PowerToys Crop And Lock 를 사용하면 현재 응용프로그램을 더 작은 창으로 잘라내거나 축소판을 만들 수 있습니다. 대상 창에 포커스를 두고 바로 가기를 눌러 자르기를 시작합니다.
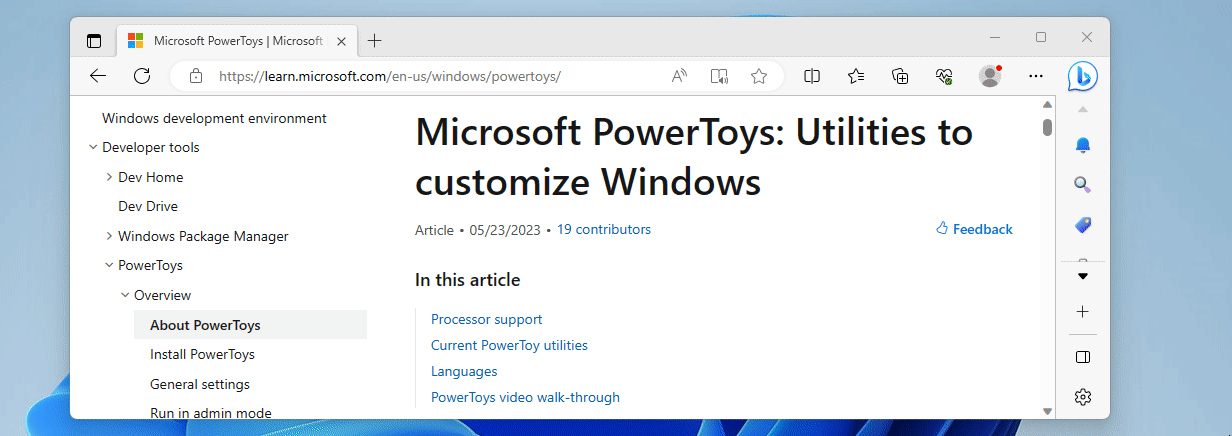
시작
사용 방법
이 Crop And Lock 사용을 시작하려면 PowerToys 설정에서 사용하도록 설정합니다.
사용하도록 설정되면 창을 포커스하고 "축소판 그림" 바로 가기(기본값: WinT) 또는 "재부모" 바로 가기(기본값: ⊞ ++R)를 눌러 자르는 창의 영역을 선택합니다.
팁
Esc 키를 사용하여 자르기 선택을 취소합니다.
창의 영역을 선택하면 선택한 자르기 모드에 따라 새 창이 나타나고 동작합니다.
잘린 창의 닫기 단추를 선택하여 창을 닫고 원래 창을 복원합니다.
자르기 모드
미리 보기
원래 창의 선택한 영역을 보여 주는 창을 만듭니다. 원래 창의 선택한 영역에 대한 변경 내용은 미리 보기에 반영되지만 원래 애플리케이션은 썸네일을 통해 제어할 수 없습니다. 호환성이 가장 좋은 모드입니다.
상위 항목 재지정
선택한 영역만 표시하는 원래 창을 대체하는 창을 만듭니다. 이제 애플리케이션이 잘린 창을 통해 제어됩니다. 잘린 창을 닫으면 원래 창이 복원됩니다.
모든 창이 다른 애플리케이션에 포함되는 것에 잘 반응하는 것은 아니므로 이 모드에서는 호환성 문제가 많이 발생합니다. 창이 "재부모" 모드로 잘려서 잘리지 않는 경우 대신 "미리 보기" 모드를 사용하는 것이 좋습니다.
알려진 문제
Crop And Lock 현재 다음과 같은 알려진 문제가 있습니다.
- "재부모" 모드에서 최대화된 창 또는 전체 화면 창을 자르는 작업이 작동하지 않을 수 있습니다. 대신 화면 모서리를 채우도록 창의 크기를 조정하는 것이 좋습니다.
- 일부 UWP 앱은 "Reparent" 모드에서 잘린 것에 잘 반응하지 않습니다. Windows 계산기는 이에 대해 주목할 만한 사례입니다.
- 하위 창 또는 탭을 사용하는 애플리케이션은 "재부모" 모드에서 잘린 것에 대해 제대로 반응하지 않습니다. 메모장 및 OneNote는 제대로 반응하지 않는 애플리케이션의 주목할 만한 예입니다.
PowerToys 설치
이 유틸리티는 전원 사용자를 위한 Microsoft PowerToys 유틸리티의 일부입니다. 생산성 향상을 위해 환경을 조정하고 간소화 Windows 하는 유용한 유틸리티 집합을 제공합니다. 설치 PowerToys하려면 설치를 참조 하세요 PowerToys.
Windows developer
