PowerRename 유틸리티
PowerRename은 다음을 수행할 수 있는 대량 이름 바꾸기 도구입니다.
- 모든 파일에 같은 이름을 지정하지 않고 대량의 파일 이름을 수정합니다.
- 파일 이름의 대상 섹션에서 검색 및 바꾸기를 수행합니다.
- 여러 파일에서 정규식 이름 바꾸기를 수행합니다.
- 대량 이름 바꾸기를 마무리하기 전에 미리 보기 창에서 예상되는 이름 바꾸기 결과를 확인합니다.
- 이름 바꾸기 작업이 완료된 후 실행 취소합니다.
데모
이 데모에서는 파일 이름 "foo"의 모든 인스턴스가 "foobar"로 바뀝니다. 모든 파일의 이름은 고유하기 때문에 수동으로 하나씩 완료하려면 시간이 오래 걸립니다. PowerRename을 사용하면 한꺼번에 대량 이름 바꾸기가 가능합니다. 탐색기의 "이름 바꾸기 취소"(Ctrl+Z) 명령을 사용하면 마지막 변경을 실행 취소할 수 있습니다.

PowerRename 창
WindowsFile Explorer에서 파일을 선택한 후 마우스 오른쪽 단추를 클릭하고 다음으로 이름 바꾸기PowerRename(PowerToys에서 사용하도록 설정된 경우에만 나타남)를 선택합니다. 선택한 항목이 검색 및 바꾸기 값, 옵션 목록, 입력한 검색 및 바꾸기 값의 결과를 표시하는 미리보기 창과 함께 표시됩니다.

검색 대상
텍스트 또는 정규식을 입력하여 선택 영역에서 입력한 내용과 일치하는 조건이 포함된 파일을 찾습니다. 미리 보기 창에 일치하는 항목이 표시됩니다.
Replace with
이전에 입력한 검색 대상 값을 바꿀 텍스트를 입력합니다. 미리 보기 창에서 원래 파일 이름과 이름이 바뀐 파일 이름을 확인할 수 있습니다.
Use regular expressions
이를 선택하면 검색 값이 정규식(regex)으로 해석됩니다. 또한 바꾸기 값에는 regex 변수가 포함될 수 있습니다(아래 예제 참조). 이 옵션을 선택 취소하면 검색 값이 일반 텍스트로 해석되어 바꾸기 필드의 텍스트로 대체됩니다.
확장된 regex 기능에 대한 설정 메뉴의 Boost Boost라이브러리 사용 옵션에 대한 자세한 내용은 정규식 섹션을 참조하세요.
일치하는 모든 항목 검색
이 옵션을 선택하면 검색 필드에 있는 모든 텍스트 일치 항목이 바꾸기 텍스트로 대체됩니다. 선택하지 않으면 파일 이름에서 검색 대상 텍스트의 첫 번째 인스턴스만 바뀝니다(왼쪽에서 오른쪽으로).
예를 들어 파일 이름이 powertoys-powerrename.txt이면 다음과 같습니다.
- 검색 대상:
power - 바꿀 내용:
super
이름이 바뀐 파일의 값은 다음과 같습니다.
- 일치 항목이 지워집니다:
supertoys-powerrename.txt - 선택한 모든 항목 일치:
supertoys-superrename.txt
대/소문자 구분
이 옵션을 선택하면 텍스트의 대/소문자까지 같아야만 검색 필드에서 지정한 텍스트가 항목의 텍스트와 일치합니다. 대/소문자 일치는 기본적으로 구분되지 않습니다.
적용 대상: 파일 이름만
파일명만 작업에서 수정됩니다. 예: txt.txt → NewName.txt
적용 대상: 확장명만
파일 확장명만 작업에서 수정됩니다. 예: txt.txt → txt.NewExtension
포함 파일
지우기를 선택하면 파일이 작업에 포함되지 않습니다.
폴더 포함
지우기를 선택하면 폴더가 작업에 포함되지 않습니다.
하위 폴더 포함
지우기를 선택하면 폴더 내의 파일이 작업에 포함되지 않습니다. 기본적으로 모든 하위 폴더 항목이 포함됩니다.
텍스트 서식 지정
항목을 모두 소문자로 변환, 모두 대문자로 변환, 제목 대/소문자(문장의 첫 번째 문자는 대문자로 표시), 모든 단어를 대문자로 표시하는 네 가지 옵션 중에 선택합니다.
항목 열거
선택한 경우 다음 패턴을 텍스트로 바꾸기의 일부로 사용할 수 있습니다.
| 변수 패턴 | 설명 |
|---|---|
${} |
첫 번째 이름이 바뀐 파일에 대해 0부터 시작하는 간단한 카운터입니다. |
${increment=X} |
사용자 지정된 증분 값이 있는 카운터입니다. |
${padding=X} |
지정된 수의 앞에 오는 0이 있는 카운터입니다. |
${start=X} |
사용자 지정 초기값이 있는 카운터입니다. |
동일한 바꾸기 문자열에서 여러 카운터를 사용하고 사용자 지정을 결합할 수도 있습니다.
예를 들어 검색 텍스트a와 파일 집합이 지정됩니다.
- a.jpg
- ab.jpg
- abc.jpg
텍스트Image_${padding=4;increment=2;start=10}_로 바꾸면 다음이 생성됩니다.
- Image_0010_.jpg
- Image_0012_b.jpg
- Image_0014_bc.jpg
임의 문자열 값
선택한 경우 다음 패턴을 텍스트로 바꾸기의 일부로 사용할 수 있습니다.
| 변수 패턴 | 설명 |
|---|---|
${rstringalnum=X} |
대문자, 소문자 및 0-9자리 숫자, 사용자 지정된 길이가 있는 임의 문자열입니다. |
${rstringalpha=X} |
대문자와 소문자, 사용자 지정된 길이를 가진 임의 문자열입니다. |
${rstringdigit=X} |
0~9자리 숫자의 임의 문자열로, 사용자 지정된 길이입니다. |
${ruuidv4} |
v4 사양에 따른 임의 UUID입니다. |
기본적으로 생성된 임의 문자열 값은 대/소문자를 혼합합니다. 제공하는 일반 텍스트 서식 옵션을 PowerRename 사용하여 생성 동작을 조정할 수 있습니다.
중괄호를 사용하여 UUID 값을 만들려는 경우 다음과 같이 ruuidv4 패턴{${ruuidv4}}과 함께 입력으로 바꾸고 추가할 { } 수 있습니다.
파일 생성 날짜 및 시간을 사용하여 바꾸기
아래 표에 따라 변수 패턴을 입력하여 파일의 생성 날짜 및 시간 특성을 바꿀 내용 텍스트에 사용할 수 있습니다. 바꿀 내용 필드에서 도구 설명을 선택하면 지원되는 패턴을 보고 선택할 수 있습니다.
| 변수 패턴 | 설명 |
|---|---|
$YYYY |
사용되는 달력에 따라 4자리 또는 5자리 숫자로 표현되는 연도입니다. |
$YY |
마지막 두 자리만 표시하는 연도입니다. 한 자리 연도에는 선행 0이 추가됩니다. |
$Y |
마지막 자리만 표시하는 연도입니다. |
$MMMM |
월 이름 |
$MMM |
약식 월 이름 |
$MM |
한 자리 월의 경우 선행 0이 있는 숫자로 월을 표시합니다. |
$M |
한 자리 월의 경우 선행 0이 없는 숫자로 월을 표시합니다. |
$DDDD |
일주일의 이름 |
$DDD |
일주일의 약식 이름 |
$DD |
한 자리 날짜의 경우 선행 0이 있는 숫자로 날짜를 표시합니다. |
$D |
한 자리 날짜의 경우 선행 0이 없는 숫자로 날짜를 표시합니다. |
$hh |
한 자리 시간의 경우 선행 0이 있는 시간입니다. |
$h |
한 자리 시간의 경우 선행 0이 없는 시간입니다. |
$mm |
한 자리 분의 경우 선행 0이 있는 분입니다. |
$m |
한 자리 분의 경우 선행 0이 없는 분입니다. |
$ss |
한 자리 초의 경우 선행 0이 있는 초입니다. |
$s |
한 자리 초의 경우 선행 0이 없는 초입니다. |
$fff |
세 자리 숫자로 표현되는 밀리초입니다. |
$ff |
처음 두 자리 숫자로만 표현되는 밀리초입니다. |
$f |
첫 번째 숫자로만 표현되는 밀리초입니다. |
예를 들어 파일 이름이 다음과 같습니다.
powertoys.png, created on 11/02/2020 (november second)powertoys-menu.png, created on 11/03/2020 (november third)
항목 이름을 바꿀 기준을 입력합니다.
- 검색 대상:
powertoys - 바꿀 내용:
$MMM-$DD-$YY-powertoys
이름이 바뀐 파일의 값은 다음과 같습니다.
Nov-02-20-powertoys.pngNov-03-20-powertoys-menu.png
정규식
대부분의 사용 사례에서는 간단한 검색 및 바꾸기로 충분합니다. 그러나 복잡한 이름 바꾸기 작업에 더 많은 제어가 필요한 경우도 있습니다. 정규식이 도움이 될 수 있습니다.
정규식은 텍스트에 대한 검색 패턴을 정의합니다. 텍스트를 검색, 편집 및 조작하는 데 사용할 수 있습니다. 정규식을 통해 정의된 패턴은 주어진 문자열에 대해 한 번 일치할 수도 있고, 여러 번 일치할 수도 있고, 전혀 일치하지 않을 수도 있습니다. PowerRename은 최신 프로그래밍 언어 사이에서 공통적으로 사용되는 ECMAScript 문법을 사용합니다.
정규 표현식을 사용하려면 Use Regular Expressions(정규 표현식 사용)를 선택합니다. 참고: 정규식을 사용하는 동안 일치하는 모든 항목 을 선택할 가능성이 높습니다.
표준 라이브러리 대신 Boost라이브러리를 사용하려면 PowerToys 설정에서 Boost라이브러리 사용 옵션을 선택합니다. lookbehind 등, 표준 라이브러리에서는 지원하지 않는 확장 기능을 사용할 수 있습니다.
정규식 예제
간단한 일치 예제
| 검색 대상 | 설명 |
|---|---|
^ |
파일 이름 시작 부분 일치(0 크기) |
$ |
파일 이름 끝 부분 일치(0 크기) |
.* |
이름의 모든 텍스트 일치 |
^foo |
"foo"로 시작하는 텍스트 일치 |
bar$ |
"bar"로 끝나는 텍스트 일치 |
^foo.*bar$ |
"foo"로 시작하고 "bar"로 끝나는 텍스트 일치 |
.+?(?=bar) |
"bar"까지 모든 항목 일치 |
foo[\s\S]*bar |
"foo"와 "bar"를 포함하여 그 사이의 모든 항목 일치 |
일치 및 변수 예제 캡처링 그룹은 괄호 ()로 정의됩니다. 이를 참조하려면 숫자가 따라오는 $ 을(를) 사용합니다. $1 은(는) 첫 번째 그룹을 참조하며 $2 은(는) 두 번째 그룹을 참조합니다. 변수를 사용하는 경우 "모든 항목 일치"를 선택해야 합니다.
| 검색 대상 | Replace with | 설명 |
|---|---|---|
(.*).png |
foo_$1.png |
PNG 파일의 기존 파일 이름에 "foo_"를 접두어로 추가 |
(.*).png |
$1_foo.png |
PNG 파일의 기존 파일 이름에 "_foo"를 접미어로 추가 |
(.*) |
$1.txt |
기존 파일에 ".txt" 확장명 추가 |
(^\w+\.$)\|(^\w+$) |
$2.txt |
확장명이 없는 경우에만 기존 파일 이름에 ".txt" 확장명 추가 |
(\d\d)-(\d\d)-(\d\d\d\d) 또는 (\d{2})-(\d{2})-(\d{4}) |
$3-$2-$1 |
파일 이름에서 부분 이동: "29-03-2020"은 "2020-03-29"가 됩니다. |
^(.{n})(.*) 또는 (.*)(.{n})$ |
$1foo$2 |
각각 시작 또는 끝에서 "foo" n자 삽입 |
^.{n} 또는 .{n}$ |
없음 | 각각 시작 또는 끝에서 "foo" n자 자르기 |
정규식 학습을 위한 추가 리소스
온라인으로 사용할 수 있는 좋은 예제/치트 시트가 있습니다.
파일 목록 필터
PowerRename에서 필터를 사용하여 이름 바꾸기 결과를 좁힐 수 있습니다. 미리 보기 창을 사용하여 예상 결과를 확인합니다.
원래 이름, 미리 보기 창의 첫 번째 열은 다음 사이에서 전환됩니다.
- 선택: 파일이 이름을 바꾸도록 선택되었습니다.
- 지워짐: 파일이 이름을 바꾸도록 선택되지 않았습니다(검색 조건에 입력한 값에 맞더라도).
바뀐 이름, 미리 보기 창의 두 번째 열을 전환할 수 있습니다.
- 기본 미리 보기에는 선택한 모든 파일이 표시되며, 검색 대상 조건과 일치하는 파일만 업데이트된 이름 바꾸기 값을 표시합니다.
- 바뀐 이름 헤더를 선택하면 이름이 바뀔 파일만 표시하도록 미리 보기가 전환됩니다. 원래 선택 항목에서 선택한 다른 파일은 표시되지 않습니다.
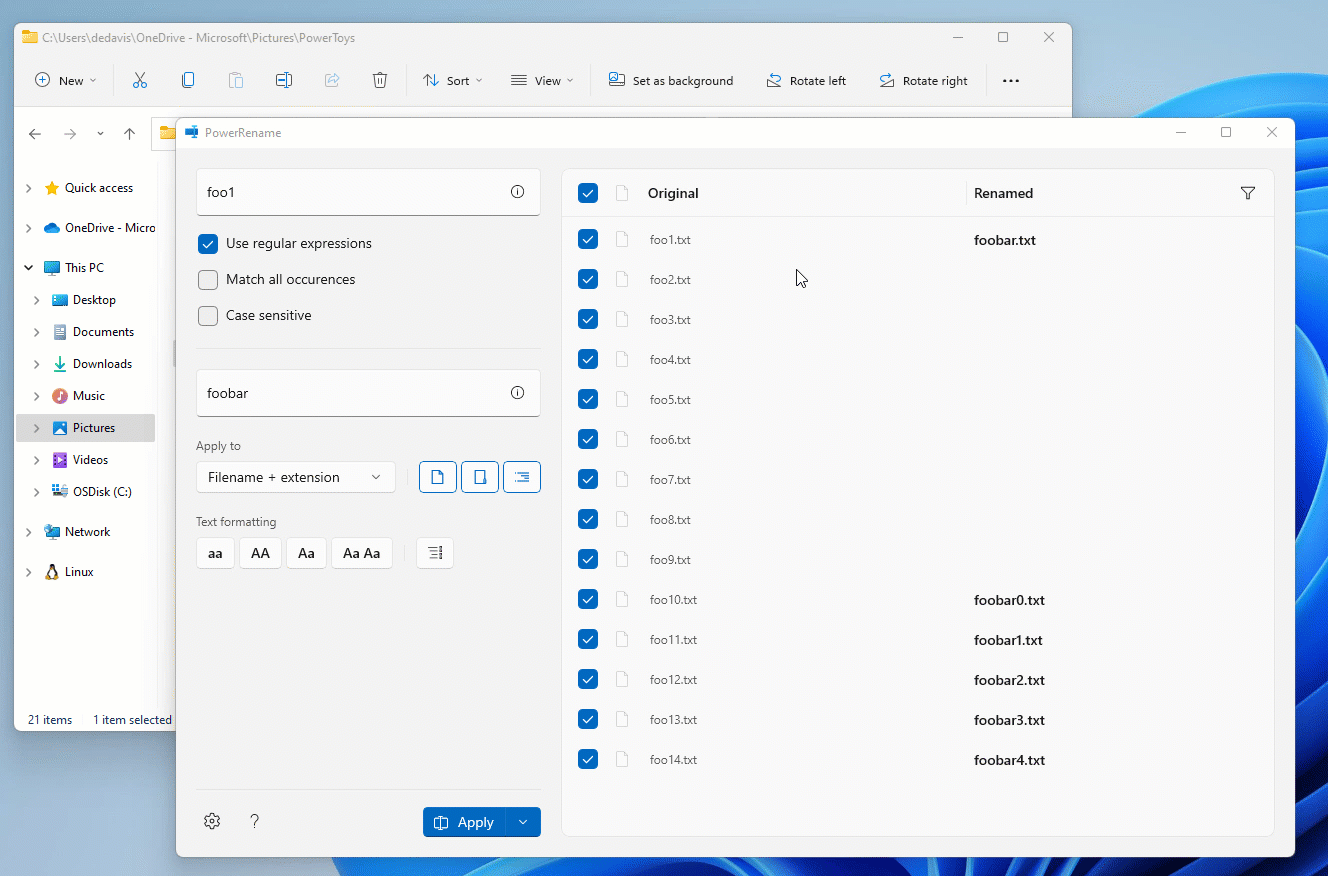
설정
아래 설명처럼 설정에서 추가 옵션을 구성할 수 있습니다.
| 설정 | 설명 |
|---|---|
| 다음에서 PowerRename 표시 | PowerRename이 기본 옵션 중 하나로 표시되는지 아니면 확장된 상황에 맞는 메뉴에만 표시됩니다. |
| 상황에 맞는 메뉴에서 아이콘 숨기기 | PowerRename 상황에 맞는 메뉴에서 아이콘을 숨깁니다. |
| 검색 및 바꾸기 필드에 자동 완성 사용 | 검색에 사용할 용어를 자동으로 제안하고 PowerRename의 이전 사용에 따라 필드를 바꿉니다. |
| 최대 항목 수 | 가장 많은 수의 검색 및 바꾸기 제안을 표시할 수 있습니다. |
| 최근에 사용한 문자열 표시 | PowerRename을 열 때 검색 및 바꾸기 필드를 마지막으로 사용된 값으로 바꿉니다. |
| Boost 라이브러리 사용 | 확장된 regex 기능을 사용하도록 설정합니다. 자세한 내용은 정규식을 참조하세요. |
PowerToys 설치
이 유틸리티는 전원 사용자를 위한 Microsoft PowerToys 유틸리티의 일부입니다. 생산성 향상을 위해 환경을 조정하고 간소화 Windows 하는 유용한 유틸리티 집합을 제공합니다. PowerToys를 설치하려면 PowerToys 설치를 참조 하세요.
Windows developer
