창은 동일한 탭 내에서 여러 명령줄 애플리케이션을 나란히 실행하는 기능을 제공합니다. 이를 통해 탭 간에 전환할 필요성이 최소화되며 여러 프롬프트를 한 번에 볼 수 있습니다.
새 창 만들기
키보드 사용
Windows 터미널에서 세로 또는 가로 창을 새로 만들 수 있습니다. 세로로 분할하면 포커스가 있는 창의 오른쪽에 새 창이 열리고 가로로 분할하면 포커스가 있는 창 아래에 새 창이 열립니다. up, right, down 또는 left 방향 분할을 사용하면 새 창이 이동할 수 있는 위치에 대한 더 많은 옵션이 제공됩니다. right 및 down는 vertical 및 horizontal와 동일하지만, up 및 left를 사용하면 새 창을 각각 포커스가 있는 창의 위쪽 및 왼쪽에 배치할 수 있습니다. 기본 프로필의 새 세로 창을 만들려면 Alt+Shift++ 키 조합을 누릅니다. 기본 프로필의 가로 창의 경우 Alt+Shift+-를 사용할 수 있습니다.
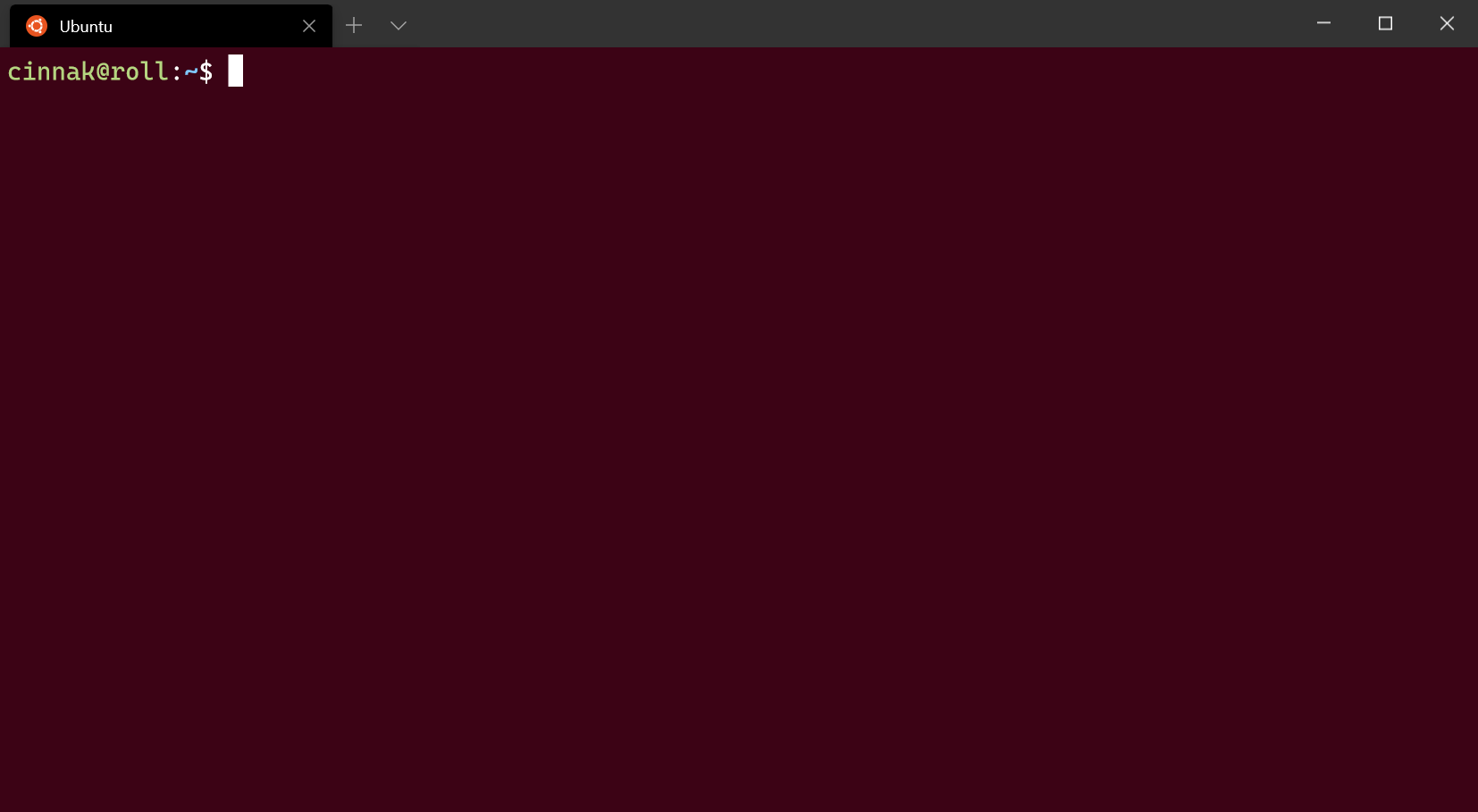 구성: Raspberry Ubuntu
구성: Raspberry Ubuntu
이러한 키 바인딩을 변경하려면 profiles.json 파일의 split 속성에 대한 splitPane 작업 및 vertical, horizontal, up, right, down, left 또는 auto 값을 사용하여 새 키 바인딩을 만들 수 있습니다. auto 메서드는 정사각형 창을 제공하는 방향을 선택합니다. 키 바인딩에 대한 자세한 내용은 동작 페이지를 방문하세요.
{ "command": { "action": "splitPane", "split": "vertical" }, "keys": "alt+shift+plus" },
{ "command": { "action": "splitPane", "split": "horizontal" }, "keys": "alt+shift+-" },
{ "command": { "action": "splitPane", "split": "auto" }, "keys": "alt+shift+d" },
{ "command": { "action": "splitPane", "split": "up" } },
{ "command": { "action": "splitPane", "split": "right" } },
{ "command": { "action": "splitPane", "split": "down" } },
{ "command": { "action": "splitPane", "split": "left" } },
새 탭 단추 및 드롭다운 메뉴 사용
기본 프로필의 새 창을 열려면 Alt 키를 누른 상태로 새 탭 단추를 클릭할 수 있습니다. 드롭다운 메뉴를 통해 새 창을 열려면 Alt 키를 누른 상태로 원하는 프로필을 클릭할 수 있습니다. 이러한 두 옵션은 모두 활성 창을 선택한 프로필의 새 창으로 자동으로 분할합니다(auto). auto 분할 모드는 가장 긴 가장자리 방향으로 분할되어 창을 만듭니다.
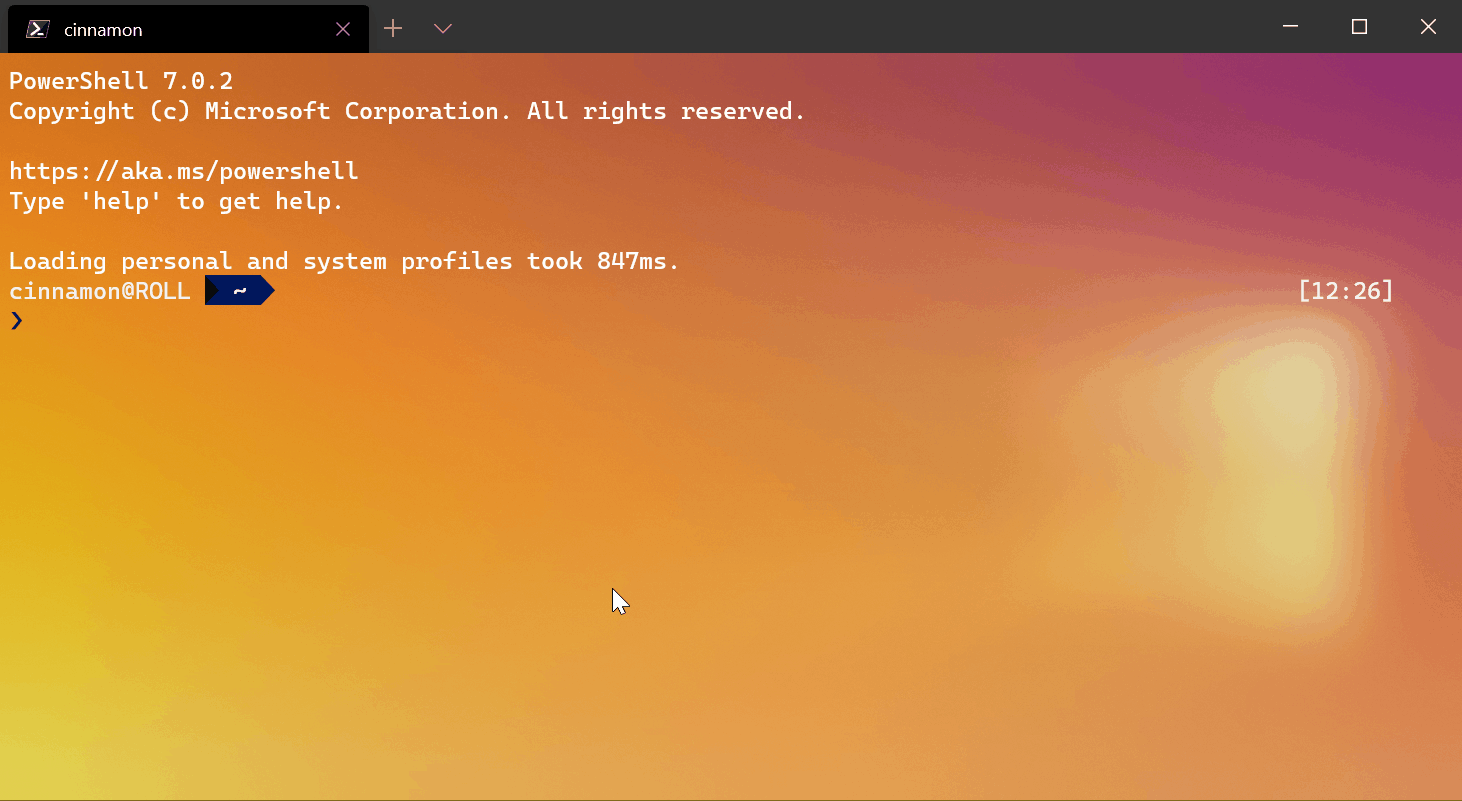
탭 상황에 맞는 메뉴 사용
이미 열려 있는 프로필의 새 창을 터미널에 열려면 마우스 오른쪽 단추로 탭을 클릭하고 탭 분할을 클릭하면 됩니다. 그러면 현재 탭에서 포커스가 있는 창이 복제됩니다.
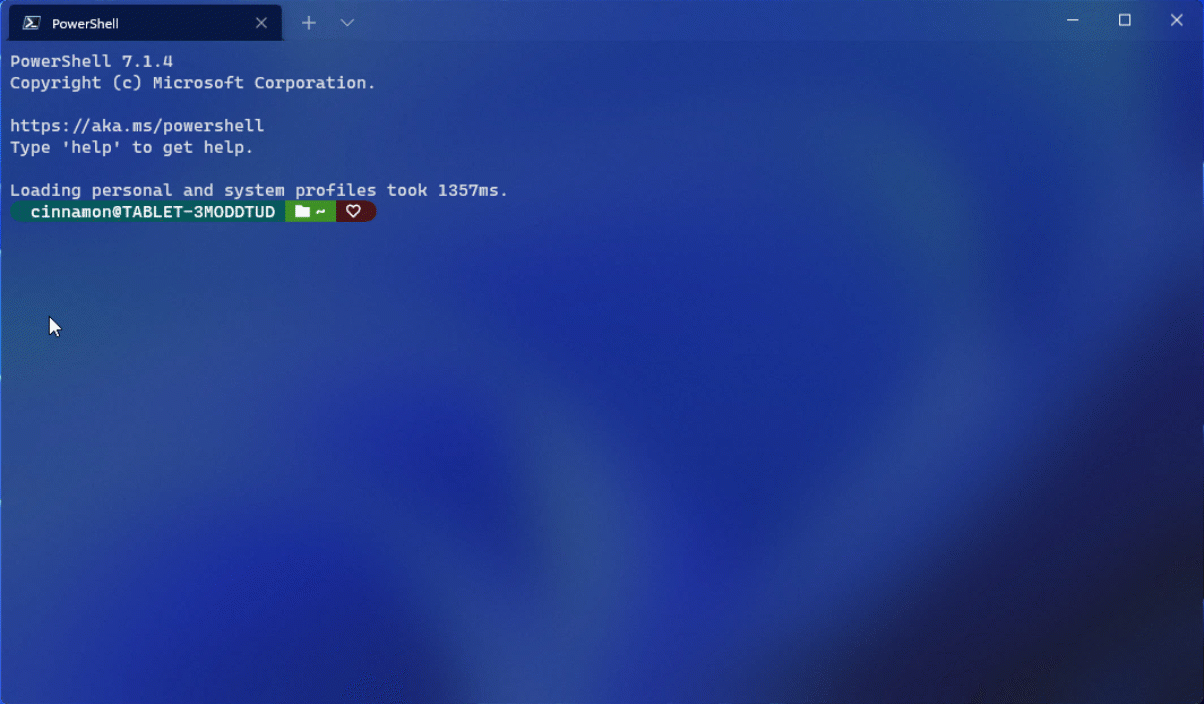
창 간 전환
터미널을 사용하면 키보드를 사용하여 창 간에 이동할 수 있습니다. 키를 누른 Alt 경우 화살표 키를 사용하여 창 간에 포커스를 이동할 수 있습니다. 포커스가 있는 창은 해당 창을 둘러싸고 있는 강조 색 테두리를 통해 식별할 수 있습니다. 이 강조 색은 Windows 색 설정에 설정되어 있습니다.
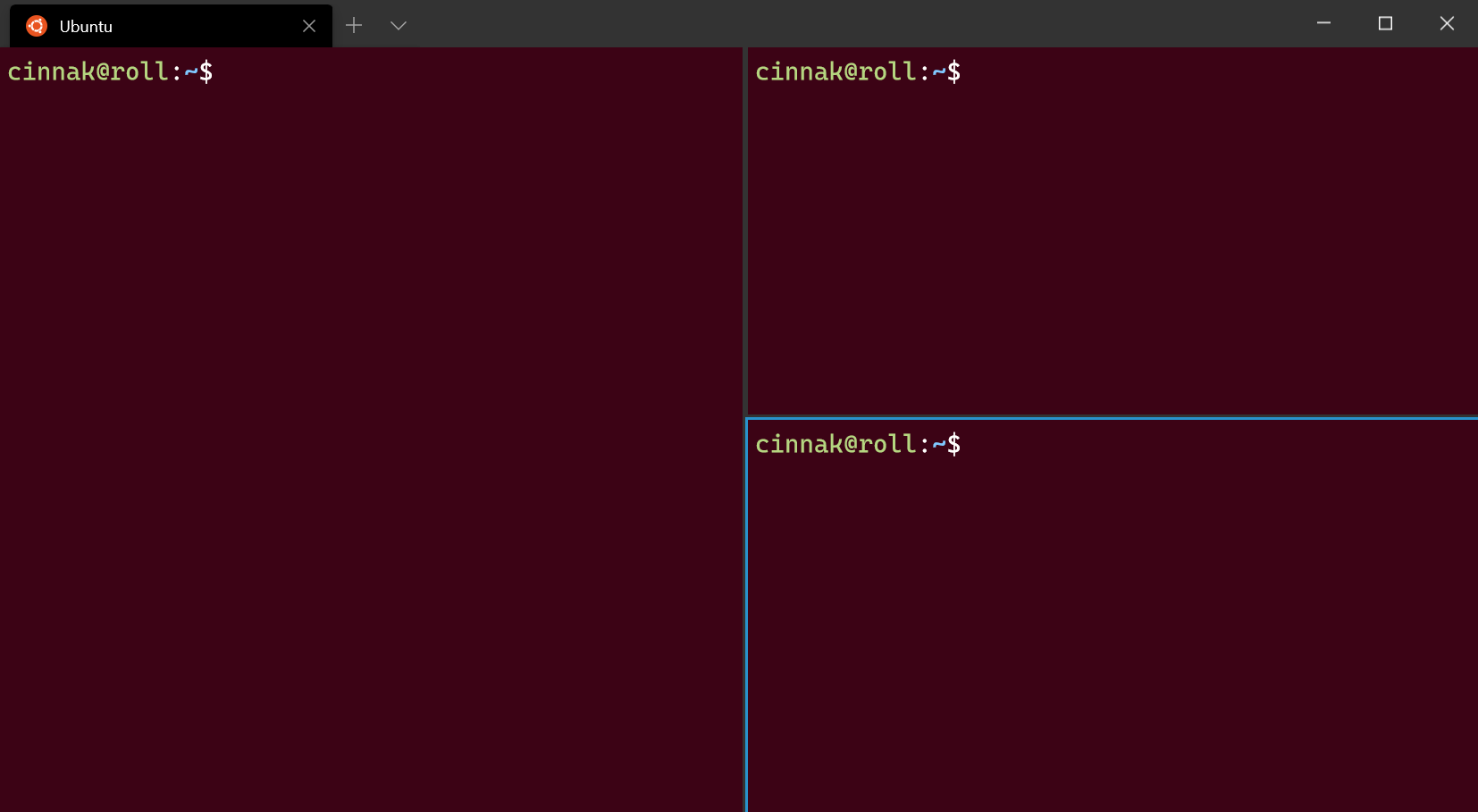
이 전환은 moveFocus 명령에 대한 키 바인딩을 추가하고 direction을 down, left, right 또는 up으로 설정하여 사용자 지정할 수 있습니다. 또한 direction은 마지막으로 사용한 창의 경우 previous, 트리 순서별 탐색의 경우 previousInOrder 또는, nextInOrder, 첫 번째 창의 경우 first일 수 있습니다. 마지막으로 parent 방향을 사용하여 트리 위로 이동하고 여러 창을 선택한 다음, child를 사용하여 더 적은 수의 창을 선택하고 트리 아래로 다시 이동할 수 있습니다. 여러 창을 선택하면 포커스가 단일 창에 있는 경우와 같은 작업을 수행할 수 있습니다.
{ "command": { "action": "moveFocus", "direction": "down" }, "keys": "alt+down" },
{ "command": { "action": "moveFocus", "direction": "left" }, "keys": "alt+left" },
{ "command": { "action": "moveFocus", "direction": "right" }, "keys": "alt+right" },
{ "command": { "action": "moveFocus", "direction": "up" }, "keys": "alt+up" },
{ "command": { "action": "moveFocus", "direction": "previous" } },
{ "command": { "action": "moveFocus", "direction": "previousInOrder" } },
{ "command": { "action": "moveFocus", "direction": "nextInOrder" } },
{ "command": { "action": "moveFocus", "direction": "first" } },
{ "command": { "action": "moveFocus", "direction": "parent" } },
{ "command": { "action": "moveFocus", "direction": "child" } }
창 교환
두 개의 창이 만들어지면 터미널에서 위치를 바꿀 수 있습니다.
swapPane 명령은 parent 및 child를 제외하고 moveFocus와 동일한 탐색 direction을 사용하여 사용자 지정할 수 있습니다. 이러한 명령은 direction에 따라 현재 포커스가 있는 창과 인접 창의 위치를 바꿉니다.
{ "command": { "action": "swapPane", "direction": "down" } },
{ "command": { "action": "swapPane", "direction": "left" } },
{ "command": { "action": "swapPane", "direction": "right" } },
{ "command": { "action": "swapPane", "direction": "up" } },
{ "command": { "action": "swapPane", "direction": "previous" } },
{ "command": { "action": "swapPane", "direction": "previousInOrder" } },
{ "command": { "action": "swapPane", "direction": "nextInOrder" } },
{ "command": { "action": "swapPane", "direction": "first" } }
창 이동
창은 탭 간에 이동하고, 대상 인덱스가 있는 탭이 없는 경우 새 탭을 만들 수도 있습니다.
movePane 명령에 대한 키 바인딩은 순서에 따라 창을 탭(인덱싱되지 않은)으로 이동하도록 사용자 지정할 수 있습니다.
{ "command": { "action": "movePane", "index": 0 } },
{ "command": { "action": "movePane", "index": 1 } },
{ "command": { "action": "movePane", "index": 2 } },
{ "command": { "action": "movePane", "index": 3 } },
{ "command": { "action": "movePane", "index": 4 } },
{ "command": { "action": "movePane", "index": 5 } },
{ "command": { "action": "movePane", "index": 6 } },
{ "command": { "action": "movePane", "index": 7 } },
{ "command": { "action": "movePane", "index": 8 } }
분할 방향 변경
두 개의 창이 탭에 만들어지면 toggleSplitOrientation 명령을 사용하여 해당 창의 분할 방향을 vertical 및 horizontal 간에 전환할 수 있습니다.
{ "command": "toggleSplitOrientation" }
창 교환(Preview)
두 개의 창이 만들어지면 터미널에서 위치를 바꿀 수 있습니다.
swapPane 명령은 moveFocus와 동일한 탐색 direction을 사용하여 사용자 지정할 수 있습니다. 이러한 명령은 direction에 따라 현재 포커스가 있는 창과 인접 창의 위치를 바꿉니다.
{ "command": { "action": "swapPane", "direction": "down" } },
{ "command": { "action": "swapPane", "direction": "left" } },
{ "command": { "action": "swapPane", "direction": "right" } },
{ "command": { "action": "swapPane", "direction": "up" } },
{ "command": { "action": "swapPane", "direction": "previous" } },
{ "command": { "action": "swapPane", "direction": "previousInOrder" } },
{ "command": { "action": "swapPane", "direction": "nextInOrder" } }
창 이동(Preview)
창은 탭 간에 이동하고, 대상 인덱스가 있는 탭이 없는 경우 새 탭을 만들 수도 있습니다.
movePane 명령에 대한 키 바인딩은 순서에 따라 창을 탭(인덱싱되지 않은)으로 이동하도록 사용자 지정할 수 있습니다.
{ "command": { "action": "movePane", "index": 0 } },
{ "command": { "action": "movePane", "index": 1 } },
{ "command": { "action": "movePane", "index": 2 } },
{ "command": { "action": "movePane", "index": 3 } },
{ "command": { "action": "movePane", "index": 4 } },
{ "command": { "action": "movePane", "index": 5 } },
{ "command": { "action": "movePane", "index": 6 } },
{ "command": { "action": "movePane", "index": 7 } },
{ "command": { "action": "movePane", "index": 8 } }
분할 방향 변경(Preview)
두 개의 창이 탭에 만들어지면 toggleSplitOrientation 명령을 사용하여 해당 창의 분할 방향을 vertical 및 horizontal 간에 전환할 수 있습니다.
{ "command": "toggleSplitOrientation" }
창 크기 조정
Alt+Shift를 누르고 화살표 키를 사용하여 포커스가 있는 창의 크기를 조정하여 창의 크기를 조정할 수 있습니다.
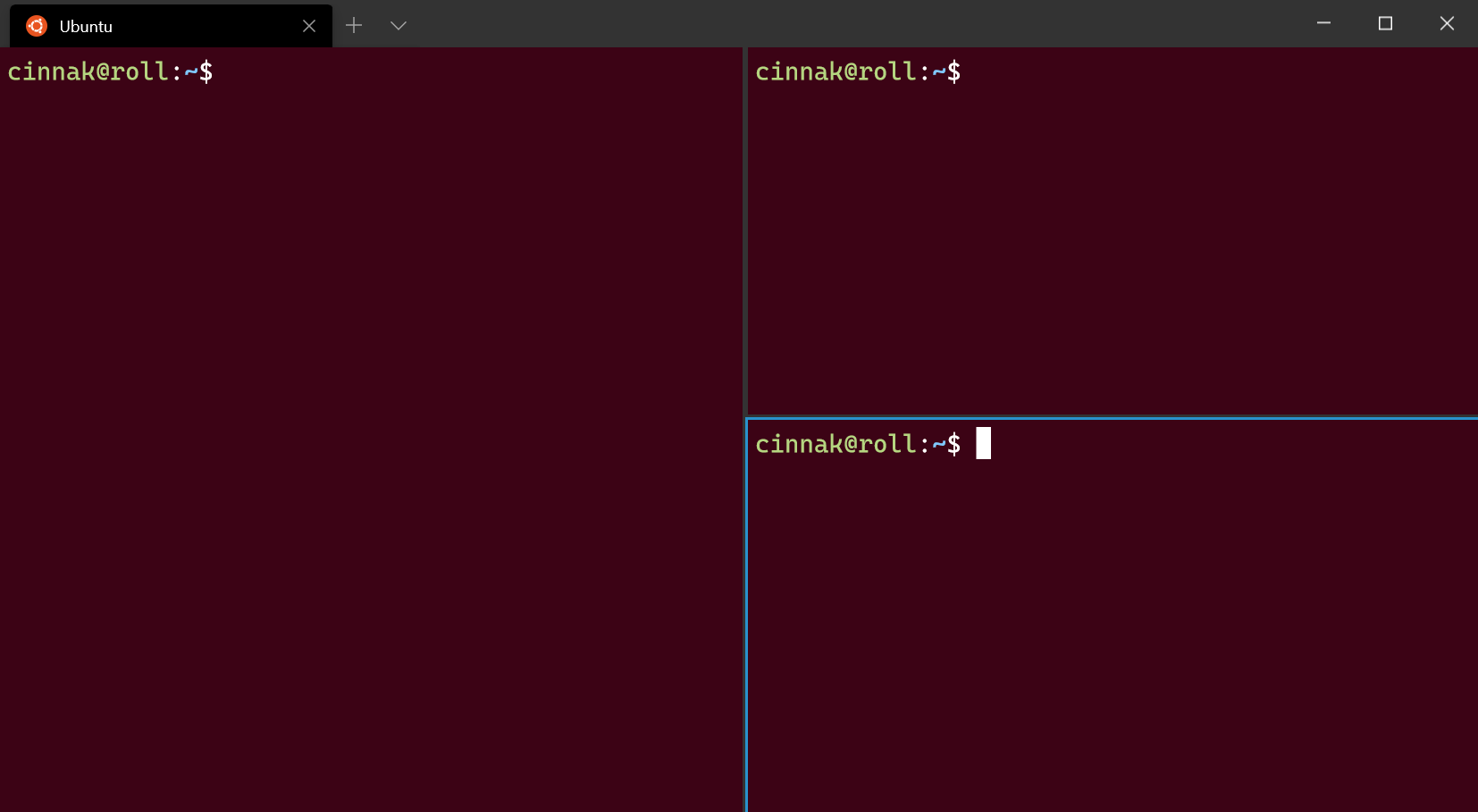
이 키 바인딩을 사용자 지정하려면 resizePane 작업을 사용하고 direction을 down, left, right 또는 up으로 설정하여 새 항목을 추가할 수 있습니다.
{ "command": { "action": "resizePane", "direction": "down" }, "keys": "alt+shift+down" },
{ "command": { "action": "resizePane", "direction": "left" }, "keys": "alt+shift+left" },
{ "command": { "action": "resizePane", "direction": "right" }, "keys": "alt+shift+right" },
{ "command": { "action": "resizePane", "direction": "up" }, "keys": "alt+shift+up" }
창 닫기
Ctrl+Shift+W를 입력하여 포커스가 있는 창을 닫을 수 있습니다. 창 이 하나만 있는 경우 Ctrl+Shift+W 가 탭을 닫습니다. 언제나처럼 마지막 탭을 닫으면 창이 닫힙니다.
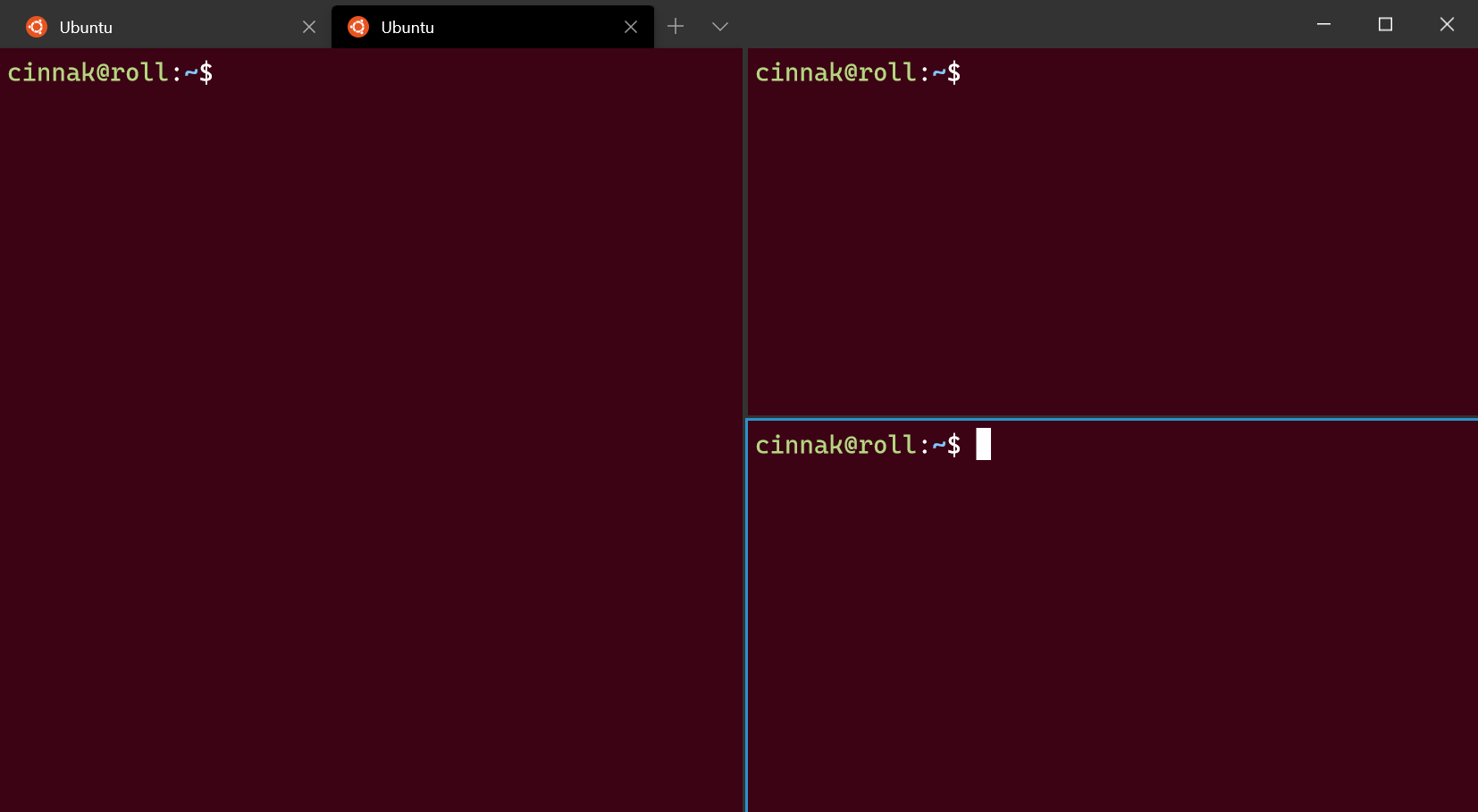
closePane 명령을 사용하는 키 바인딩을 추가하여 창을 닫는 키를 변경할 수 있습니다.
{ "command": "closePane", "keys": "ctrl+shift+w" }
창 확대/축소
포커스가 있는 창을 확대/축소하여 창의 전체 내용을 채울 수 있습니다.
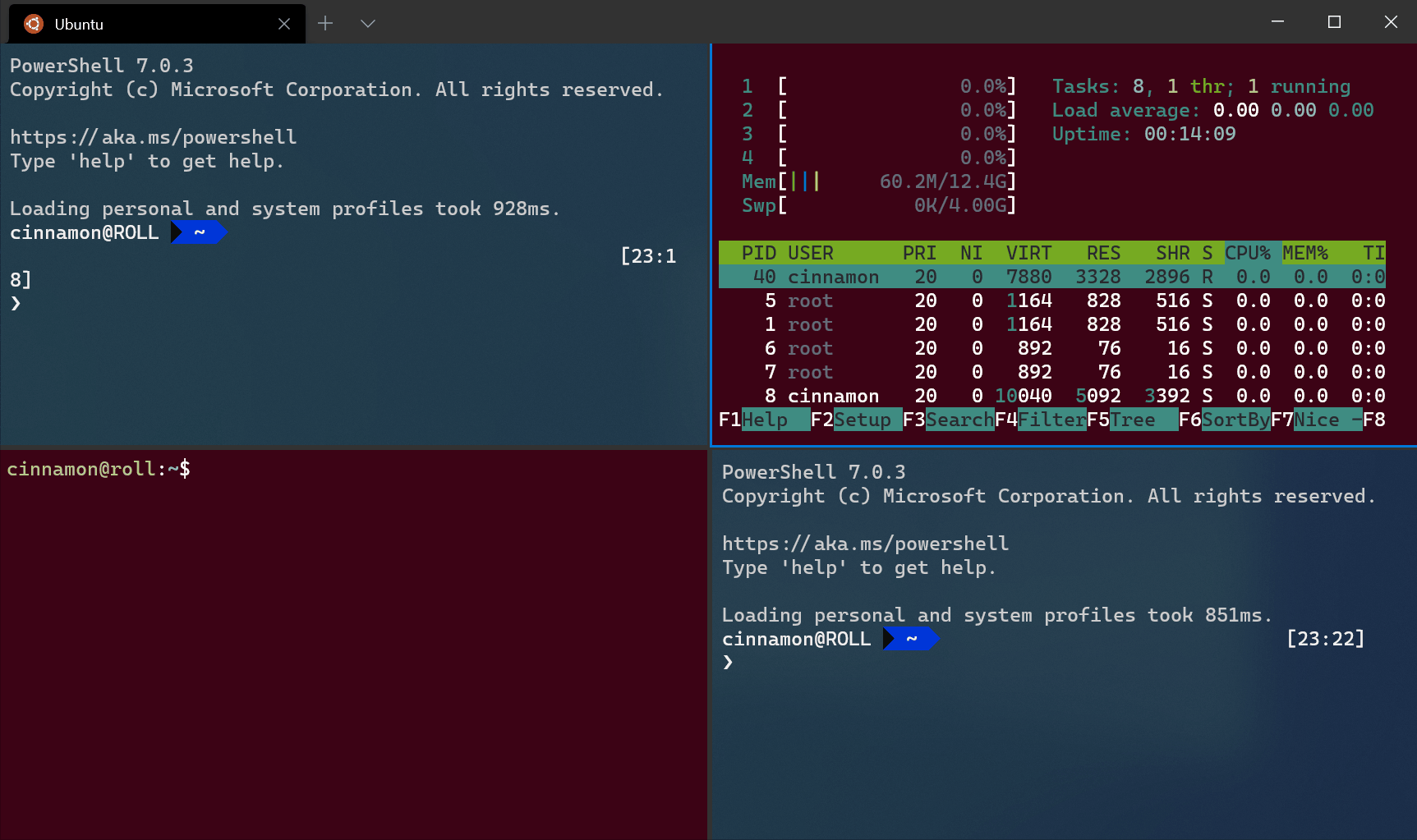
참고 항목
위 gif의 메뉴는 기본적으로 Ctrl+Shift+P로 열 수 있는 명령 팔레트입니다.
이 작업은 togglePaneZoom 명령을 사용하여 수행할 수 있습니다.
{ "command": "togglePaneZoom" }
창을 읽기 전용으로 표시
창을 읽기 전용으로 표시할 수 있습니다. 그러면 입력이 텍스트 버퍼로 이동하지 않도록 방지할 수 있습니다. 읽기 전용 창을 닫거나 텍스트를 이 창에 입력하려고 하면 터미널에 팝업 경고가 대신 표시됩니다.
창의 읽기 전용 모드는 toggleReadOnlyMode 명령을 사용하여 전환할 수 있습니다.
{ "command": "toggleReadOnlyMode" }
창에서 읽기 전용 모드를 사용하도록 설정할 수 있습니다. 이 명령은 토글과 비슷하게 작동하지만 다시 트리거되는 경우 상태를 전환하지 않습니다.
명령 이름: enableReadOnlyMode
기본 바인딩:
{ "command": "enableReadOnlyMode" }
창에서 읽기 전용 모드를 사용하지 않도록 설정할 수 있습니다. 이 명령은 토글과 비슷하게 작동하지만 다시 트리거되는 경우 상태를 전환하지 않습니다.
명령 이름: disableReadOnlyMode
기본 바인딩:
{ "command": "disableReadOnlyMode" }
키 바인딩을 사용하여 창 사용자 지정
사용자 지정 키 바인딩에 따라 새 창 내부에서 열리는 항목을 사용자 지정할 수 있습니다.
창 복제
터미널을 사용하면 포커스가 있는 창의 프로필을 다른 창으로 복제할 수 있습니다.
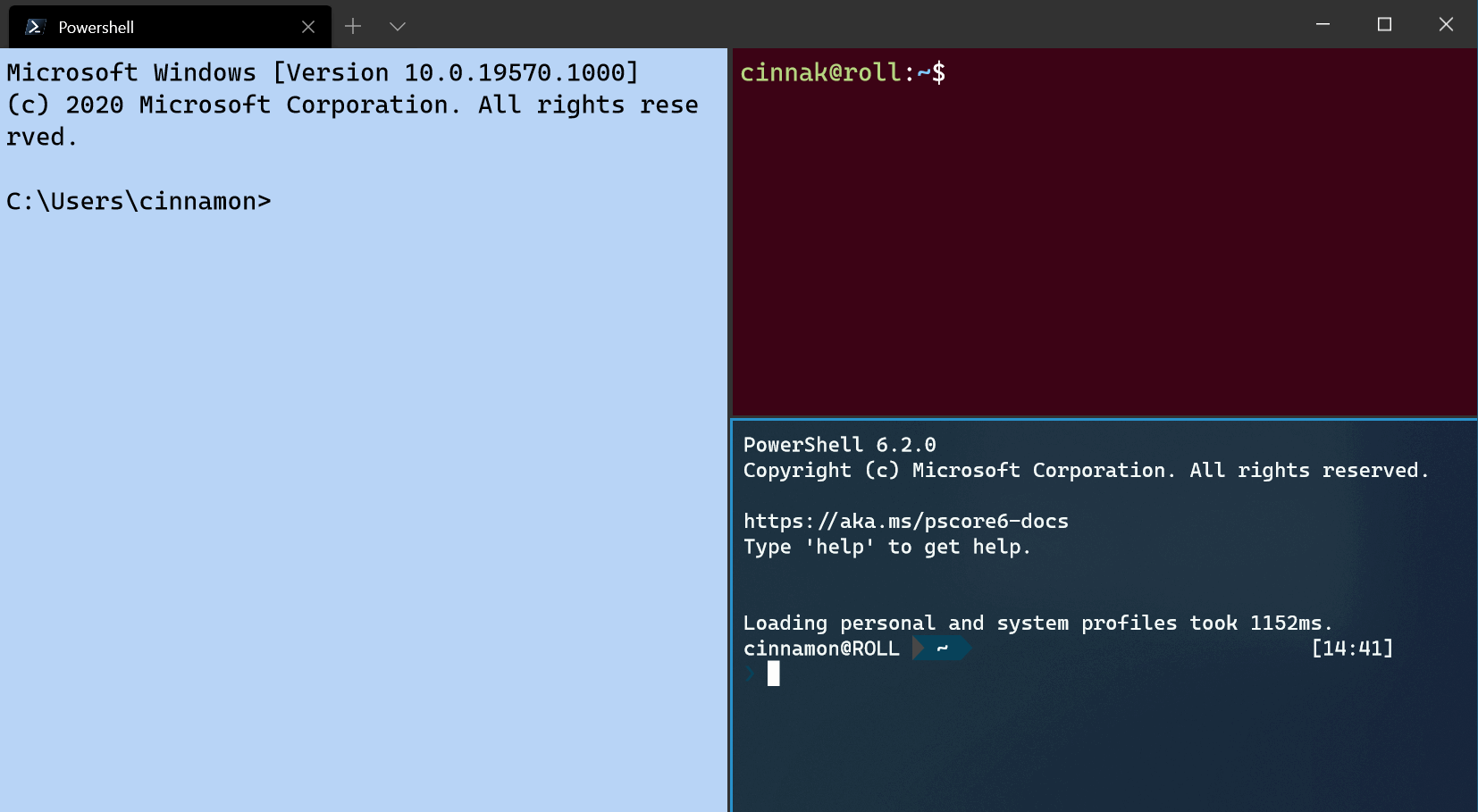
이 작업은 duplicate를 사용하여 splitMode 속성을 splitPane 키 바인딩에 값으로 추가하여 수행할 수 있습니다.
{ "command": { "action": "splitPane", "split": "auto", "splitMode": "duplicate" }, "keys": "alt+shift+d" }
새 터미널 인수
키 바인딩을 사용하여 새 창 또는 탭을 열 때 프로필의 이름, GUID 또는 인덱스를 포함하여 사용되는 프로필을 지정할 수 있습니다. 지정하지 않으면 기본 프로필이 사용됩니다. 이 작업은 profile 또는 index를 splitPane 또는 newTab 키 바인딩에 인수로 추가하여 수행할 수 있습니다. 인덱싱은 0부터 시작됩니다.
{ "command": { "action": "splitPane", "split": "vertical", "profile": "profile1" }, "keys": "ctrl+a" },
{ "command": { "action": "splitPane", "split": "vertical", "profile": "{00000000-0000-0000-0000-000000000000}" }, "keys": "ctrl+b" },
{ "command": { "action": "newTab", "index": 0 }, "keys": "ctrl+c" }
또한 프로필의 명령줄 실행 파일, 시작 디렉터리 또는 탭 제목과 같은 프로필의 특정 측면을 재정의할 수도 있습니다. 이 작업은 commandline, startingDirectory 및/또는 tabTitle을 splitPane 또는 newTab 키 바인딩에 추가하여 수행할 수 있습니다.
{ "command": { "action": "splitPane", "split": "auto", "profile": "profile1", "commandline": "foo.exe" }, "keys": "ctrl+a" },
{ "command": { "action": "newTab", "profile": "{00000000-0000-0000-0000-000000000000}", "startingDirectory": "C:\\foo" }, "keys": "ctrl+b" },
{ "command": { "action": "newTab", "index": 0, "tabTitle": "bar", "startingDirectory": "C:\\foo", "commandline": "foo.exe" }, "keys": "ctrl+c" }
Windows Terminal
