Windows Device Portal용 사용자 지정 플러그 인 작성하기
WDP(Windows Device Portal)를 사용하여 웹 페이지를 호스팅하고 진단 정보를 제공하는 UWP 앱을 작성하는 방법을 알아봅니다.
Windows 10 크리에이터스 업데이트(버전 1703, 빌드 15063)부터는 Device Portal을 사용하여 앱의 진단 인터페이스를 호스팅할 수 있습니다. 이 문서는 애플리케이션 패키지 매니패스트 변경, Device Portal 서비스에 대한 앱의 연결 설정, 수신 요청 처리 등의 앱에 대한 DevicePortalProvider를 만들기 위해 필요한 세 가지 요소를 설명합니다.
새 UWP앱 프로젝트 만들기
Microsoft Visual Studio에서 UWP 앱 프로젝트를 만듭니다. 파일 > 새로 만들기 > 프로젝트로 이동하여 C#에 대한 비어 있는 앱(Windows 유니버설)을 선택한 뒤, 다음을 클릭합니다. 새 프로젝트 구성 대화 상자에서 프로젝트 이름을 "DevicePortalProvider"로 지정하고 만들기를 클릭합니다. 이 앱은 앱 서비스를 포함하는 앱이 됩니다. Visual Studio를 업데이트하거나 최신 Windows SDK를 설치해야 할 수도 있습니다.
애플리케이션 패키지 매니패스트에 devicePortalProvider 확장 추가하기
package.appxmanifest 파일에 약간의 코드를 추가해야 앱이 Device Portal 플러그 인으로 작동하게 할 수 있습니다. 먼저 다음의 네임스페이스 정의를 파일의 위쪽에 추가합니다. IgnorableNamespaces 특성에도 추가합니다.
<Package
...
xmlns:rescap="http://schemas.microsoft.com/appx/manifest/foundation/windows10/restrictedcapabilities"
xmlns:uap4="http://schemas.microsoft.com/appx/manifest/uap/windows10/4"
IgnorableNamespaces="uap mp rescap uap4">
...
Device Portal Provider로 앱을 선언하려면 앱 서비스 및 이를 사용하는 새 Device Portal Provider 확장을 생성해야 합니다. Application 아래의 Extensions 요소에 windows.appService 확장 및 windows.devicePortalProvider 확장을 추가합니다. 각 확장의 AppServiceName 특성이 일치하는지 확인합니다. 일치한다면 이 앱 서비스를 시작하여 처리기 네임스페이스의 요청을 처리할 수 있다는 것을 Device Portal 서비스에 알리는 것입니다.
...
<Application
Id="App"
Executable="$targetnametoken$.exe"
EntryPoint="DevicePortalProvider.App">
...
<Extensions>
<uap:Extension Category="windows.appService" EntryPoint="MySampleProvider.SampleProvider">
<uap:AppService Name="com.sampleProvider.wdp" />
</uap:Extension>
<uap4:Extension Category="windows.devicePortalProvider">
<uap4:DevicePortalProvider
DisplayName="My Device Portal Provider Sample App"
AppServiceName="com.sampleProvider.wdp"
HandlerRoute="/MyNamespace/api/" />
</uap4:Extension>
</Extensions>
</Application>
...
HandlerRoute 특성은 앱에서 요청된 REST 네임스페이스를 참조합니다. Device Portal 서비스에서 받은 해당 네임스페이스(와일드카드가 암시적으로 다음에 옴)의 모든 HTTP 요청은 처리하기 위해 앱에 전송됩니다. 이 경우 <ip_address>/MyNamespace/api/*에 대해 성공적으로 인증된 모든 HTTP 요청이 앱으로 전송됩니다. 처리기 경로 간 충돌은 더 많은 요청과 일치하는 경로가 선택되는 "가장 긴 성공" 검사를 통해 해결됩니다. 즉, "/MyNamespace/api/foo"에 대한 요청은 "/MyNamespace"가 아닌 "/MyNamespace/api"가 있는 공급자와 매칭됩니다.
이 기능을 사용하려면 두 가지 새 기능이 필요합니다. 이 두 가지 기능도 package.appxmanifest 파일에 추가되어야 합니다.
...
<Capabilities>
...
<Capability Name="privateNetworkClientServer" />
<rescap:Capability Name="devicePortalProvider" />
</Capabilities>
...
참고 항목
"devicePortalProvider" 기능은 제한("rescap")되어 있으므로, 앱을 게시하기 전에 Microsoft Store에서 사전 승인을 받아야 합니다. 그러나 테스트용 로드를 통해 로컬에서 앱을 테스트할 수는 있습니다. 제한된 접근 권한 값에 대한 자세한 정보는 앱 접근 권한 선언을 참조하세요.
백그라운드 작업 및 WinRT 구성 요소 설정하기
Device Portal 연결을 설정하려면 앱이 앱 내에서 실행되는 Device Portal 인스턴스로 Device Portal 서비스의 앱 서비스 연결을 후크해야 합니다. 이를 위해 새 WinRT 구성 요소를 IBackgroundTask를 구현하는 클래스를 사용하여 애플리케이션에 추가합니다.
using Windows.System.Diagnostics.DevicePortal;
using Windows.ApplicationModel.Background;
namespace MySampleProvider {
// Implementing a DevicePortalConnection in a background task
public sealed class SampleProvider : IBackgroundTask {
BackgroundTaskDeferral taskDeferral;
DevicePortalConnection devicePortalConnection;
//...
}
해당 이름이 AppService EntryPoint("MySampleProvider.SampleProvider")에서 설정한 네임스페이스 및 클래스 이름과 일치하는지 확인합니다. Device Portal 공급자에 첫 번째로 요청하면 Device Portal은 요청을 숨기고, 앱의 백그라운드 작업을 시작하며 이를 실행 메서드로 명명하고, IBackgroundTaskInstance에 전달합니다. 그러면 앱에서 이를 사용하여 DevicePortalConnection 인스턴스를 설정합니다.
// Implement background task handler with a DevicePortalConnection
public void Run(IBackgroundTaskInstance taskInstance) {
// Take a deferral to allow the background task to continue executing
this.taskDeferral = taskInstance.GetDeferral();
taskInstance.Canceled += TaskInstance_Canceled;
// Create a DevicePortal client from an AppServiceConnection
var details = taskInstance.TriggerDetails as AppServiceTriggerDetails;
var appServiceConnection = details.AppServiceConnection;
this.devicePortalConnection = DevicePortalConnection.GetForAppServiceConnection(appServiceConnection);
// Add Closed, RequestReceived handlers
devicePortalConnection.Closed += DevicePortalConnection_Closed;
devicePortalConnection.RequestReceived += DevicePortalConnection_RequestReceived;
}
요청 처리 루프를 완료하기 위해 앱에서 처리해야 하는 두 가지 이벤트가 있습니다. 장치 포털이 종료될 때마다 발생하는 Closed 이벤트와 수신 HTTP 요청을 표시하고 Device Portal 공급자의 주요 기능을 제공하는 RequestReceived 이벤트를 앱에서 반드시 처리해야 합니다.
RequestReceived 이벤트 처리하기
RequestReceived 이벤트는 플러그 인의 지정된 처리기 경로에서 HTTP 요청이 발생할 때마다 한 번씩 발생합니다. Device Portal 공급자에 대한 요청 처리 루프는 NodeJS Express의 요청 처리 루프와 비슷하게 요청 및 응답 개체가 이벤트와 함께 제공되고 처리기는 응답 개체를 작성하여 응답합니다. Device Portal 공급자에서 RequestReceived 이벤트 및 처리기는 Windows.Web.Http.HttpRequestMessage 및 HttpResponseMessage 개체를 사용합니다.
// Sample RequestReceived echo handler: respond with an HTML page including the query and some additional process information.
private void DevicePortalConnection_RequestReceived(DevicePortalConnection sender, DevicePortalConnectionRequestReceivedEventArgs args)
{
var req = args.RequestMessage;
var res = args.ResponseMessage;
if (req.RequestUri.AbsolutePath.EndsWith("/echo"))
{
// construct an html response message
string con = "<h1>" + req.RequestUri.AbsoluteUri + "</h1><br/>";
var proc = Windows.System.Diagnostics.ProcessDiagnosticInfo.GetForCurrentProcess();
con += String.Format("This process is consuming {0} bytes (Working Set)<br/>", proc.MemoryUsage.GetReport().WorkingSetSizeInBytes);
con += String.Format("The process PID is {0}<br/>", proc.ProcessId);
con += String.Format("The executable filename is {0}", proc.ExecutableFileName);
res.Content = new Windows.Web.HttpStringContent(con);
res.Content.Headers.ContentType = new Windows.Web.Http.Headers.HttpMediaTypeHeaderValue("text/html");
res.StatusCode = Windows.Web.Http.HttpStatusCode.Ok;
}
//...
}
이 샘플 요청 처리기는 args 매개 변수에서 요청 및 응답 개체를 끌어온 다음, 요청 URL과 몇 가지 추가 HTML 형식으로 문자열을 만듭니다. 이 문자열은 HttpStringContent 인스턴스로 응답 개체에 추가됩니다. "String", "Buffer" 등에 대한 다른 IHttpContent 클래스도 허용됩니다.
그러면 응답이 HTTP 응답으로 설정되며 200(OK) 상태 코드가 부여됩니다. 처음 호출한 브라우저에서 예상대로 렌더링됩니다. RequestReceived 이벤트 처리기가 반환될 때 응답 메시지는 자동으로 사용자 에이전트에 반환됩니다. 추가 "send" 메서드는 필요하지 않습니다.
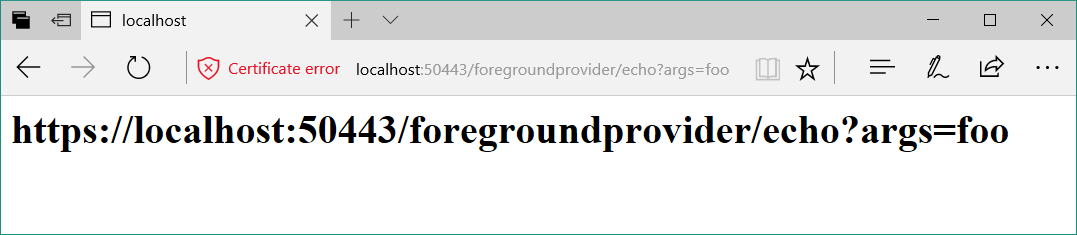
정적 콘텐츠 제공하기
패키지 내의 폴더에서 바로 정적 콘텐츠를 제공하면 공급자에게 매우 쉽게 UI를 추가할 수 있습니다. 정적 콘텐츠를 제공하는 가장 쉬운 방법은 프로젝트에 URL로 매핑할 수 있는 콘텐츠 폴더를 만드는 것입니다.
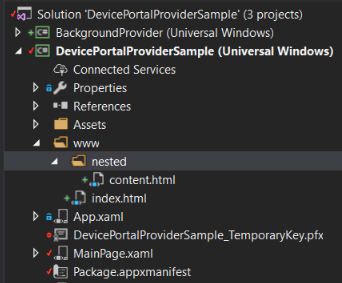
그런 다음, 정적 콘텐츠 경로를 감지하고 요청을 적절히 매핑하는 RequestReceived 이벤트 처리기에 경로 처리기를 추가합니다.
if (req.RequestUri.LocalPath.ToLower().Contains("/www/")) {
var filePath = req.RequestUri.AbsolutePath.Replace('/', '\\').ToLower();
filePath = filePath.Replace("\\backgroundprovider", "")
try {
var fileStream = Windows.ApplicationModel.Package.Current.InstalledLocation.OpenStreamForReadAsync(filePath).GetAwaiter().GetResult();
res.StatusCode = HttpStatusCode.Ok;
res.Content = new HttpStreamContent(fileStream.AsInputStream());
res.Content.Headers.ContentType = new HttpMediaTypeHeaderValue("text/html");
} catch(FileNotFoundException e) {
string con = String.Format("<h1>{0} - not found</h1>\r\n", filePath);
con += "Exception: " + e.ToString();
res.Content = new Windows.Web.Http.HttpStringContent(con);
res.StatusCode = Windows.Web.Http.HttpStatusCode.NotFound;
res.Content.Headers.ContentType = new Windows.Web.Http.Headers.HttpMediaTypeHeaderValue("text/html");
}
}
콘텐츠 폴더에서 모든 파일이 "콘텐츠"로 표시되고 Visual Studio의 속성 메뉴에서 "새 버전이면 복사" 또는 "항상 복사"로 설정되어 있는지 확인 합니다. 이렇게 하면 배포할 때 파일이 AppX 패키지 내에 위치하게 됩니다.
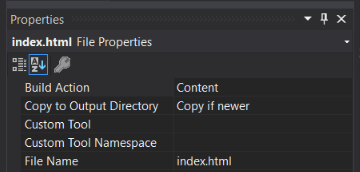
기존 Device Portal 리소스 및 API 사용하기
Device Portal 공급자가 제공하는 정적 콘텐츠는 핵심 Device Portal 서비스와 동일한 포트에 제공됩니다. 즉, Device Portal에 포함된 기존 JS 및 CSS를 HTML의 <link> 및 <script> 태그에서 참조할 수 있습니다. 일반적으로 편리한 webbRest 개체에 모든 핵심 Device Portal REST API를 래핑하는 rest.js 및 Device Portal UI의 나머지 부분에 맞게 콘텐츠의 스타일을 조정할 수 있는 common.css 파일을 사용하는 것이 좋습니다. 이러한 작업의 예시는 이 샘플에 포함된 index.html 페이지에서 볼 수 있습니다. rest.js를 사용하여 Device Portal에서 장치 이름 및 실행 프로세스를 검색합니다.
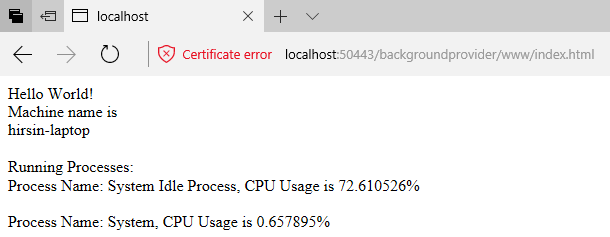
중요한 것은, webbRest에서 HttpPost/DeleteExpect200 메서드를 사용하면 CSRF 처리가 자동으로 수행되며, 그러면 웹 페이지에서 상태 변경 REST API를 호출할 수 있게 된다는 것입니다.
참고 항목
Device Portal에 포함된 정적 콘텐츠의 주요 변경 사항은 보증되지 않습니다. API는 자주 변경되지 않지만 common.js 및 controls.js 파일에서는 변경될 수 있으므로 공급자가 사용하면 안 됩니다.
Device Portal 연결 디버깅하기
백그라운드 작업을 디버깅하려면 Visual Studio의 코드 실행 방법을 변경해야 합니다. 공급자가 HTTP 요청을 처리하는 방법을 검사하도록 아래의 단계에 따라 앱 서비스 연결을 디버깅합니다.
- 디버그 메뉴에서 DevicePortalProvider 속성을 선택합니다.
- 디버깅 탭의 작업 시작 섹션에서 "시작하지 않으며 시작 시 코드 디버그"를 선택합니다.
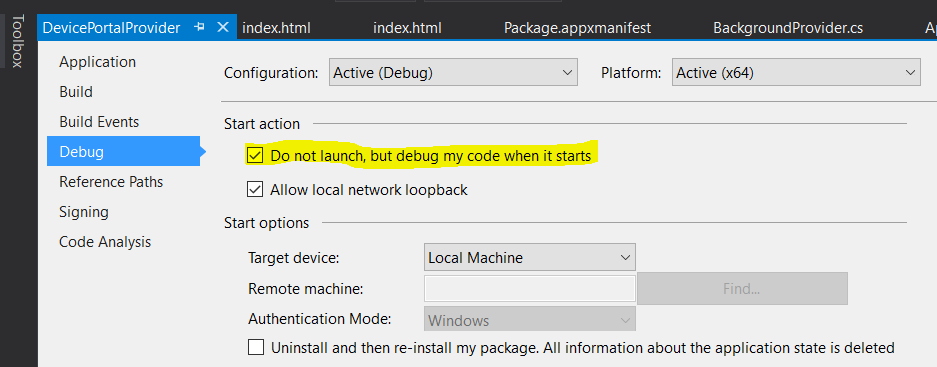
- RequestReceived 처리기 함수에서 중단점을 설정합니다.

참고 항목
빌드 아키텍처가 대상의 아키텍처와 정확하게 일치하는지 확인합니다. 64비트 PC를 사용하는 경우 AMD64 빌드를 사용하여 배포해야 합니다. 4. F5를 눌러 앱을 배포합니다. 5. Device Portal을 껐다가 다시 켭니다. 그러면 Device Portal이 앱을 찾습니다(앱 매니페스트 변경 시에만 필요함. 그 외에는 간단하게 다시 배포하고 이 단계를 건너뛰어도 됨). 6. 브라우저에서 공급자의 네임스페이스에 액세스하면 중단점에 도달할 것입니다.