UWP 앱에 대한 자동화된 빌드 설정
Azure Pipelines를 사용하여 UWP 프로젝트에 사용할 자동화된 빌드를 만들 수 있습니다. 이 문서에서는 이 작업을 수행하는 여러 가지 방법을 살펴보겠습니다. 또한 다른 빌드 시스템과 통합할 수 있도록 명령줄을 사용하여 이러한 작업을 수행하는 방법도 보여줍니다.
새 Azure Pipelines 만들기
아직 Azure Pipelines에 가입하지 않은 경우 먼저 이 작업을 시작합니다.
다음으로 소스 코드를 빌드하는 데 사용할 수 있는 파이프라인을 만듭니다. GitHub 리포지토리를 빌드하기 위한 파이프라인을 빌드하는 방법에 대한 자습서는 첫 번째 파이프라인 만들기를 참조하세요. Azure Pipelines는 이 문서에 나열된 리포지토리 유형을 지원합니다.
자동화된 빌드 설정
Azure Dev Ops에서 사용할 수 있는 기본 UWP 빌드 정의부터 살펴본 다음, 파이프라인을 구성하는 방법을 보여드리겠습니다.
빌드 정의 템플릿 목록에서 유니버설 Windows 플랫폼 템플릿을 선택합니다.

이 템플릿에는 UWP 프로젝트를 빌드하기 위한다음과 같은 기본 구성이 포함되어 있습니다.
trigger:
- master
pool:
vmImage: 'windows-latest'
variables:
solution: '**/*.sln'
buildPlatform: 'x86|x64|ARM'
buildConfiguration: 'Release'
appxPackageDir: '$(build.artifactStagingDirectory)\AppxPackages\\'
steps:
- task: NuGetToolInstaller@1
- task: NuGetCommand@2
inputs:
restoreSolution: '$(solution)'
- task: VSBuild@1
inputs:
platform: 'x86'
solution: '$(solution)'
configuration: '$(buildConfiguration)'
msbuildArgs: '/p:AppxBundlePlatforms="$(buildPlatform)" /p:AppxPackageDir="$(appxPackageDir)" /p:AppxBundle=Always /p:UapAppxPackageBuildMode=StoreUpload'
기본 템플릿은 .csproj 파일에 지정된 인증서를 사용하여 패키지에 서명하려고 시도합니다. 빌드 중에 패키지에 서명하려면 프라이빗 키에 대한 액세스 권한이 있어야 합니다. 서명하지 않으려면 YAML 파일의 msbuildArgs 섹션에 /p:AppxPackageSigningEnabled=false 매개 변수를 추가하여 서명을 사용하지 않도록 설정할 수 있습니다.
보안 파일 라이브러리에 프로젝트 인증서 추가
가능한 경우 인증서를 리포지토리에 제출하지 않도록 해야 하며, Git에서는 기본적으로 이를 무시합니다. 인증서와 같은 중요한 파일을 안전하게 처리하도록 관리하기 위해 Azure DevOps는 보안 파일 기능을 지원합니다.
자동화된 빌드에 대한 인증서를 업로드하려면 다음을 수행합니다.
Azure Pipelines의 탐색 창에서 파이프라인을 펼치고 라이브러리를 클릭합니다.
보안 파일 탭을 클릭한 다음, + 보안 파일을 클릭합니다.

인증서 파일을 찾아서 확인을 클릭합니다.
인증서가 업로드되면 이를 선택하여 해당 속성을 확인합니다. 파이프라인 권한 아래에서 모든 파이프라인에서 사용하도록 권한 부여 설정/해제를 사용하도록 설정합니다.

인증서의 프라이빗 키에 암호가 있는 경우 해당 암호를 Azure Key Vault에 저장한 다음, 변수 그룹에 연결하는 것이 좋습니다. 그러면 이 변수를 사용하여 파이프라인에서 암호에 액세스할 수 있습니다. 암호는 프라이빗 키에 대해서만 지원되므로 자체적으로 암호로 보호된 인증서 파일을 사용하는 것은 현재 지원되지 않습니다.
참고 항목
Visual Studio 2019부터 임시 인증서는 더 이상 UWP 프로젝트에서 생성되지 않습니다. 인증서를 만들거나 내보내려면 이 문서에 설명된 PowerShell cmdlet을 사용하세요.
솔루션 빌드에 대한 빌드 작업 구성
이 작업은 작업 폴더에 있는 솔루션을 이진 파일로 컴파일하여 출력 앱 패키지 파일을 생성합니다. 이 작업에는 MSBuild 인수가 사용됩니다. 이러한 인수 값을 지정해야 합니다. 다음 표를 가이드로 따르세요.
| MSBuild 인수 | 값 | Description |
|---|---|---|
| AppxPackageDir | $(Build.ArtifactStagingDirectory)\AppxPackages | 생성된 아티팩트를 저장할 폴더를 정의합니다. |
| AppxBundlePlatforms | $(Build.BuildPlatform) | 번들에 포함할 플랫폼을 정의할 수 있습니다. |
| .appxbundle | 항상 표시 | 지정된 플랫폼용 .msix/.appx 파일을 사용하여 .msixbundle/.appxbundle을 만듭니다. |
| UapAppxPackageBuildMode | StoreUpload | .msixupload/.appxupload 파일 및 사이드로드용 _Test 폴더를 생성합니다. |
| UapAppxPackageBuildMode | CI | .msixupload/.appxupload 파일만 생성합니다. |
| UapAppxPackageBuildMode | SideloadOnly | 사이드로드 전용 _Test 폴더를 생성합니다. |
| AppxPackageSigningEnabled | true | 패키지 서명을 사용하도록 설정합니다. |
| PackageCertificateThumbprint | 인증서 지문 | 이 값은 서명 인증서의 지문과 일치하거나 빈 문자열이어야 합니다. |
| PackageCertificateKeyFile | Path | 사용할 인증서의 경로입니다. 보안 파일 메타데이터에서 검색됩니다. |
| PackageCertificatePassword | Password | 인증서의 프라이빗 키용 암호입니다. 암호를 Azure Key Vault에 저장하고 이 암호를 변수 그룹에 연결하는 것이 좋습니다. 변수를 이 인수에 전달할 수 있습니다. |
빌드 구성
명령줄을 사용하거나 다른 빌드 시스템을 사용하여 솔루션을 빌드하려는 경우 이 인수를 사용하여 MSBuild를 실행합니다.
/p:AppxPackageDir="$(Build.ArtifactStagingDirectory)\AppxPackages\\"
/p:UapAppxPackageBuildMode=StoreUpload
/p:AppxBundlePlatforms="$(Build.BuildPlatform)"
/p:AppxBundle=Always
패키지 서명 구성
MSIX(또는 .appx) 패키지에 서명하려면 파이프라인에서 서명 인증서를 검색해야 합니다. 이렇게 하려면 VSBuild 작업 전에 DownloadSecureFile 작업을 추가합니다.
그러면 signingCert를 통해 서명 인증서에 액세스할 수 있습니다.
- task: DownloadSecureFile@1
name: signingCert
displayName: 'Download CA certificate'
inputs:
secureFile: '[Your_Pfx].pfx'
다음으로, 서명 인증서를 참조하도록 VSBuild 작업을 업데이트합니다.
- task: VSBuild@1
inputs:
platform: 'x86'
solution: '$(solution)'
configuration: '$(buildConfiguration)'
msbuildArgs: '/p:AppxBundlePlatforms="$(buildPlatform)"
/p:AppxPackageDir="$(appxPackageDir)"
/p:AppxBundle=Always
/p:UapAppxPackageBuildMode=StoreUpload
/p:AppxPackageSigningEnabled=true
/p:PackageCertificateThumbprint=""
/p:PackageCertificateKeyFile="$(signingCert.secureFilePath)"'
참고 항목
PackageCertificateThumbprint 인수는 예방 조치를 위해 의도적으로 빈 문자열로 설정됩니다. 지문이 프로젝트에 설정되었지만 서명 인증서와 일치하지 않으면 Certificate does not match supplied signing thumbprint 오류로 인해 빌드가 실패합니다.
매개 변수 검토
$() 구문으로 정의된 매개 변수는 빌드 정의에 정의된 변수이며, 다른 빌드 시스템에서 변경됩니다.

미리 정의된 변수를 모두 보려면 미리 정의된 빌드 변수를 참조하세요.
빌드 아티팩트 게시 작업 구성
기본 UWP 파이프라인은 생성된 아티팩트를 저장하지 않습니다. 게시 기능을 YAML 정의에 추가하려면 다음 작업을 추가합니다.
- task: CopyFiles@2
displayName: 'Copy Files to: $(build.artifactstagingdirectory)'
inputs:
SourceFolder: '$(system.defaultworkingdirectory)'
Contents: '**\bin\$(BuildConfiguration)\**'
TargetFolder: '$(build.artifactstagingdirectory)'
- task: PublishBuildArtifacts@1
displayName: 'Publish Artifact: drop'
inputs:
PathtoPublish: '$(build.artifactstagingdirectory)'
생성된 아티팩트는 빌드 결과 페이지의 아티팩트 옵션에서 확인할 수 있습니다.
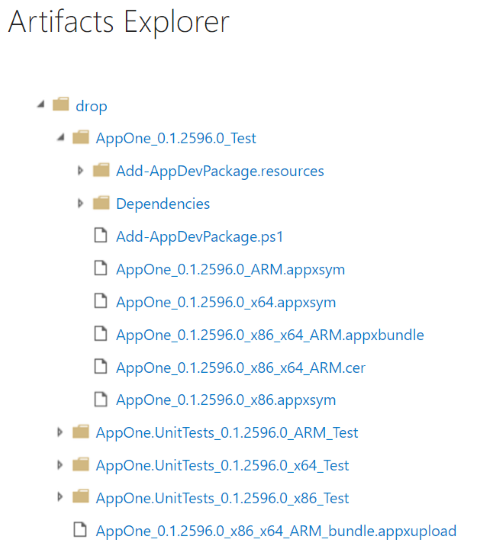
UapAppxPackageBuildMode 인수를 StoreUpload로 설정했기 때문에, 아티팩트 폴더에 Microsoft Store(.msixupload/.appxupload)에 제출할 패키지가 포함되어 있습니다. 또한 Microsoft Store에 일반 앱 패키지(.msix/.appx)나 앱 번들(.msixbundle/.appxbundle/)도 제출할 수 있습니다. 이 문서의 목적을 위해 .appxupload 파일을 사용합니다.
주소 번들 오류
솔루션에 UWP 프로젝트를 두 개 이상 추가하고 번들을 만들려는 경우 다음과 같은 오류가 나타날 수 있습니다.
MakeAppx(0,0): Error : Error info: error 80080204: The package with file name "AppOne.UnitTests_0.1.2595.0_x86.appx" and package full name "8ef641d1-4557-4e33-957f-6895b122f1e6_0.1.2595.0_x86__scrj5wvaadcy6" is not valid in the bundle because it has a different package family name than other packages in the bundle
이 오류는 솔루션 수준에서 앱이 번들로 나타나도 되는지 분명하지 않기 때문에 표시됩니다. 이 문제를 해결하려면 각 프로젝트 파일을 열고 첫 번째 <PropertyGroup> 요소 끝에 다음 속성을 추가합니다.
| 프로젝트 | 속성 |
|---|---|
| App | <AppxBundle>Always</AppxBundle> |
| UnitTests | <AppxBundle>Never</AppxBundle> |
그런 다음, 빌드 단계에서 AppxBundle MSBuild 인수를 제거합니다.