이 단계별 가이드는 WSL 2(Linux용 Windows 하위 시스템, 버전 2)를 사용하여 Windows용 Docker Desktop을 설정하여 원격 컨테이너 개발을 시작하는 데 도움이 됩니다.
Windows용 Docker Desktop은 Docker화된 앱을 빌드, 배송 및 실행하기 위한 개발 환경을 제공합니다. WSL 2 기반 엔진을 사용하도록 설정하면 동일한 컴퓨터의 Docker Desktop에서 Linux 및 Windows 컨테이너를 모두 실행할 수 있습니다. (Docker Desktop은 개인용 및 소규모 비즈니스용으로 무료입니다. Pro, Team 또는 Business 가격 책정에 대한 자세한 내용은 Docker 사이트 FAQ를 참조하세요).
비고
Linux용 Windows 및 Windows 하위 시스템과의 통합으로 인해 Docker Desktop을 사용하는 것이 좋습니다. 그러나 Docker Desktop은 Linux 및 Windows 컨테이너 모두 실행을 지원하지만 둘 다 동시에 실행할 수는 없습니다 . Linux 및 Windows 컨테이너를 동시에 실행하려면 WSL에서 별도의 Docker 인스턴스를 설치하고 실행해야 합니다. 동시 컨테이너를 실행해야 하거나 Linux 배포판에 컨테이너 엔진을 직접 설치하려는 경우 해당 컨테이너 서비스에 대한 Linux 설치 지침(예: Ubuntu에 Docker 엔진 설치 또는 Linux 컨테이너 실행을 위한 Podman 설치)을 따릅니다.
Docker 컨테이너 개요
Docker는 컨테이너를 사용하여 애플리케이션을 만들고, 배포하고, 실행하는 데 사용되는 도구입니다. 컨테이너를 사용하면 개발자가 필요한 모든 부분(라이브러리, 프레임워크, 종속성 등)으로 앱을 패키지하고 모두 하나의 패키지로 제공할 수 있습니다. 컨테이너를 사용하면 앱 코드를 작성하고 테스트하는 데 사용된 컴퓨터와 다를 수 있는 사용자 지정된 설정 또는 이전에 설치된 라이브러리와 관계없이 앱이 동일하게 실행됩니다. 이렇게 하면 개발자가 코드를 실행할 시스템에 대해 걱정하지 않고 코드 작성에 집중할 수 있습니다.
Docker 컨테이너는 가상 머신과 비슷하지만 전체 가상 운영 체제를 만들지는 않습니다. 대신 Docker를 사용하면 앱이 실행 중인 시스템과 동일한 Linux 커널을 사용할 수 있습니다. 이렇게 하면 앱 패키지에 호스트 컴퓨터에 없는 부분만 필요하므로 패키지 크기가 줄어들고 성능이 향상됩니다.
Kubernetes와 같은 도구와 함께 Docker 컨테이너를 사용하는 지속적인 가용성은 컨테이너의 인기에 대한 또 다른 이유입니다. 이렇게 하면 여러 버전의 앱 컨테이너를 서로 다른 시간에 만들 수 있습니다. 업데이트 또는 유지 관리를 위해 전체 시스템을 중단하는 대신 각 컨테이너(및 특정 마이크로 서비스)를 즉시 교체할 수 있습니다. 모든 업데이트를 사용하여 새 컨테이너를 준비하고, 프로덕션용 컨테이너를 설정하고, 준비가 되면 새 컨테이너를 가리킬 수 있습니다. 컨테이너를 사용하여 다양한 버전의 앱을 보관하고 필요한 경우 안전 대체(fallback)로 실행되도록 유지할 수도 있습니다.
자세한 내용은 Docker 컨테이너 소개를 확인하세요.
필수 조건
- WSL 버전 1.1.3.0 이상.
- Windows 11 64비트: Home 또는 Pro 버전 21H2 이상 또는 Enterprise 또는 Education 버전 21H2 이상
- Windows 10 64비트(권장): Home 또는 Pro 22H2(빌드 19045) 이상 또는 Enterprise 또는 Education 22H2(빌드 19045) 이상. (최소): Home 또는 Pro 21H2(빌드 19044) 이상 또는 Enterprise 또는 Education 21H2(빌드 19044) 이상. Windows 업데이트
- SLAT(두 번째 수준 주소 변환)가 있는 64비트 프로세서입니다.
- 4GB 시스템 RAM.
- BIOS에서 하드웨어 가상화를 사용하도록 설정합니다.
- WSL을 설치하고 WSL 2에서 실행되는 Linux 배포에 대한 사용자 이름 및 암호를 설정합니다.
- Visual Studio Code(선택 사항)를 설치합니다. 이렇게 하면 원격 Docker 컨테이너 내에서 코딩 및 디버그하고 Linux 배포에 연결된 기능을 포함하여 최상의 환경을 제공합니다.
- Windows 터미널(선택 사항)을 설치합니다. 이렇게 하면 동일한 인터페이스(Ubuntu, Debian, PowerShell, Azure CLI 또는 사용하려는 모든 항목 포함)에서 여러 터미널을 사용자 지정하고 여는 기능을 포함하여 최상의 환경을 제공합니다.
- Docker Hub에서 Docker ID에 등록합니다(선택 사항).
- 사용 약관에 대한 업데이트는 Docker Desktop 라이선스 계약을 참조하세요.
자세한 내용은 Windows에 Docker Desktop을 설치하기 위한 Docker 문서 시스템 요구 사항을 참조하세요.
Windows Server에 Docker를 설치하는 방법을 알아보려면 시작: 컨테이너용 Windows 준비를 참조하세요.
비고
WSL은 WSL 버전 1 또는 WSL 2 모드 모두에서 배포를 실행할 수 있습니다. PowerShell을 열고 다음을 입력 wsl -l -v하여 확인할 수 있습니다. 다음을 입력 wsl --set-version <distro> 2하여 배포가 WSL 2를 사용하도록 설정되어 있는지 확인합니다. 배포판 이름(예: Ubuntu 18.04)으로 바꿉 <distro> 니다.
WSL 버전 1에서는 Windows와 Linux 간의 근본적인 차이로 인해 Docker 엔진을 WSL 내에서 직접 실행할 수 없으므로 Docker 팀은 Hyper-V VM 및 LinuxKit를 사용하여 대체 솔루션을 개발했습니다. 그러나 WSL 2는 이제 전체 시스템 호출 용량이 있는 Linux 커널에서 실행되므로 Docker는 WSL 2에서 완전히 실행할 수 있습니다. 즉, Linux 컨테이너는 에뮬레이션 없이 기본적으로 실행될 수 있으므로 Windows와 Linux 도구 간의 성능과 상호 운용성이 향상됩니다.
Docker Desktop 설치
Windows용 Docker Desktop에서 지원되는 WSL 2 백 엔드를 사용하면 Linux 기반 개발 환경에서 작업하고 Linux 기반 컨테이너를 빌드할 수 있으며, 코드 편집 및 디버깅을 위해 Visual Studio Code를 사용하고 Windows의 Microsoft Edge 브라우저에서 컨테이너를 실행할 수 있습니다.
Docker를 설치하려면( WSL을 이미 설치한 후):
Docker Desktop을 다운로드하고 설치 지침을 따릅니다.
설치되면 Windows 시작 메뉴에서 Docker Desktop을 시작한 다음 작업 표시줄의 숨겨진 아이콘 메뉴에서 Docker 아이콘을 선택합니다. 아이콘을 마우스 오른쪽 단추로 클릭하여 Docker 명령 메뉴를 표시하고 "설정"을 선택합니다.
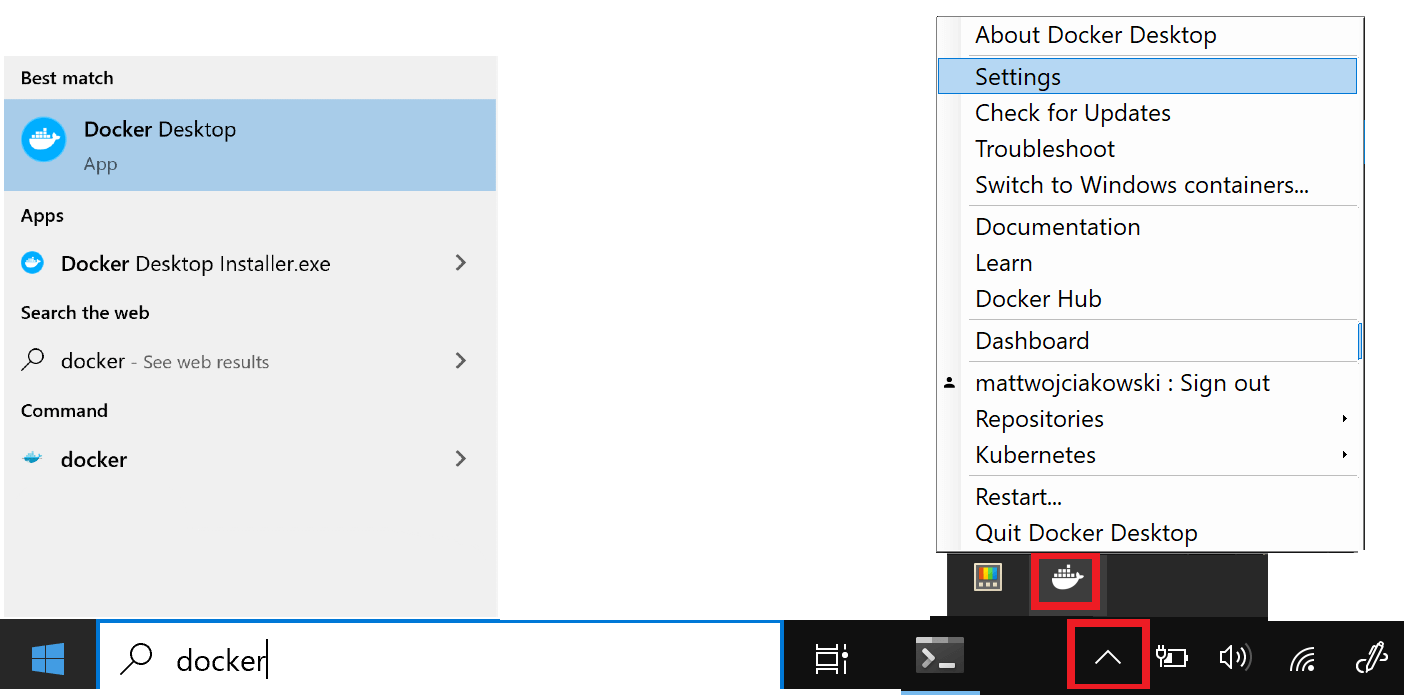
설정>일반에서 "WSL 2 기반 엔진 사용"이 선택되어 있는지 확인합니다.
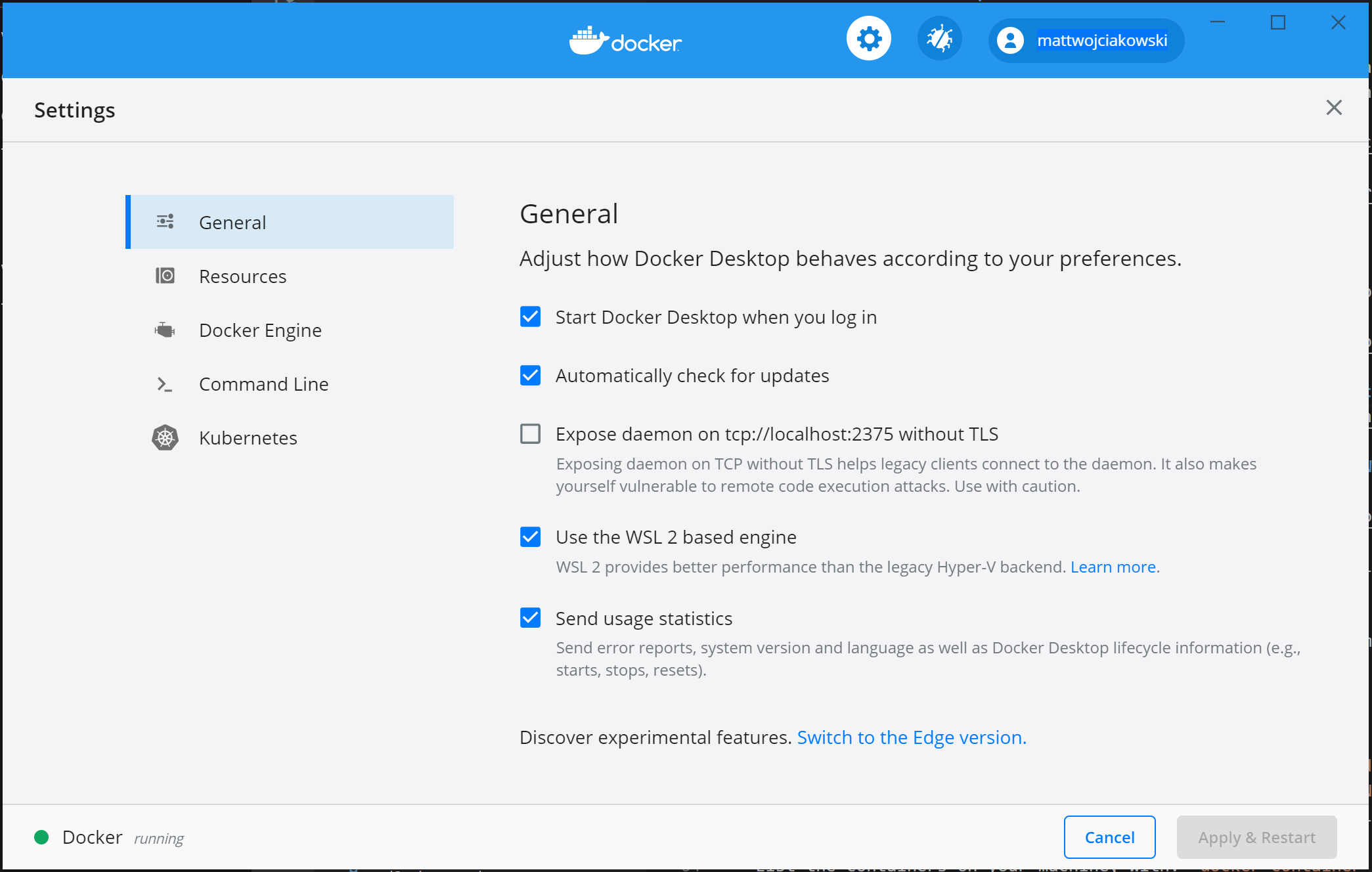
Docker 통합을 사용하도록 설정하려는 설치된 WSL 2 배포판에서 선택합니다. 설정>리소스>WSL 통합.
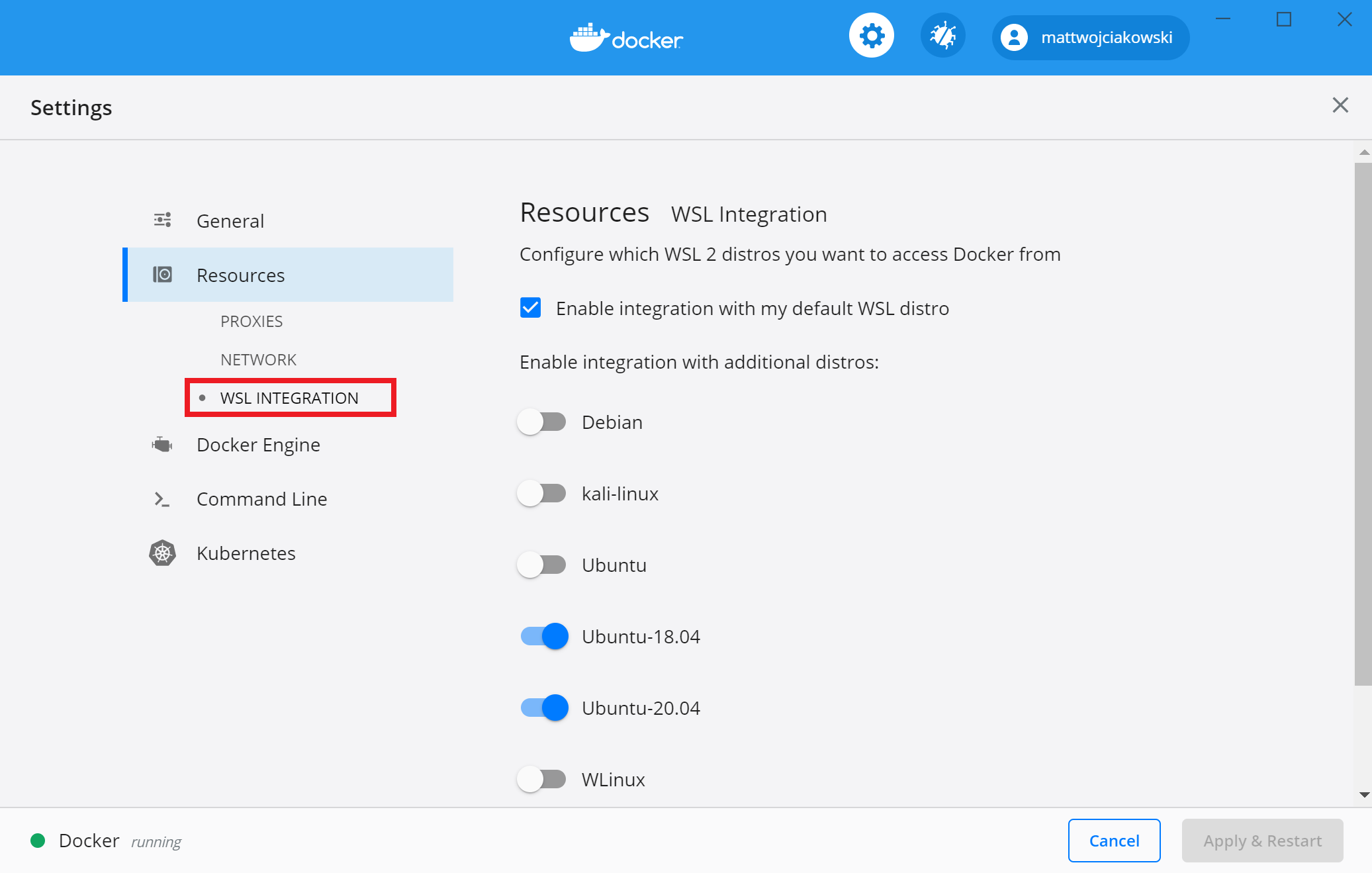
Docker가 설치되었는지 확인하려면 WSL 배포(예: Ubuntu)를 열고 다음을 입력하여 버전 및 빌드 번호를 표시합니다.
docker --version다음을 사용하여 간단한 기본 제공 Docker 이미지를 실행하여 설치가 제대로 작동하는지 테스트합니다.
docker run hello-world
팁 (조언)
다음은 알아야 할 몇 가지 유용한 Docker 명령입니다.
- 다음을 입력하여 Docker CLI에서 사용할 수 있는 명령을 나열합니다.
docker - 다음을 사용하여 특정 명령에 대한 정보를 나열합니다.
docker <COMMAND> --help - 명령어를 사용하여 컴퓨터의 Docker 이미지(이 시점에서 hello-world 이미지)를 나열합니다.
docker image ls --all - 컴퓨터에서 실행 중인 컨테이너를 나열하려면,
docker container ls --all또는docker ps -a을 사용하세요. (-a '모두 표시' 플래그 없이 실행 중인 컨테이너만 표시됩니다) - WSL 2 컨텍스트에서 사용할 수 있는 통계 및 리소스(CPU 및 메모리)를 포함하여 Docker 설치와 관련된 시스템 전체 정보를 다음과 같이 나열합니다.
docker info
VS Code를 사용하여 원격 컨테이너에서 개발
WSL 2에서 Docker를 사용하여 앱 개발을 시작하려면 WSL, 개발 컨테이너 및 Docker 확장과 함께 VS Code를 사용하는 것이 좋습니다.
VS Code WSL 확장을 설치합니다. 이 확장을 사용하면 VS Code의 WSL에서 실행되는 Linux 프로젝트를 열 수 있습니다(경로 지정 문제, 이진 호환성 또는 기타 OS 간 문제에 대해 걱정할 필요가 없음).
VS Code Dev Containers 확장을 설치합니다. 이 확장을 사용하면 컨테이너 내에서 프로젝트 폴더 또는 리포지토리를 열고 Visual Studio Code의 전체 기능 집합을 활용하여 컨테이너 내에서 개발 작업을 수행할 수 있습니다.
VS Code Docker 확장을 설치합니다. 이 확장은 VS Code 내부에서 컨테이너화된 애플리케이션을 빌드, 관리 및 배포하는 기능을 추가합니다. 실제로 컨테이너를 개발 환경으로 사용하려면 Dev Containers 확장이 필요합니다.
Docker를 사용하여 기존 앱 프로젝트에 대한 개발 컨테이너를 만들어 보겠습니다.
이 예제에서는 Python 개발 환경 설정 문서에서 Django용 Hello World 자습서 의 소스 코드를 사용합니다. 고유한 프로젝트 소스 코드를 사용하려는 경우 이 단계를 건너뛸 수 있습니다. GitHub에서 HelloWorld-Django 웹앱을 다운로드하려면 WSL 터미널(예: Ubuntu)을 열고 다음을 입력합니다.
git clone https://github.com/mattwojo/helloworld-django.git비고
항상 도구를 사용하는 것과 동일한 파일 시스템에 코드를 저장합니다. 이렇게 하면 파일 액세스 성능이 향상됩니다. 이 예제에서는 Linux 배포판(Ubuntu)을 사용하고 있으며 WSL 파일 시스템에
\\wsl\프로젝트 파일을 저장하려고 합니다. WSL의 Linux 도구를 사용하여 해당 파일에 액세스할 때 Windows 파일 시스템에 프로젝트 파일을 저장하면 속도가 크게 느려집니다.WSL 터미널에서 디렉터리를 이 프로젝트의 소스 코드 폴더로 변경합니다.
cd helloworld-django다음을 입력하여 로컬 WSL 확장 서버에서 실행되는 VS Code에서 프로젝트를 엽니다.
code .VS Code 인스턴스의 왼쪽 아래 모서리에 있는 녹색 원격 표시기를 확인하여 WSL Linux 배포판에 연결되어 있는지 확인합니다.
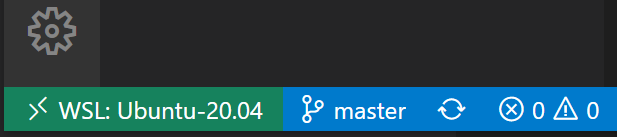
VS Code 명령 팔레트(Ctrl + Shift + P)에서 다음을 입력 합니다. 개발 컨테이너: WSL 확장을 사용하여 이미 열려 있는 폴더를 사용 중이므로 컨테이너에서 다시 엽니다. 또는 개발 컨테이너: 컨테이너에서 폴더 열기... 로컬
\\wsl$공유를 사용하여 WSL 폴더를 선택합니다(Windows 쪽에서). 자세한 내용은 Visual Studio Code 빠른 시작: 컨테이너에서 기존 폴더를 엽니다를 보세요. 입력을 시작할 때 이러한 명령이 표시되지 않으면 위에 연결된 Dev Containers 확장을 설치했는지 확인합니다.
컨테이너화할 프로젝트 폴더를 선택합니다. 내 경우에는 다음과 같습니다.
\\wsl\Ubuntu-20.04\home\mattwojo\repos\helloworld-django\VS Code Dev 컨테이너 폴더
프로젝트 폴더(리포지토리)에 개발 컨테이너 구성이 아직 없으므로 컨테이너 정의 목록이 표시됩니다. 표시되는 컨테이너 구성 정의 목록은 프로젝트 유형에 따라 필터링됩니다. Django 프로젝트의 경우 Python 3을 선택합니다.

VS Code의 새 인스턴스가 열리고, 새 이미지 빌드가 시작되며, 빌드가 완료되면 컨테이너가 시작됩니다. 새
.devcontainer폴더가 나타나는 것을 볼 수 있으며, 컨테이너 구성 정보는Dockerfile및devcontainer.json파일 내에 있습니다.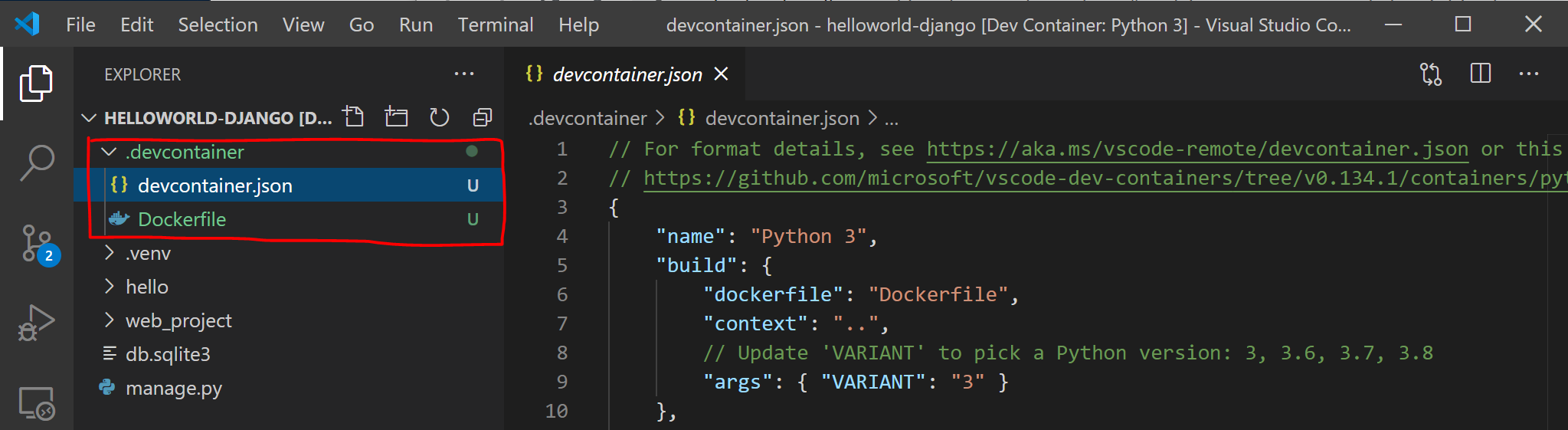
프로젝트가 여전히 WSL 및 컨테이너 내에 연결되어 있는지 확인하려면 VS Code 통합 터미널(Ctrl + Shift + ~)을 엽니다. 다음을 입력하여 운영 체제를 확인하고,
unamePython 버전을python3 --version확인합니다. uname이 "Linux"로 돌아왔으므로 여전히 WSL 2 엔진에 연결되어 있으며 Python 버전 번호는 WSL 배포에 설치된 Python 버전과 다를 수 있는 컨테이너 구성을 기반으로 합니다.Visual Studio Code를 사용하여 컨테이너 내에서 앱을 실행하고 디버그하려면 먼저 실행 메뉴(Ctrl+Shift+D를 열거나 맨 왼쪽 메뉴 모음에서 탭 선택)를 엽니다. 그런 다음 실행 및 디버그 를 선택하여 디버그 구성을 선택하고 프로젝트에 가장 적합한 구성을 선택합니다(내 예제에서는 "Django"). 이렇게 하면 앱을 실행하는 방법에 대한 지침이 포함된 파일이
launch.json프로젝트 폴더에 생성.vscode됩니다.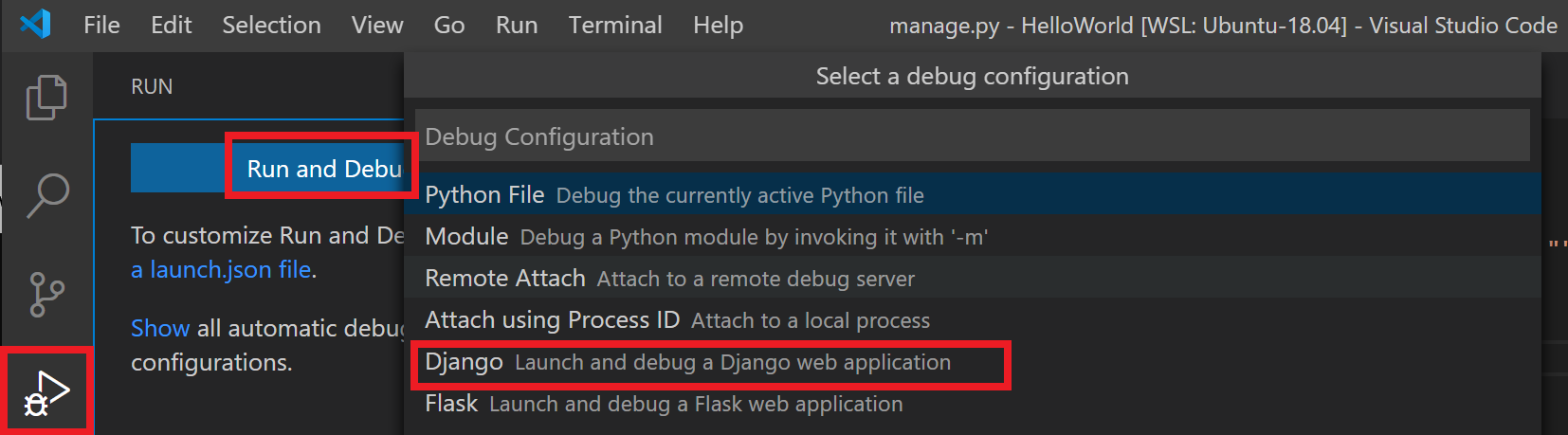
VS Code 내부에서시작 디버깅> 선택하거나 F5 키를 누르기만 하면 됩니다. VS Code에서 터미널이 열리고 다음과 같은 메시지가 표시됩니다: "http://127.0.0.1:8000/에서 개발 서버 시작, CONTROL-C로 서버 종료." Control 키를 길게 누르고 표시된 주소를 선택하여 기본 웹 브라우저에서 앱을 열고 해당 컨테이너 내에서 실행 중인 프로젝트를 확인합니다.
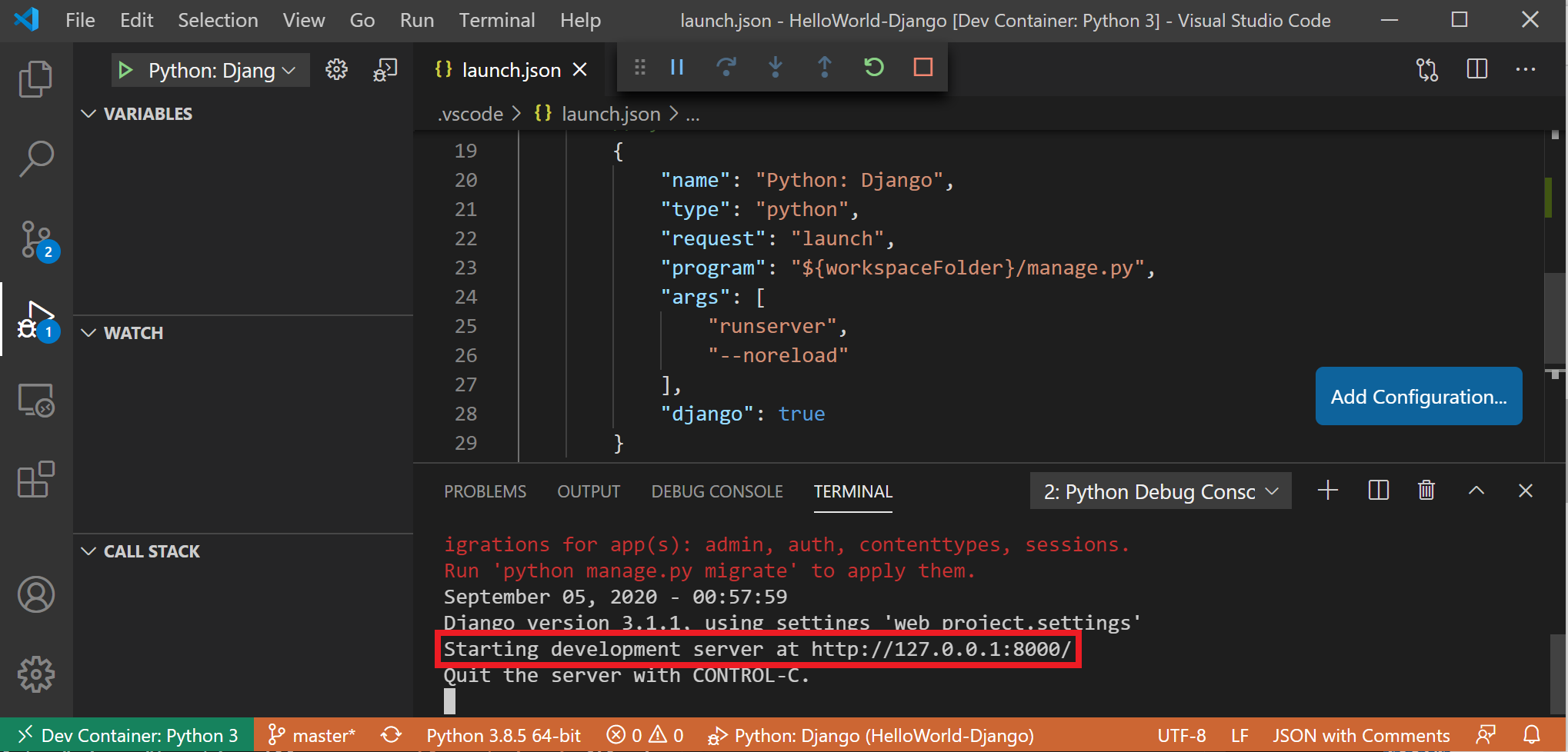
이제 VS Code를 사용하여 코딩, 빌드, 실행, 배포 또는 디버그할 수 있는 WSL 2 백 엔드로 구동되는 Docker Desktop을 사용하여 원격 개발 컨테이너를 성공적으로 구성했습니다.
문제 해결
WSL docker 컨텍스트가 더 이상 권장되지 않음
WSL용 Docker의 초기 Tech Preview를 사용하는 경우 이제 사용되지 않고 더 이상 사용되지 않는 "wsl"이라는 Docker 컨텍스트가 있을 수 있습니다. 다음 명령을 docker context ls사용하여 확인할 수 있습니다. Windows 및 WSL2 모두에 기본 컨텍스트를 사용하려면 이 "wsl" 컨텍스트를 제거하여 명령 docker context rm wsl 오류를 방지할 수 있습니다.
이 사용되지 않는 wsl 컨텍스트에서 발생할 수 있는 오류는 다음과 docker wsl open //./pipe/docker_wsl: The system cannot find the file specified. 같습니다. error during connect: Get http://%2F%2F.%2Fpipe%2Fdocker_wsl/v1.40/images/json?all=1: open //./pipe/docker_wsl: The system cannot find the file specified.
이 문제에 대한 자세한 내용은 Windows 10에서 WSL2(Windows System for Linux) 내에서 Docker를 설정하는 방법을 참조하세요.
Docker 이미지 스토리지 폴더 찾기 문제
Docker는 데이터를 저장할 두 개의 배포판 폴더를 만듭니다.
- \wsl$\docker-desktop
- \wsl$\docker-desktop-data
WSL Linux 배포를 열고 Windows 파일 탐색기에서 폴더를 보려면 다음을 입력 explorer.exe . 하여 이러한 폴더를 찾을 수 있습니다. 입력하세요: \\wsl\<distro name>\mnt\wsl를 <distro name> 배포판의 이름(예: Ubuntu-20.04)으로 바꿔서 이러한 폴더를 보려면.
WSL에서 Docker 스토리지 위치를 찾는 방법은 WSL 리포지토리 또는 이 StackOverflow 게시물에서 이 문제를 참조하세요.
WSL의 일반적인 문제 해결에 대한 자세한 내용은 문제 해결 문서를 참조하세요.
추가 리소스
Windows Subsystem for Linux