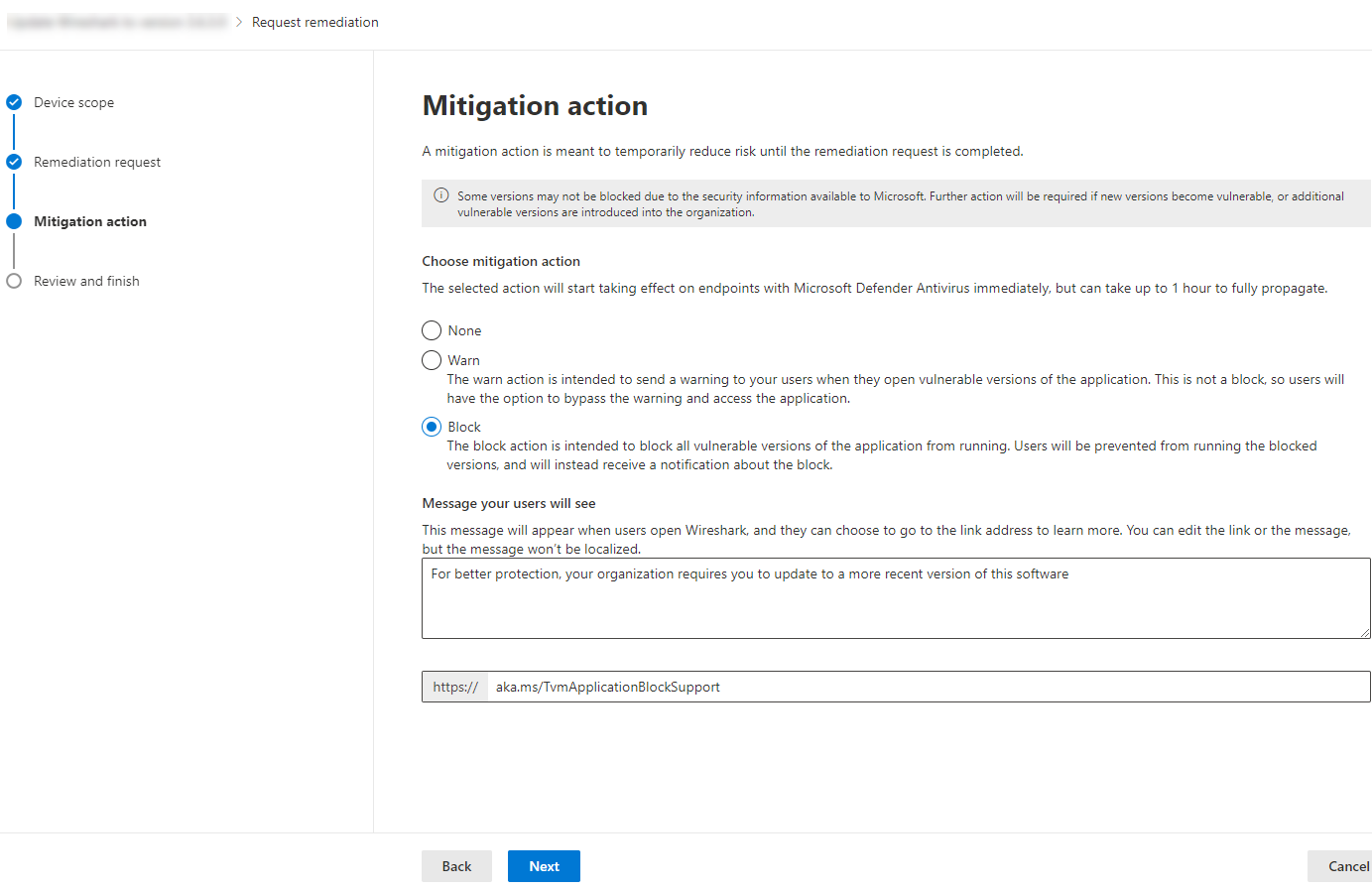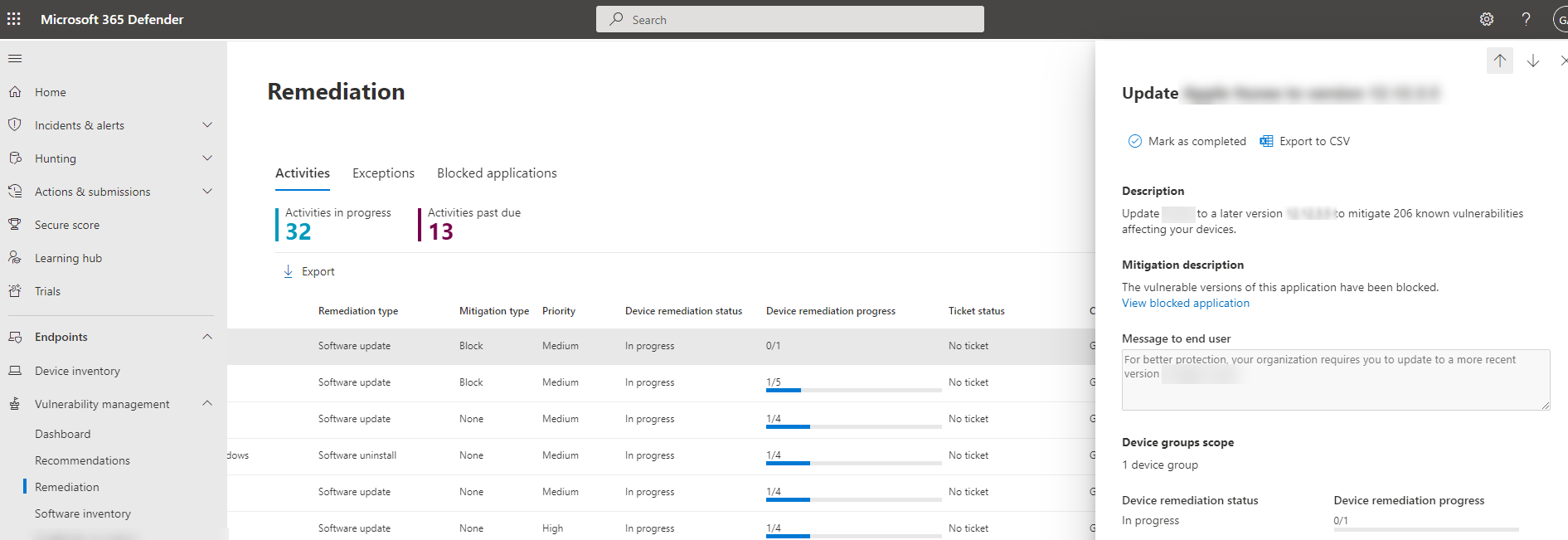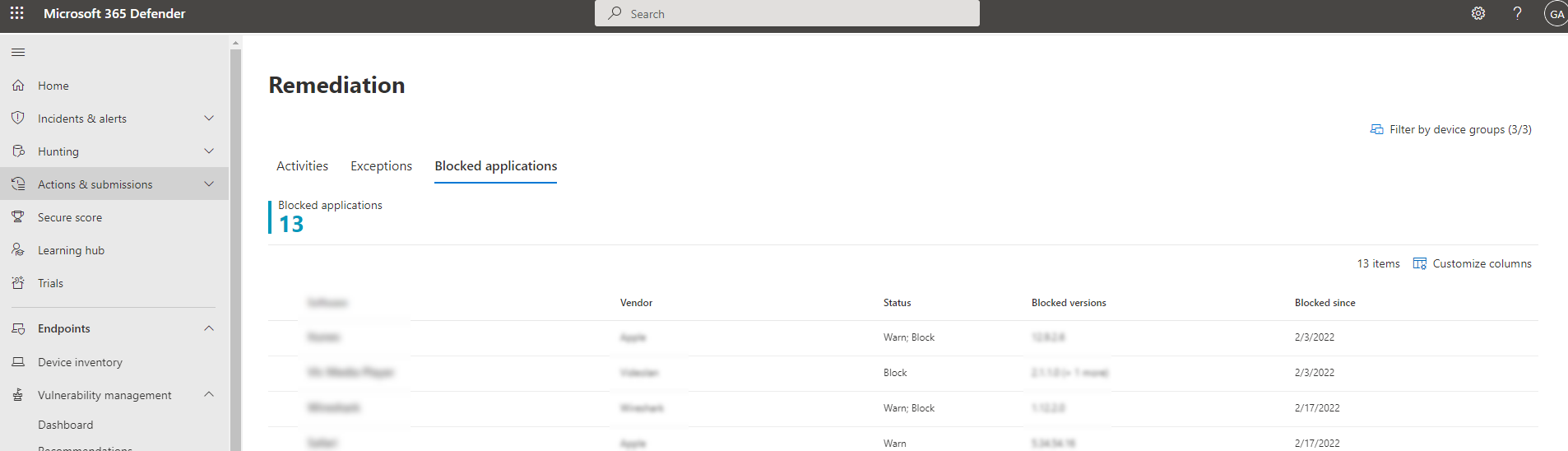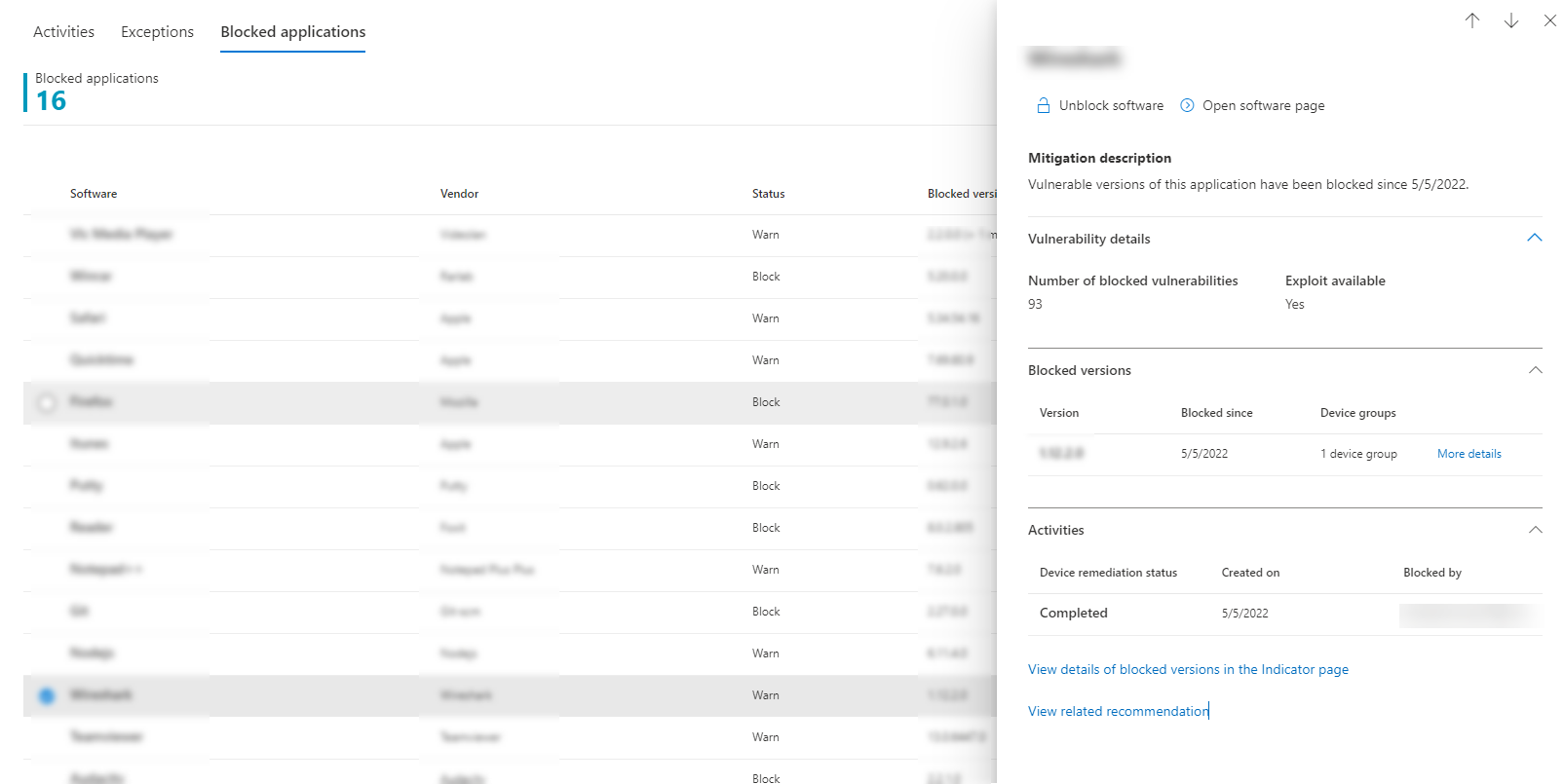Block vulnerable applications with Microsoft Defender Vulnerability Management
Applies to:
- Microsoft Defender Vulnerability Management
- Microsoft Defender XDR
- Microsoft Defender for Servers Plan 2
Remediating vulnerabilities takes time and can be dependent on the responsibilities and resources of the IT team. Security administrators can temporarily reduce the risk of a vulnerability by taking immediate action to block all currently known vulnerable versions of an application until the remediation request is completed. The block option gives your IT teams time to patch an application without worrying your security administrators about the vulnerabilities.
While taking the remediation steps suggested by a security recommendation, security administrators can perform a mitigation action and block vulnerable versions of an application. File indicators of compromise (IOC)s are created for each of the executable files that belong to vulnerable versions of that application. Microsoft Defender Antivirus then enforces blocks on the devices that are in the specified scope.
Block or warn mitigation action
The block action is intended to block all installed vulnerable versions of the application in your organization from running. For example, if there's an active zero-day vulnerability you can block your users from running the affected software while you determine work-around options.
The warn action is intended to send a warning to your users when they open vulnerable versions of the application. Users can choose to bypass the warning and access the application for subsequent launches.
For both actions, you can customize the message the users see. For example, you can encourage them to install the latest version. Additionally, you can provide a custom URL the users navigate to when they select the notification. The user must select the body of the toast notification in order to navigate to the custom URL. The notification can be used to provide more details specific to the application management in your organization.
Note
Block and warn actions are typically enforced within a few minutes, but can take up to three hours.
Minimum requirements
- Microsoft Defender Antivirus (active mode): The detection of file execution events and blocking requires Microsoft Defender Antivirus to be enabled in active mode. By design, passive mode and EDR in block mode can't detect and block based on file execution. To learn more, see deploy Microsoft Defender Antivirus.
- Cloud-delivered protection (enabled): For more information, see Manage cloud-based protection.
- Allow or block file (on): Go to Settings > Endpoints > Advanced features > Allow or block file. To learn more, see Advanced features.
Version requirements
- The anti-malware client version must be
4.18.1901.xor later. - The Engine version must be
1.1.16200.xor later. - Windows client devices must be running Windows 11 or Windows 10, version 1809 or later, with the latest windows updates installed.
- Servers must be running Windows Server 2022, 2019, 2016, 2012 R2, and 2008 R2 SP1. Support for Windows Server 2025 is rolling out, beginning in February 2025 and over the next several weeks.
How to block vulnerable applications
In the Microsoft Defender portal, go to Vulnerability management > Recommendations .
Select a security recommendation to see a flyout with more information.
Select Request remediation.
Select whether you want to apply the remediation and mitigation to all device groups or only a few.
Select the remediation options on the Remediation request page. The remediation options are software update, software uninstall, and attention required.
Pick a Remediation due date and select Next.
Under Mitigation action, select Block or Warn. Once you submit a mitigation action, it's immediately applied.
Review the selections you made and Submit request. On the final page, you can choose to go directly to the remediation page to view the progress of remediation activities and see the list of blocked applications.
Note
Beginning December 3, 2024, expect to see a reduction in the number of file indicators that are created by new application block policies. To reduce your current indicator usage, unblock any blocked applications, and create new block policies.
Based on the available data, the block actions take effect on endpoints that have Microsoft Defender Antivirus. Microsoft Defender for Endpoint makes a best-attempt effort of blocking applicable vulnerable applications or versions from running.
If more vulnerabilities are found on a different version of an application, you get a new security recommendation, asking you to update the application, and you can choose to also block this different version.
When blocking isn't supported
If you don't see the mitigation option while requesting a remediation, it's because the ability to block the application is currently not supported. Recommendations that don't include mitigation actions include:
- Microsoft applications
- Recommendations related to operating systems
- Recommendations related to apps for macOS and Linux
- Apps where Microsoft doesn't have sufficient information or a high confidence to block
- Microsoft Store apps, which can't be blocked because they're signed by Microsoft
If you try to block an application and it doesn't work, you might have reached the maximum indicator capacity. If so, you can delete old indicators Learn more about indicators.
View remediation activities
After you've submitted a request to block vulnerable applications, you can view remediation activities by following these steps:
In the Microsoft Defender portal, go to Vulnerability management > Remediation > Activities.
Filter the results by this mitigation type:
Block and/or Warn to view all activities pertaining to block or warn actions.An activity log displays. Keep in mind that it's an activity log, not the current block status of the application. Select the relevant activity to see a flyout panel with details including the remediation description, mitigation description, and the device remediation status:
View blocked applications
To view a list of blocked applications, follow these steps:
In the Microsoft Defender portal, go to Remediation > Blocked applications tab:
Select a blocked application to view a flyout with details about the number of vulnerabilities, whether exploits are available, blocked versions, and remediation activities.
Select View details of blocked versions in the Indicator page, which brings you to the Indicators page, where you can view the file hashes and response actions.
Note
If you use the Indicators API with programmatic indicator queries as part of your workflows, the block action yields more results.
To unblock an application, select Unblock software or Open software page:
Unblock applications
Select a blocked application to view the option to Unblock software in the flyout.
After you've unblocked an application, refresh the page to see it removed from the list. It can take up to 3 hours for an application to be unblocked and become accessible to your users again.
Users experience for blocked applications
When users try to access a blocked application, they receive a message informing them that the application was by their organization. This message is customizable.
For applications where the warn mitigation option was applied, users receive a message informing them that the application was blocked by their organization. The user can bypass the block for subsequent launches, by choosing "Allow". This allow action is only temporary, and the application is blocked again after a while.
Note
If your organization has deployed the DisableLocalAdminMerge group policy, you could experience instances where allowing an application doesn't take effect.
End-user updating blocked applications
A commonly asked question is, "How does an end user update a blocked application?" The block is enforced by blocking the executable file. Some applications, such as Firefox, rely on a separate update executable, which isn't blocked by this feature. In other cases, when the application requires the main executable file to update, it's recommended to either implement the block in warn mode (so that the end user can bypass the block) or ask the end user to delete the application (if no vital information is stored on the client) and then reinstall it.