Configuration Manager console changes and tips
Applies to: Configuration Manager (current branch)
Use the information below to find out about changes to the Configuration Manager console and tips for using the console:
General tips
Console improvements in version 2207
(Introduced in version 2207)
The following improvements were made to the console and user experience:
- When using the search bar, the Path criteria is added whenever subfolders are included in the search. The Path criteria is informational and can't be edited.

Console improvements in version 2203
(Introduced in version 2203)
The following improvements were made to the console and user experience:
- When using temporary device nodes, device actions like Run Scripts are now available to make the experience in the console consistent.
- Additional Management Insights rules now have click-through actions
- Copy/paste is available for more objects from details panes.
- Added the Name property in the details pane for configuration items, configuration item related policies, and applications.
- Software update search results and the search criteria are now cached when you navigate to another node. When you navigate back to the All Software Updates node, your search criteria and results are preserved from your last query. Closing the console will clear the cached query.
- Added a search filter to the Products and Classifications tabs in the Software Update Point Component Properties.
- You can now exclude subcontainers when doing Active Directory System Discovery and Active Directory User Discovery in untrusted domains.
- Added a Cloud Sync column to collections to indicate if the collection is synchronizing with Microsoft Entra ID.
- Added the Collection ID to the collection summary details tab
- Increased the size of the Membership Rules pane in the Properties page for collections.
- Added a View Script option for Run PowerShell Script steps when using the View action for a task sequence.
- The console now offers a dark theme. For more information, see How to use the console.
Export to CSV
(Introduced in version 2111)
Starting in Configuration Manager 2111, you can export the contents of a grid view in the console along with the column headers to a comma-separated values (CSV) file that can be used to import to Excel or other applications. While you could previously cut and paste from a grid view, exporting to CSV makes extracting a large number of rows faster and easier. You can export either all or selected items from the following nodes:
- Device Collections
- User Collections
- Devices
- Users
To export the information, select Export to CSV file from either the ribbon or the right-click menu. Choose Export selected items to only export items you've already selected, or you can choose to Export all items.
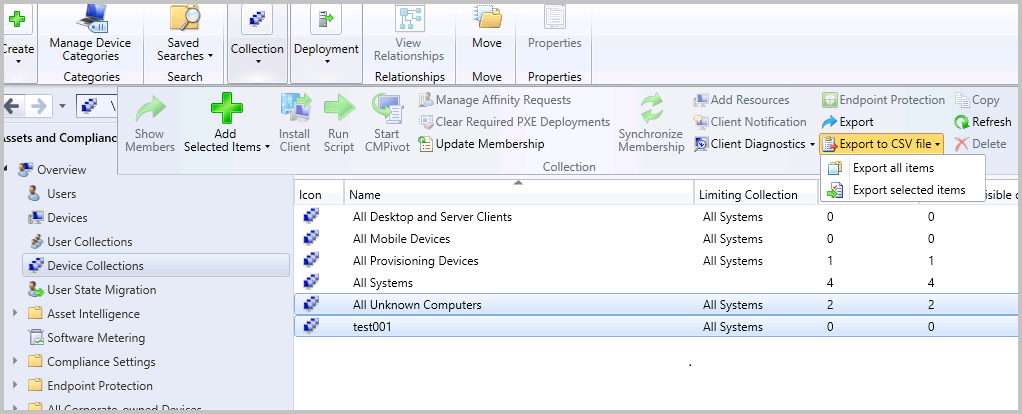
Enhanced code editor
(Introduced in version 2107)
Starting in Configuration Manager 2107, you can edit scripts in an enhanced editor. The new editor supports syntax highlighting, code folding, word wrap, line numbers, and find and replace. The new editor is available in the console wherever scripts and queries can be viewed or edited. The enhanced editor improves the syntax highlighting and code folding that was first introduced in version 2010.
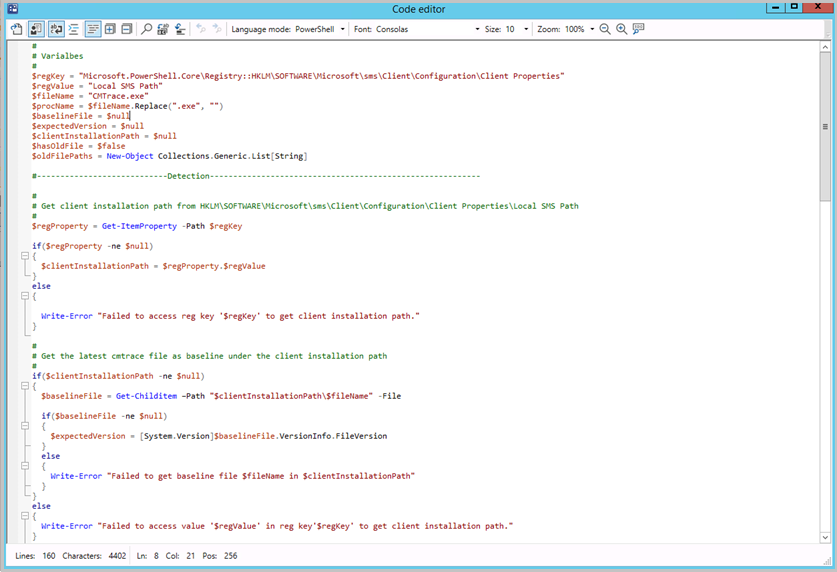
Open the new code editor to view or edit scripts and queries from the following locations:
- Configuration item
- Scripts
- SQL and WQL queries
- Detection methods
- Application detection scripts
- Query statement properties
- Create script wizard
- Script properties
- Orchestration group
- pre-installation scripts
- post-installation scripts
- Task sequence
- PowerShell scripts
- Query WMI option
The new code editor supports the following features:
- Editor mode with syntax highlighting and plain text toggle
- Toggle word wrap and line numbers
- Code folding
- Language selection
- Find, Find and Replace, and Go To line number
- Font type and size selection
- Zoom using buttons or with Ctrl + mouse wheel.
- The information bar at the bottom displays:
- Number of lines and characters in the script
- Cursor position
- If the script is read-only
- Persistent settings across instances for the code window, such as code folding, word wrap, and window size.
Syntax highlighting for scripting languages
(Introduced in version 2010)
To assist you when creating scripts and queries in the Configuration Manager console, you'll now see syntax highlighting and code folding, where available.
Supported scripting languages for syntax highlighting
Supported languages for syntax highlighting include PowerShell, JavaScript/JScript, VBScript, and SQL/WQL. The below chart shows which languages are supported for syntax highlighting in each area of the console:
| Console area | PowerShell | VBScript | JavaScript/JScript | SQL/WQL |
|---|---|---|---|---|
| Application scripts | Yes | Yes | Yes | - |
| Collection query | - | - | - | Yes |
| Configuration item scripts | Yes | Yes | Yes | Yes |
| Task sequence scripts | Yes | - | - | - |
| Create scripts | Yes | - | - | - |
Fixed-width font now used in some console areas
(Introduced in version 2010)
Various areas in the Configuration Manager console now use the fixed-width font Consolas. This font provides consistent spacing and makes it easier to read. You'll see the Consolas font in the following places:
- Application scripts
- Configuration item scripts
- WMI-based collection membership queries
- CMPivot queries
- Scripts
- Run PowerShell Script
- Run Command Line
Shortcuts to status messages
(Introduced in version 2010)
You now have an easier way to view status messages for the following objects:
- Devices
- Users
- Content
- Deployments
- Monitoring workspace
- Phased deployments (select Show Deployments from the Phased Deployments node)
- Deployments tab in the details pane for:
- Packages
- Task sequences
- Monitoring workspace
Select one of these objects in the Configuration Manager console, and then select Show Status Messages from the ribbon. Set the viewing period, and then the status message viewer opens. The viewer filters the results to the object you selected.
Your user account needs at least Read permission to these objects.
For more information, see Use the status system.
Improvements to console search
(Introduced in version 2403)
We have added a new Global Search bar where users can search from anywhere in the console with an option to quickly see and execute the 5 most recent searches. The default search will now include all workspaces that are when you search to any node in the console, by default, search results will include items from that workspace as well as from all nodes folders and subfolders.
Global search view
- Open the console.
- Global Search bar will be visible at the top.
- Enter your string and press enter.
- Search execution will start and you will start seeing the search results.
- Whenever the Search Box is active, you can see a dropdown which contains the Recent Searches with a limit of 5.
- Search should work from all across the console be it any child node, parent node etc.
- Search should also work when switching from Parent Node to child node.
- Search for any string say "Devices" from any node n1 (Assume n1 is a parent node containing other nodes)
- Search for any string say "Computer" from any node n2 (Assume n2 is a child node with no node inside it)
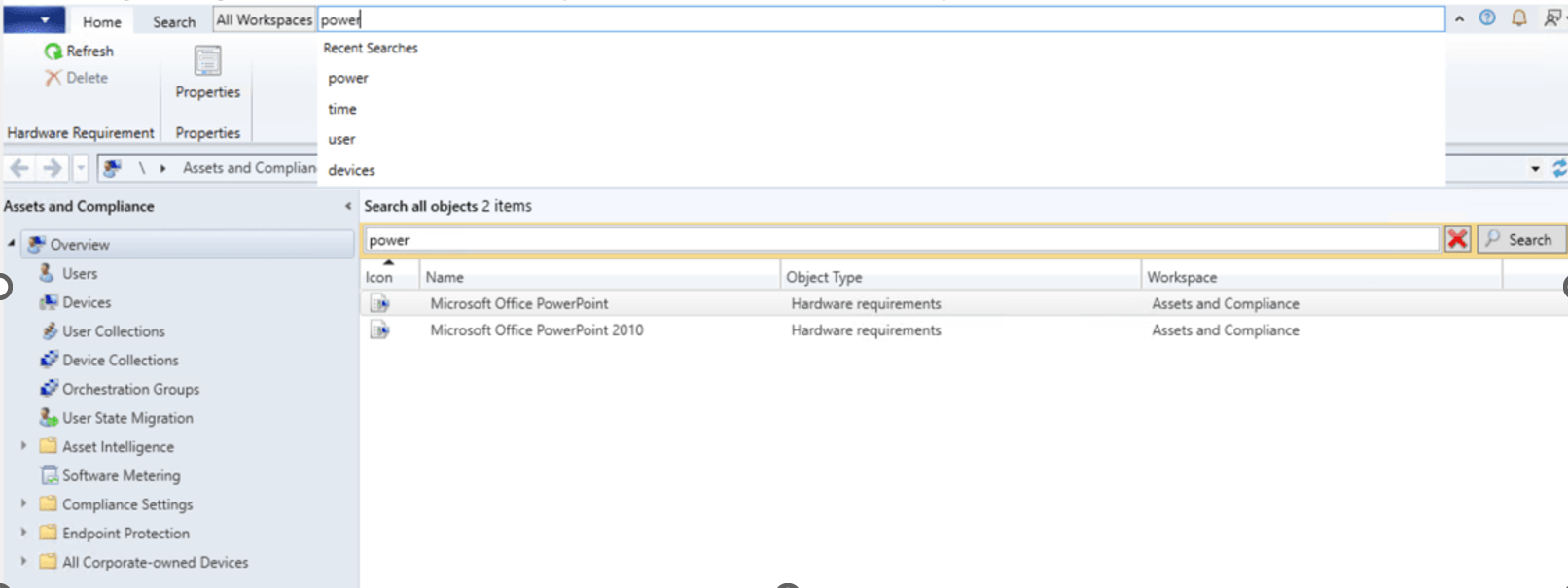
Note
Recent searches dropdown can be collapsed by clicking outside on the window
Note: The path criteria are not editable and they just show the search criteria.
(Introduced in version 2203)
- The default search will now include all subfolders. That is when you navigate to any node in the console, by default, search results will include items from that node as well as from all subfolders.
- If you want to search only current node, select the Current Node button in the ribbon. The search results will then include items from current node only.
- If you want to search all subfolders, select the All Subfolders button in the ribbon. The search results will then include items from current node as well as from all subfolders.
(Introduced in version 1910)
You can use the All Subfolders search option from the Driver Packages and Queries nodes. Starting in version 2002, also use this option from the Configuration Items and Configuration Baselines nodes.
When a search returns more than 1,000 results, select the OK button on the notice bar to view more results.

Tip
The default limit on search results is 1,000. You can change this default value. In the Configuration Manager console, go to the Search tab of the ribbon. In the Options group, select Search Settings. Change the Search Results value. A larger number of search results might take longer to display.
By default, the upper maximum limit is 100,000. To change this limit, set the DWORD value QueryResultCountMaximum in the following registry key:
HKEY_CURRENT_USER\Software\Microsoft\ConfigMgr10\AdminUIThe in-console setting corresponds to the QueryResultCountLimit value in the same key. An administrator can configure these values in the HKLM hive for all users of the device. The HKCU value overrides the HKLM setting.
Role-based administration for folders
(Introduced in version 1906)
You can set security scopes on folders. If you have access to an object in the folder but don't have access to the folder, you'll be unable to see the object. Similarly, if you have access to a folder but not an object within it, you won't see that object. Right-click a folder, choose Set Security Scopes, then choose the security scopes you want to apply.
Views sort by integer values
We've made improvements to how various views sort data. For example, in the Deployments node of the Monitoring workspace, the following columns now sort as numbers instead of string values:
- Number Errors
- Number In Progress
- Number Other
- Number Success
- Number Unknown
Move the warning for a large number of results
When you select a node in the console that returns more than 1,000 results, Configuration Manager displays the following warning:
Configuration Manager returned a large number of results. You can narrow your results by using search. Or, click here to view a maximum of 100000 results.
There's now additional blank space in between this warning and the search field. This move helps to prevent inadvertently selecting the warning to display more results.
Send feedback
Submit product feedback from the console.
Send a smile: Send feedback on what you liked
Send a frown: Send feedback on what you didn't like
Send a suggestion: Takes you to the product feedback site to share your idea
For more information, see Product Feedback.
Assets and Compliance workspace
Co-management Eligible Devices collection
(Introduced in version 2111)
There's a new built-in device collection for Co-management Eligible Devices. The Co-management Eligible Devices collection uses incremental updates and a daily full update to keep the collection up to date.
Collections tab
(Introduced in version 2111)
When you show the members of a device collection, and select a device in the list, switch to the Collections tab in the details pane. This new view shows the list of collections of which the selected device is a member. It makes it easier for you to see this information.
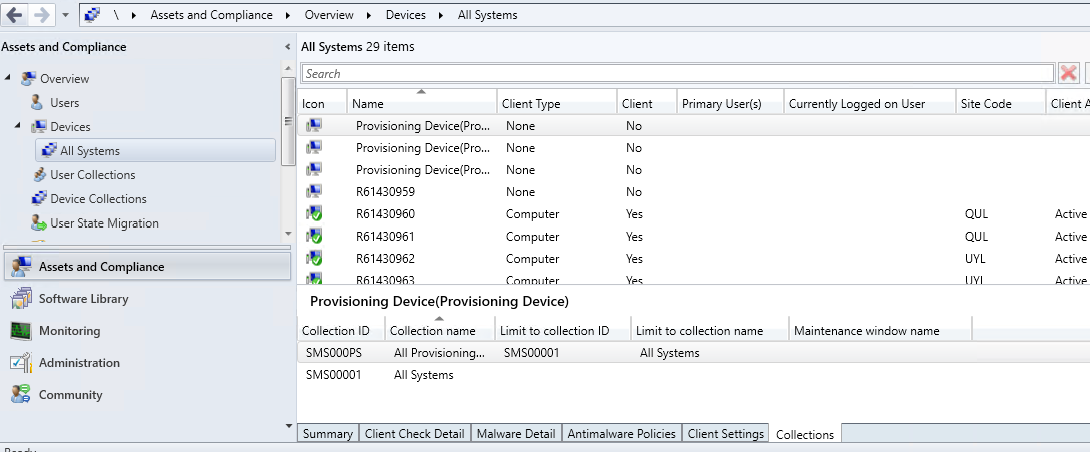
Navigate to collection
(Introduced in version 2107)
You can now navigate to a collection from the Collections tab in the Devices node. Select View Collection from either the ribbon or the right-click menu in the tab.
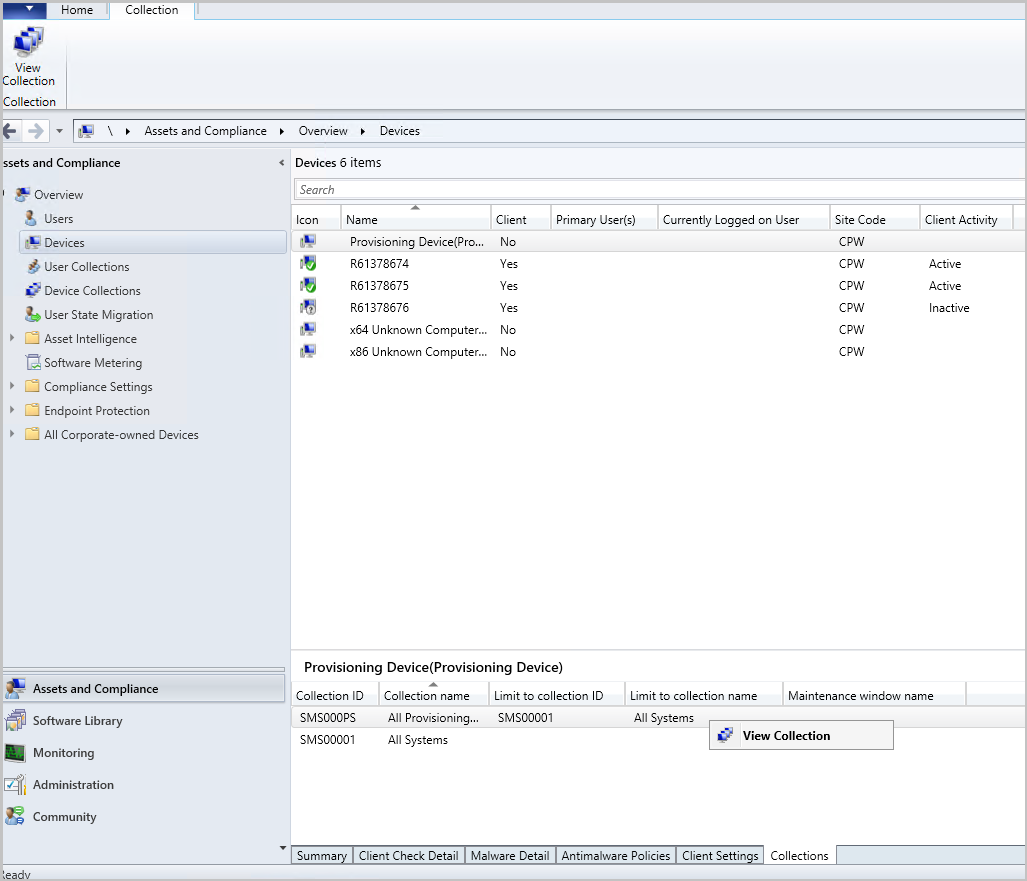
Added maintenance window column
(Introduced in version 2107)
A Maintenance window column was added to the Collections tab in the Devices node.
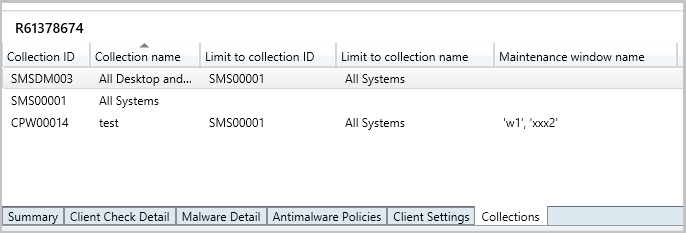
Display assigned users
(Introduced in version 2107)
If a collection deletion fails due to scope assignment, the assigned users are displayed.

Copy discovery data from the console
(Introduced in version 2010)
Copy discovery data from devices and users in the console. Copy the details to the clipboard, or export them all to a file. These actions make it easier for you to quickly get this data from the console. For example, copy the MAC address of a device before you reimage it.
In the Configuration Manager console, go to the Assets and Compliance workspace. Open the properties for a user or device.
On the General tab, in the Discovery data list, select one or more properties.
Right-click the selection, and choose one of the following actions:
Copy value: Copies just the value. You can also use the keyboard shortcut Ctrl + C.
Copy property and value: Copies both the property name and the corresponding value. You can also use the keyboard shortcut Ctrl + Shift + C.
Select all: Selects all properties and values. You can also use the keyboard shortcut Ctrl + A.
Save results as: Saves all properties and values to a comma-separated values (CSV) file that you specify.
Real-time actions from device lists
(Introduced in version 1906)
There are various ways to display a list of devices under the Devices node in the Assets and Compliance workspace.
In the Assets and Compliance workspace, select the Device Collections node. Select a device collection, and choose the action to Show members. This action opens a subnode of the Devices node with a device list for that collection.
- When you select the collection subnode, you can now start CMPivot from the Collection group of the ribbon.
In the Monitoring workspace, select the Deployments node. Select a deployment, and choose the View Status action in the ribbon. In the deployment status pane, double-click the total assets to drill-through to a device list.
- When you select a device in this list, you can now start CMPivot and Run Scripts from the Device group of the ribbon.
Collections tab in devices node
(Introduced in version 1906)
In the Assets and Compliance workspace, go to the Devices node, and select a device. In the details pane, switch to the new Collections tab. This tab lists the collections that include this device.
Note
This tab currently isn't available from a devices subnode under the Device Collections node. For example, when you select the option to Show Members on a collection.
This tab may not populate as expected for some users. To see the complete list of collections a device belongs to, you must have the Full Administrator security role. This is a known issue.
Add SMBIOS GUID column to device and device collection nodes
(Introduced in version 1906)
In both the Devices and Device Collections nodes, you can now add a new column for SMBIOS GUID. This value is the same as the BIOS GUID property of the System Resource class. It's a unique identifier for the device hardware.
Search device views using MAC address
You can search for a MAC address in a device view of the Configuration Manager console. This property is useful for OS deployment administrators while troubleshooting PXE-based deployments. When you view a list of devices, add the MAC Address column to the view. Use the search field to add the MAC Address search criteria.
View users for a device
The following columns are available in the Devices node:
Primary user(s)
Currently logged on user
Note
Viewing the currently logged on user requires user discovery and user device affinity.
For more information on how to show a non-default column, see How to use the admin console.
Improvement to device search performance
When searching in a device collection, it doesn't search the keyword against all object properties. When you're not specific about what to search, it searches across the following four properties:
- Name
- Primary user(s)
- Currently logged on user
- Last logon user name
This behavior significantly improves the time it takes to search by name, especially in a large environment. Custom searches by specific criteria are unaffected by this change.
Software Library workspace
Folder support for software update nodes
(Introduced in version 2203)
You can organize software update groups and packages by using folders. This change allows for better categorization and management of software updates. For more information, see Deploy software updates.
Improvements to console search
(Introduced in version 2107)
You can use the All Subfolders search option for the following nodes:
- Boot Images node
- Operating System Upgrade Packages node
- Operating System Images node
Run software updates evaluation from deployment status
(Introduced in version 2107)
You can right-click and notify devices to run a software updates evaluation cycle from the software update deployment status. You can target a single device under the Asset Details pane or select a group of devices based on their deployment status.

- In the Configuration Manager console, navigate to Monitoring > Overview > Deployments.
- Select the software update group or software update for which you want to monitor the deployment status.
- On the Home tab, in the Deployment group, select View Status.
- Right-click on either a specific deployment status for the devices, or on a single device under Asset Details pane.
- Select Evaluate Software Update Deployments to send a notification to the selected devices to run an evaluation cycle for software update deployments.
Import objects to current folder
(Introduced in version 2010)
When you import an object in the Configuration Manager console, it now imports to the current folder. Previously, Configuration Manager always put imported objects in the root node. This new behavior applies to applications, packages, driver packages, and task sequences.
See task sequence size in the console
(Introduced in version 2010)
When you view the list of task sequences in the Configuration Manager console, add the Size (KB) column. Use this column to identify large task sequences that can cause problems. For more information, see Reduce the size of task sequence policy.
Order by program name in task sequence
(Introduced in version 1906)
In the Software Library workspace, expand Operating Systems, and select the Task Sequences node. Edit a task sequence, and select or add the Install Package step. If a package has more than one program, the drop-down list now sorts the programs alphabetically.
Task sequences tab in applications node
(Introduced in version 1906)
In the Software Library workspace, expand Application Management, go to the Applications node, and select an application. In the details pane, switch to the new Task sequences tab. This tab lists the task sequences that reference this application.
Drill through required updates
(Introduced in version 1906)
Go to one of the following places in the Configuration Manager console:
- Software Library > Software Updates > All Software Updates
- Software Library > Windows Servicing > All Windows Updates
- Software Library > Office 365 Client Management > Office 365 Updates
Select any update that is required by at least one device.
Look at the Summary tab and find the pie chart under Statistics.
Select the View Required hyperlink next to the pie chart to drill down into the device list.
This action takes you to a temporary node under Devices where you can see the devices requiring the update. You can also take actions for the node such as creating a new collection from the list.
Note
Starting on April 21, 2020, Office 365 ProPlus is being renamed to Microsoft 365 Apps for enterprise. For more information, see Name change for Office 365 ProPlus. You may still see references to the old name in the Configuration Manager console and supporting documentation while the console is being updated.
Maximize the browse registry window
- In the Software Library workspace, expand Application Management, and select the Applications node.
- Select an application that has a deployment type with a detection method. For example, a Windows Installer detection method.
- In the details pane, switch to the Deployment Types tab.
- Open the properties of a deployment type, and switch to the Detection Method tab. Select Add Clause.
- Change the Setting Type to Registry and select Browse to open the Browse Registry window. You can now maximize this window.
Edit a task sequence by default
In the Software Library workspace, expand Operating Systems, and select the Task Sequences node. Edit is now the default action when opening a task sequence. Previously the default action was Properties.
Go to the collection from an application deployment
- In the Software Library workspace, expand Application Management, and select the Applications node.
- Select an application. In the details pane, switch to the Deployments tab.
- Select a deployment, and then choose the new Collection option in the ribbon on the Deployment tab. This action switches the view to the collection that's the target of the deployment.
- This action is also available from the right-click context menu on the deployment in this view.
Monitoring workspace
Collection evaluation time
(Introduced in version 2111)
When viewing a collection, you could previously see the amount of time the site took to evaluate the collection membership. This data is now also available in the Monitoring workspace. When you select a collection in either subnode of the Collection Evaluation node, the details pane displays this collection evaluation time data.
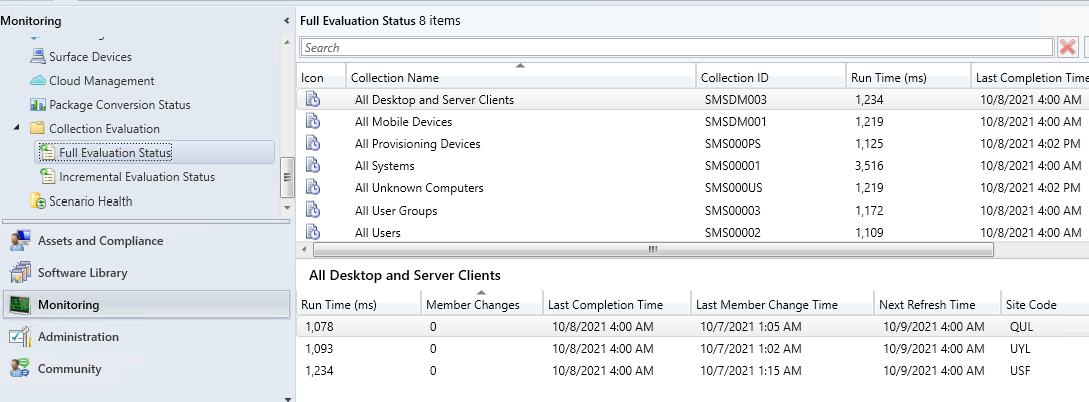
Correct names for client operations
(Introduced in version 1906)
In the Monitoring workspace, select Client Operations. The operation to Switch to next Software Update Point is now properly named.
Show collection name for scripts
(Introduced in version 1906)
In the Monitoring workspace, select the Script Status node. It now lists the Collection Name and the ID.
Remove content from monitoring status
- In the Monitoring workspace, expand Distribution Status, and select Content Status.
- Select an item in the list, and choose the View Status option in the ribbon.
- In the Asset Details pane, right-click a distribution point, and select the new option Remove. This action removes this content from the selected distribution point.
Copy details in monitoring views
Copy information from the Asset Details pane for the following monitoring nodes:
Content Distribution Status
Deployment Status
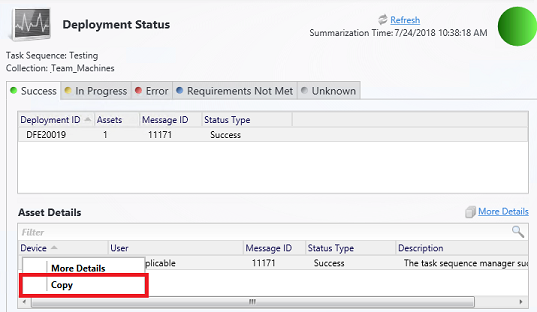
Administration workspace
Status message shortcuts
(Introduced in version 2107)
Shortcuts to status messages were added to the Administrative Users node and the Accounts node. Select an account, then select Show Status Messages.
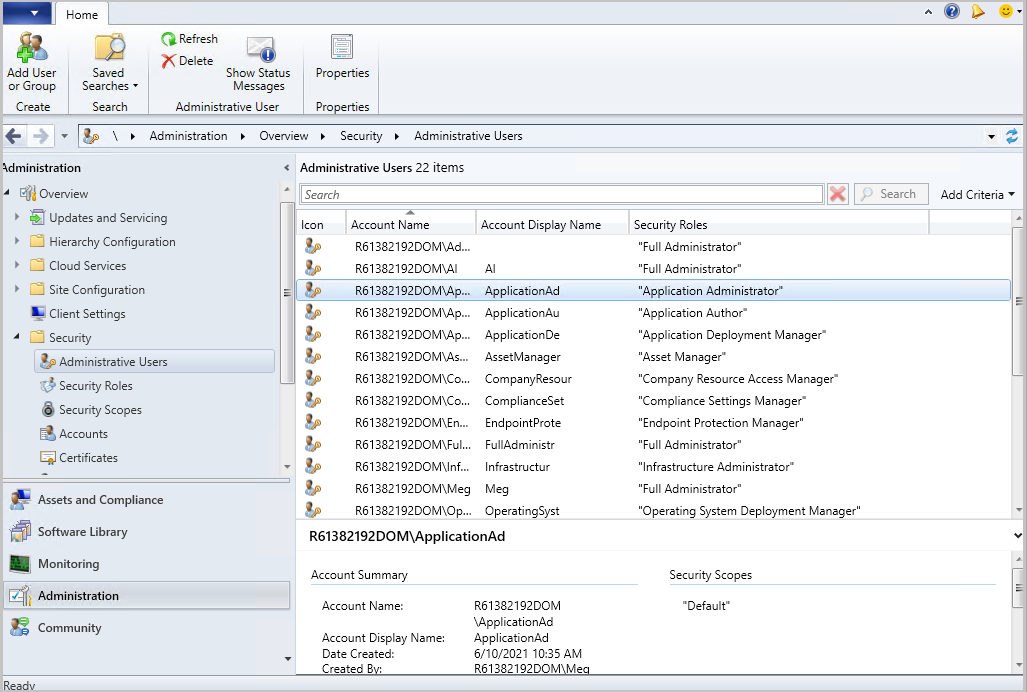
Enable some security nodes to use the administration service
Starting in version 1906, you can enable some nodes under the Security node to use the administration service. This change allows the console to communicate with the SMS Provider over HTTPS instead of via WMI. For more information, see Set up the administration service.


