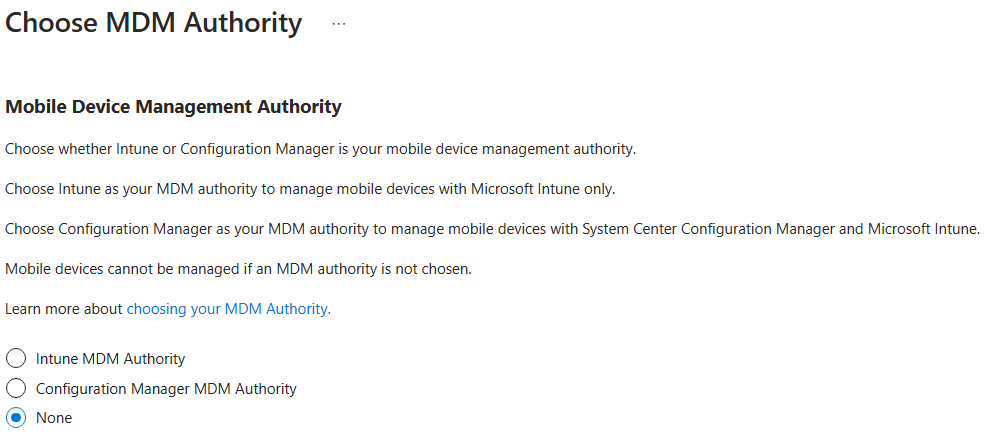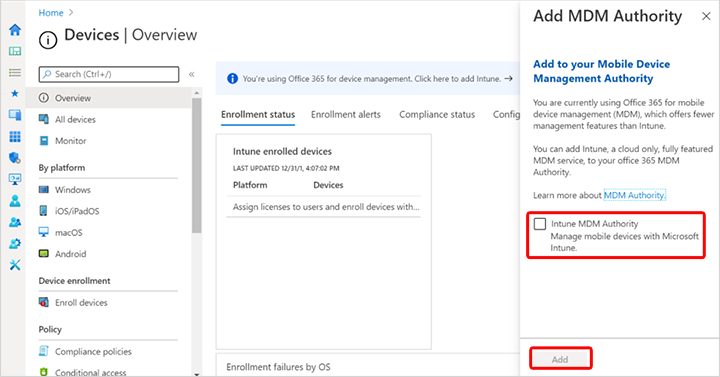Set the mobile device management authority
The mobile device management (MDM) authority setting determines how you manage your devices. As an IT admin, you must set an MDM authority before users can enroll devices for management. You should also be assigned an Intune license to set the MDM Authority.
Possible configurations are:
Intune Standalone - Cloud-only management, which you configure by using the Azure portal. Includes the full set of capabilities that Intune offers. Set the MDM authority in the Microsoft Intune admin center.
Intune co-management - Integration of the Intune cloud solution with Configuration Manager for Windows 10 devices. You configure Intune by using the Configuration Manager console. Configure auto-enrollment of devices to Intune.
Basic Mobility and Security for Microsoft 365 - After this configuration is activated, the MDM authority is set to "Office 365". If you want to start using Intune, you're required to purchase Intune licenses.
Basic Mobility and Security for Microsoft 365 coexistence - You can add Intune to your tenant if you're already using Basic Mobility and Security for Microsoft 365. You can set the management authority to either Intune or Basic Mobility and Security for Microsoft 365 for each user to dictate which service is used to manage their MDM-enrolled devices. Each user's management authority is defined based on the license assigned to the user:
- Basic Mobility and Security for Microsoft 365 manages the devices of users who only have a license for Microsoft 365 Basic or Standard.
- Intune manages the devices of users who have a license entitling them to use it.
- If you add a license entitling Intune to a user previously managed by Basic Mobility and Security for Microsoft 365, their devices are switched to Intune management. To avoid losing Basic Mobility and Security for Microsoft 365 configuration on users' devices, make sure to assign Intune configurations to users before switching them to Intune.
Set MDM authority to Intune
In the Microsoft Intune admin center, select the orange banner to open the Mobile Device Management Authority setting. The orange banner is only displayed if you haven't yet set the MDM authority.
Under Mobile Device Management Authority, choose your MDM authority from the following options:
- Intune MDM Authority
- None
A message indicates that you have successfully set your MDM authority to Intune.
Workflow of Intune Administration UI
When Android or Apple device management is enabled, Intune sends device and user information to integrate with these third-party services to manage their respective devices.
Scenarios that add a consent to share data are included when:
- You enable Android Enterprise personally-owned or corporate-owned work profiles.
- You enable and upload Apple MDM push certificates.
- You Enable any of the Apple services, such as Device Enrollment Program, School Manager, or Volume Purchasing Program.
In each case, the consent is strictly related to running a mobile device management service. For example, confirming that an IT Admin has authorized Google or Apple devices to enroll. Documentation to address what information is shared when the new workflows go live is available from the following locations:
Key Considerations
After you switch to the new MDM authority, there's some transition time (up to eight hours) before the device checks in and synchronizes with the service. You're required to configure settings in the new MDM authority to make sure that enrolled devices continue to be managed and protected after the change.
- Devices must connect with the service after the change so that the settings from the new MDM authority (Intune standalone) replace the existing settings on the device.
- After you change the MDM authority, some of the basic settings (such as profiles) from the previous MDM authority will remain on the device for up to seven days or until the device connects to the service for the first time. You should configure apps and settings (such as policies, profiles, and apps) in the new MDM authority as soon as possible and deploy the setting to the user groups that contain users who have existing enrolled devices. As soon as a device connects to the service after the change in MDM authority, it will receive the new settings from the new MDM authority and prevent gaps in management and protection.
- Devices that don't have associated users (typically when you have iOS/iPadOS Device Enrollment Program or bulk enrollment scenarios) aren't migrated to the new MDM authority. For those devices, you need to call support for assistance to move them to the new MDM authority.
Coexistence
By enabling coexistence, you can use Intune for a new set of users while continuing to use Basic Mobility and Security for the existing users. You can control which devices are managed by Intune through the user. Intune manages all the devices enrolled by a user, if the user has an Intune license or uses Intune co-management with Configuration Manager. Otherwise, the user is managed by Basic Mobility and Security.
There are three major steps to enable coexistence:
- Preparation
- Add Intune MDM authority
- User and Device migration (optional).
Preparation
Before enabling coexistence with Basic Mobility and Security, consider the following points:
- Make sure you have sufficient Intune licenses for the users you intend to manage through Intune.
- Review which users are assigned Intune licenses. After you enable coexistence, any user already assigned an Intune license will have their devices switch to Intune. To avoid unexpected device switches, we recommend not assigning any Intune licenses until you've enabled coexistence.
- Create and deploy Intune policies to replace device security policies that were originally deployed through the Office 365 Security & Compliance portal. This replacement should be done for any users you expect to move from Basic Mobility and Security to Intune. If there are no Intune policies assigned to those users, enabling coexistence may cause them to lose Basic Mobility and Security settings. These settings are lost without replacement, like managed email profiles. Even when replacing device security policies with Intune policies, users may be prompted to re-authenticate their email profiles after the device is moved to Intune management.
- You can't unprovision Basic Mobility and Security after you've set it up. However, there are steps you can take to turn off the policies. For more information, see Turn off Basic Mobility and Security.
Add Intune MDM authority
To enable coexistence, you must add Intune as the MDM authority for your environment:
Sign in to the Microsoft Intune admin center with Microsoft Entra Global or Intune service administrator rights.
Navigate to Devices.
The Add MDM Authority blade banner is displayed.
To switch the MDM authority from Office 365 to Intune and enable coexistence, select Intune MDM Authority > Add.
Migrate users and devices (optional)
After you enable Intune MDM authority, coexistence is activated and you can begin managing users through Intune. You can optionally move devices that were previously managed by Basic Mobility and Security to be managed by Intune by assigning those users an Intune license. The users' devices will switch to Intune on their next MDM check-in. Settings that were applied to these devices through Basic Mobility and Security are no longer applied and are removed from the devices.
Mobile device cleanup after MDM certificate expiration
The MDM certificate is renewed automatically when mobile devices are communicating with the Intune service. If mobile devices are wiped, or they fail to communicate with the Intune service for some period of time, the MDM certificate isn't renewed. The device is removed from the Azure portal 180 days after the MDM certificate expires.
Remove MDM authority
The MDM authority can't be changed back to Unknown. The MDM authority is used by the service to determine which portal enrolled devices report to (Microsoft Intune or Basic Mobility and Security for Microsoft 365).
What to expect after changing the MDM authority
When the Intune service detects a change in a tenant's MDM authority, it sends a notification message to all enrolled devices. The notification message prompts the devices to check in and synchronize with the service, outside of their regular schedule. As a result, all powered on and online devices connect with the service and receive the new MDM authority. The new authority manages and protects the devices without any interruption. Therefore, after the MDM authority for the tenant is changed from Intune standalone, the devices will continue to function normally under the new MDM authority.
Devices that are powered on and online during or shortly after the change in MDM authority experience a delay. The delay can last up to eight hours, depending on the timing of the next scheduled regular check-in. During the delay, the devices aren't registered with the service under the new MDM authority. After the delay, the devices are fully registered and operational under the new MDM authority.
Important
Between the time when you change the MDM authority and when the renewed APNs certificate is uploaded to the new authority, new device enrollments and device check-in for iOS/iPadOS devices fail. Therefore, it's important that you review and upload the APNs certificate to the new authority as soon as possible after the change in MDM authority.
Users can quickly change to the new MDM authority by manually starting a check-in from the device to the service. Users can easily make this change by using the Company Portal app and starting a device compliance check.
To validate that things are working correctly after devices have checked-in and synchronized with the service after the change in MDM authority, look for the devices in the new MDM authority.
There's an interim period when a device is offline during the change in MDM authority and when that device checks in to the service. During the interim period, it's important to protect and maintain the functionality of the device. To protect and maintain the functionality of the device, the following profiles remain on the device. These profiles stay on the device up to seven days or until the device connects with the new MDM authority. Once the device connects and receives new settings, the existing profiles are overwritten:
- E-mail profile
- VPN profile
- Cert profile
- Wi-Fi profile
- Configuration profiles
After you change to the new MDM authority, the compliance data in the Microsoft Intune admin center can take up to a week to accurately report. However, the compliance states in Microsoft Entra ID and on the device are accurate so the device is still protected.
Make sure the new settings intended to overwrite existing settings have the same name as the previous ones to ensure that the old settings are overwritten. Otherwise, the devices might end up with redundant profiles and policies.
Tip
As a best practice, you should create all management settings and configurations, as well as deployments, shortly after the change to the MDM authority has completed. This helps ensure that devices are protected and actively managed during the interim period.
After you change the MDM authority, perform the following steps to validate that new devices are enrolled successfully to the new authority:
- Enroll a new device
- Make sure the newly enrolled device shows up in the new MDM authority.
- Perform an action, such as Remote Lock, from the Microsoft Intune admin center to the device. If it's successful, then the new MDM authority is managing the device.
If you have issues with specific devices, you can unenroll and re-enroll the devices to get them connected to the new authority and managed as quickly as possible.
Confirm your tenant's MDM authority
To confirm that your MDM authority is set to Intune, use the following steps:
- In the Microsoft Intune admin center, select Tenant administration > Tenant status.
- Under the Tenant details tab, find MDM authority.
Next steps
With the MDM authority set, you can start enrolling devices.