Monitor results of your Intune Device compliance policies
Compliance reports help you understand when devices fail to meet your compliance policies and can help you identify compliance-related issues in your organization. Using these reports, you can view information on:
- The overall compliance states of devices
- The compliance status for an individual setting
- The compliance status for an individual policy
- Drill down into individual devices to view specific settings and policies that affect the device
This article applies to:
- Android device administrator
- Android open source platform (AOSP)
- Android Enterprise
- iOS/iPadOS
- Linux - Ubuntu Desktop, version 20.04 LTS and 22.04 LTS
- macOS
- Windows 10 and later
Important
Microsoft Intune is ending support for Android device administrator management on devices with access to Google Mobile Services (GMS) on December 31, 2024. After that date, device enrollment, technical support, bug fixes, and security fixes will be unavailable. If you currently use device administrator management, we recommend switching to another Android management option in Intune before support ends. For more information, see Ending support for Android device administrator on GMS devices.
Intune includes the following options for reviewing device compliance details:
- Device compliance status dashboard
- Policy-based device compliance reports
- Organizational and operational compliance reports
Important concepts for device compliance policies and status results
When viewing compliance status details and reports, be aware of the following important details that can affect how a device's compliance status is reported:
Devices must be enrolled into Intune to receive device compliance policies.
The tenant-wide compliance policy settings include the setting Mark devices with no compliance policy assigned as. The default configuration marks devices without an assigned compliance policy as compliant. We recommend configuring this setting so that these devices are marked as noncompliant. Then you can identify the noncompliant devices in the Devices without compliance policy organization report.
Compliance reports show the compliance status for the last user on the device. For device-targeted policies, System account appears as the user principal name in the report if no user is signed in during the device's last compliance check.
Device compliance dashboard
You can access the device compliance dashboard in the Microsoft Intune admin center.
- Go to Devices > Compliance, and then select the Monitor tab.
- Select from the following reporting options for more details about the state of device compliance in your tenant:
- Device compliance status
- Devices without compliance
- Policy compliance (Link opens the Intune reports article)
- Setting compliance (Link opens the Intune reports article)
Device compliance status
The Device compliance status tile displays the compliance states for all Intune enrolled devices. If you select this tile, Intune displays the Noncompliant devices report that can also be found under the Devices > Monitor node of the admin center.
The tile displays a count of devices for each of the following categories:
Compliant: The device successfully applied one or more device compliance policy settings.
In-grace period: The device is targeted with one or more device compliance policy settings but isn't yet compliant to all of them. Often this is due to users not applying compliant configurations, like meeting password complexity requirements. Devices with this status are noncompliant, but in the grace period defined by the admin.
Learn more about Actions for noncompliant devices.
Not evaluated: An initial state for newly enrolled devices. Other possible reasons for this state include:
- Devices that aren't assigned a compliance policy and don't have a trigger to check for compliance.
- Devices that haven't checked in since the compliance policy was last updated.
- Devices not associated to a specific user, such as:
- iOS/iPadOS devices purchased through Apple's Device Enrollment Program (DEP) that don't have user affinity.
- Android kiosk or Android Enterprise dedicated devices.
- Devices enrolled with a device enrollment manager (DEM) account.
Not compliant: The device failed to apply one or more device compliance policy settings, or the user hasn't complied with the policies.
Devices without compliance
The Devices without compliance policy tile displays a count of devices that don't have any compliance policies assigned. The tile name is often truncated in the admin center view as this tile displays only a count of devices:
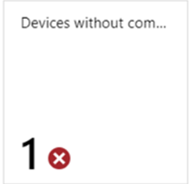
If you select this tile, Intune displays a Device status view that lists each device that doesn’t have a compliance policy. This view includes the Device name, the User Principal Name associated with the device, the devices compliance Status, and the Device model.
Tip
Intune includes an organizational report that identifies all devices in your tenant that have not been assigned a compliance policy. See Devices without compliance policy (Organizational).
Policy-based device compliance reports
Each compliance policy you create directly supports compliance reporting. To view the reports for an individual policy, in the admin center go to Devices > Compliance. Then select the policy for which you want to view its report details.
By default, when you select a policy Intune opens the Monitor tab for that policy, where Intune displays:
- Device status - A simple bar chart that identifies the basic compliance status for devices that receive this policy.
- View report - A button you can select that opens the device status report where you can view deeper details about device compliance to this policy.
- Per-setting status - A tile you can select that opens the per-setting status report for this policy.
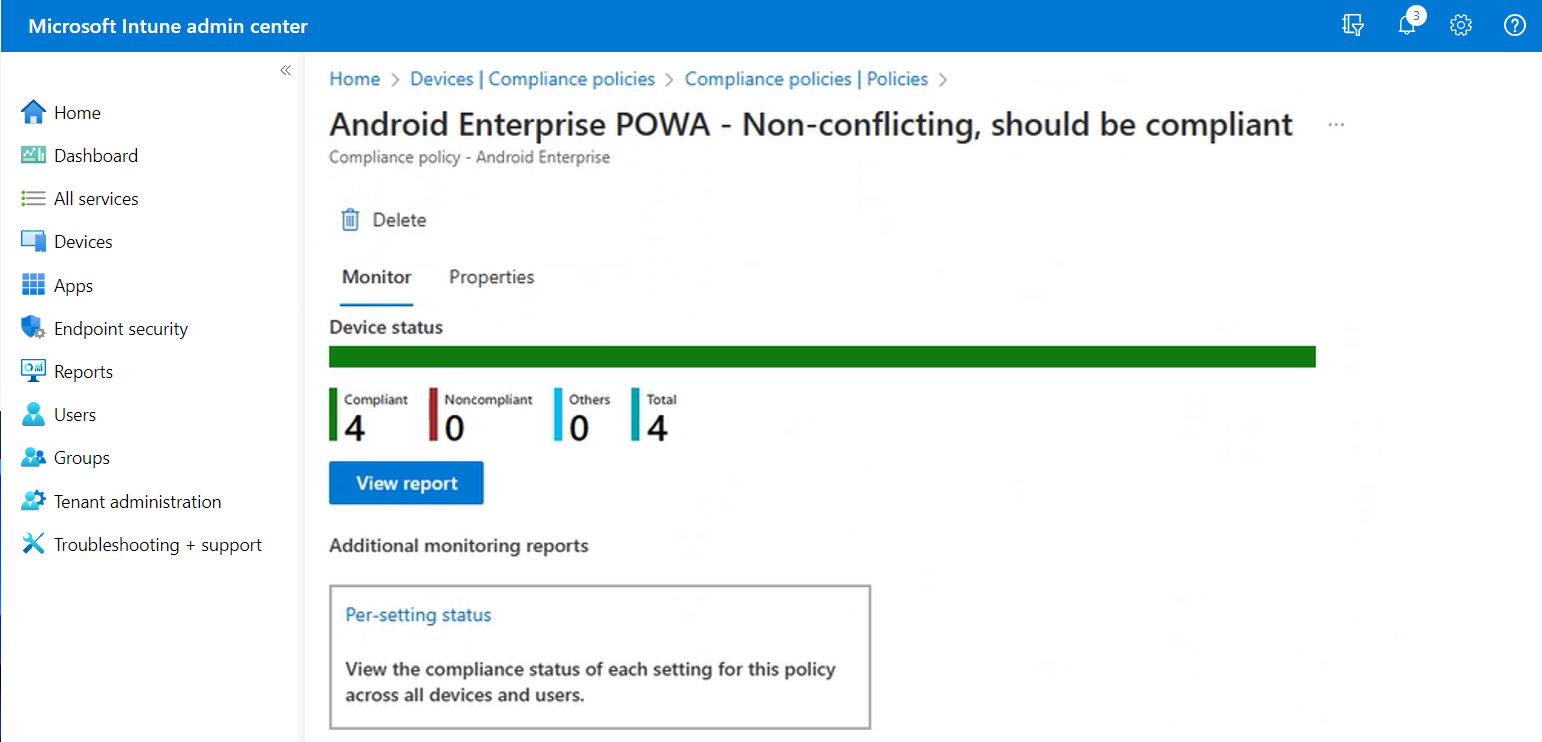
Tip
The Properties tab shows essential information about the policy such as name and platform type. It also includes information about the configuration of each setting in that policy. From this tab, you can edit policy details such as settings and assignments.
Device status
The Device status summary is the default view that’s available when you select a compliance policy. This summary is a simple chart that presents a count of devices that report a specific device compliance status. The horizontal bar is divided into colors from the available categories in proportion to the count of devices in each category. In the preceding screen capture, all devices are compliant. As a result, the representational bar is entirely green.
Before a device is represented in this chart view, the device must check in with Intune to receive the policy, process it, and successfully report back its status. This process can take up to 24 hours when the device is online.
Details in the Device status chart include:
- Compliant - The device successfully applied one or more device compliance policy settings.
- Noncompliant - The device configuration has failed to meet one or more device compliance policy settings.
- Others - The device is in a state that is neither compliant or noncompliant with the settings in this policy, such as Error or Not evaluated.
- Total - The total number of devices that have received this policy and reported in.
To view more details, you can select the View report button.
View report
When you select the View report button on the device status view of a policy, Intune displays a more detailed view of the device status for that policy.
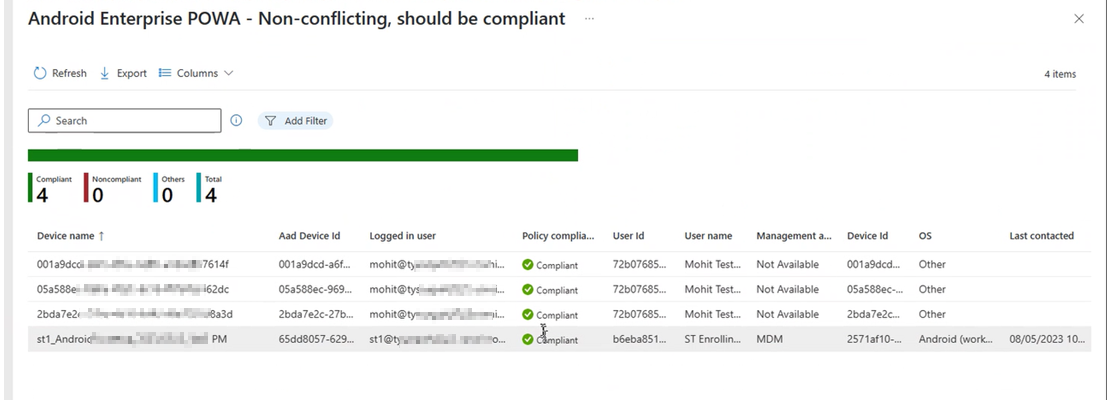
By default, the report view displays details for the following, though you can add more columns of detail to the view:
- Device name - The name of the device as it appears when viewing Devices and creating groups.
- Logged in user
- Policy compliance status - This status identifies if the device is compliant to this policy, but doesn't represent a device's compliance for any other compliance policies. A device could still be considered noncompliant by Intune should it be noncompliant to a different policy.
- Device Id - The device's Intune Device ID.
- OS - The operating system of the device, like Windows, or Android.
- Last contacted - The last day and time that this device made contact with the Intune service.
In this report view:
- Each column can be sorted alphabetically.
- You can configure Filters and specify a Search string to refine the reports results. Search looks through all displayed columns.
For example, in the previous policy report view, when we enter a search string of st1 which appears in both the Device name and Logged in user columns. The resulting view displays both devices that contain st1 as well as each device associated with the user with st1 in their user name:
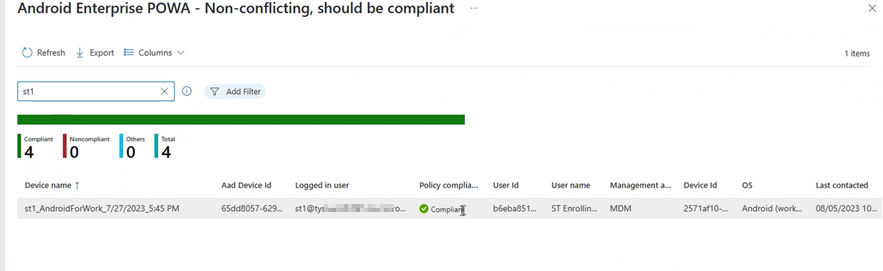
Per-setting status
After selecting a compliance policy, you can select the Per-setting status tile to review the device compliance status for policy settings. This view shows the settings that the policy configures with columns for the various status conditions that can be reported. For each setting, each status column displays a count of devices that report that status.
The following image displays a per-setting view of a policy for Android devices. This policy includes one setting and was deployed to four devices, all of which are compliant to that setting. In this view, you can sort by selecting a column, or using search:
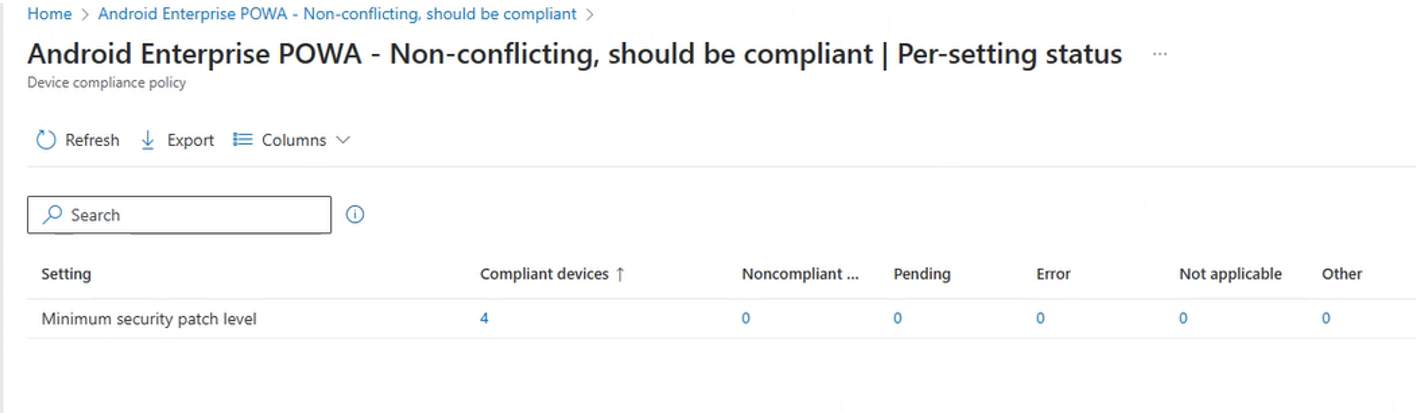
From the per-setting view, you can select the device count from any status column to open a view with more details for that specific setting and status. The following image displays the results of having selected the number 4 from the Compliant devices column"
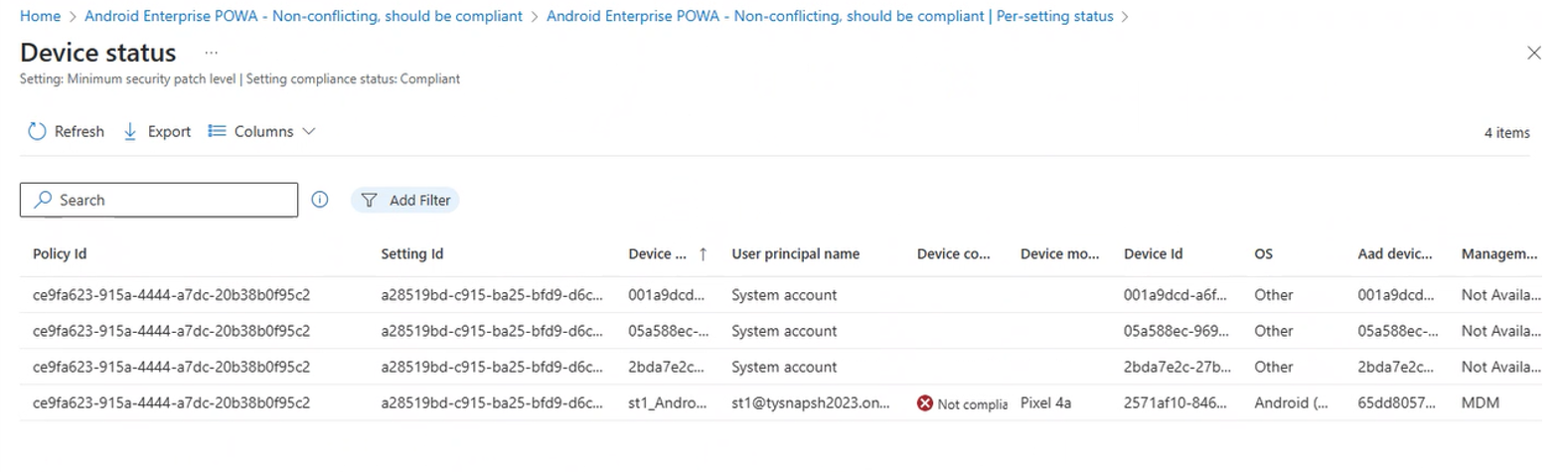
In the screenshot we see there are four entries for the selected setting, with each entry representing a distinct device. This count of devices matches the initial count on the initial per-status view.
We can also see that one device, which has a name that starts with st1, has been flagged in the Device compliance column as being Not compliant. This result is worth examining more closely:
- The details in the Device compliance column represent a device's overall compliance status, and not necessarily a device's compliance with this policy or this setting from this policy.
- We can be assured that this device is compliant to how this setting is configured in this policy because we're viewing a list of devices that reported as being compliant to the settings for this policy.
- This result indicates that the device is failing compliance against some other policy.
Because this drill-in view doesn’t support a deeper drill through, you must use the other compliance reports that are available to determine which policy and setting the device is reporting as noncompliant.
Device behavior with a compliance setting in Error state
When a setting for a compliance policy returns a value of Error, the compliance state of the device remains unchanged for up to seven days to allow time for the compliance calculation to complete correctly for that setting. Within those seven days, the device's existing compliance status continues to apply until the compliance policy setting evaluates as Compliant or Not compliant. If a setting still has a status of Error after seven days, the device becomes Not compliant, or if a grace period has been set for the compliance policy, the device will be marked In grace period.
Examples:
A device is initially marked Compliant, but then a setting in one of the compliance policies targeted to the device reports Error. After three days, compliance evaluation completes successfully and the setting now reports Not compliant. The user can continue to use the device to access Conditional Access-protected resources within the first three days after the setting states changes to Error, but once the setting returns Not compliant, the device is marked Not compliant and this access is removed until the device becomes Compliant again.
A device is initially marked Compliant, but then a setting in one of the compliance policies targeted to the device reports Error. After three days, compliance evaluation completes successfully, the setting returns Compliant, and the device's compliance status becomes Compliant. The user is able to continue to access Conditional Access protected resources without interruption.
A device is initially marked Compliant, but then a setting in one of the compliance policies targeted to the device reports Error. The user is able to access Conditional Access protected resources for seven days, but after seven days, the compliance setting still returns Error. At this point, the device becomes Not compliant immediately and the user loses access to the protected resources until the device becomes Compliant.
A device is initially marked Compliant, but then a setting in one of the compliance policies targeted to the device reports Error. The compliance policy that includes the setting in Error state has a grace period set. The user is able to access Conditional Access protected resources for seven days, but after seven days, the compliance setting still returns Error. At this point, the device is marked In grace period and the user continues to have access to protected resources. If the setting doesn't become compliant within the admin-specified grace period, the device becomes Not compliant and the user loses access to the protected resources until the device becomes Compliant
A device is initially marked Not compliant, but then a setting in one of the compliance policies targeted to the device reports Error. After three days, compliance evaluation completes successfully, the setting returns Compliant, and the device's compliance status becomes Compliant. The user is prevented from accessing Conditional Access protected resources for the first three days (while the setting returns Error). Once the setting returns Compliant and the device is marked Compliant, the user can begin to access protected resources on the device.
Organizational and operational compliance reports
In addition to reports that are available through individual compliance policies, you can view reports for device compliance that focus on the settings in your compliance policies that list all the devices that are noncompliant, and that provide insights to compliance trends.
To view these reports, open the Intune admin center, go to Reports > Device compliance, and select the Reports tab.
For more information about these reports, see Device compliance reports in the Intune reports article.
Other compliance reports
In addition to reports from the Compliance status tab and from the Reports node of the admin center, the following older compliance reports are available:
- Noncompliant devices
- Policy noncompliance
Go to Devices > Monitor to access these reports. For faster viewing, sort the Category column, and then look for reports with the Compliance tag.
How Intune resolves policy conflicts
Policy conflicts can occur when multiple Intune policies are applied to a device. If the policy settings overlap, Intune resolves any conflicts by using the following rules:
If the conflict is between settings from an Intune configuration policy and a compliance policy, the settings in the compliance policy take precedence over the settings in the configuration policy. This result happens even if the settings in the configuration policy are more secure.
If you have deployed multiple compliance policies, Intune uses the most secure of these policies.
To learn more about conflict resolution for policies, see Compliance and device configuration policies that conflict.