Manage channel policies in Microsoft Teams
As an admin, you can use policies in Microsoft Teams to control what users in your organization can do in teams and channels. For example, you can set whether users are allowed to create private or shared channels.
You manage teams policies by going to Teams > Teams policies in the Microsoft Teams admin center. You can use the global (Org-wide default) policy or create and assign custom policies. Users in your organization will automatically get the global policy unless you create and assign a custom policy.
You can edit the global policy or create and assign a custom policy. After you edit the global policy or assign a policy, it may take 24 hours for changes to take effect.
Channel policies
The following policies are available for teams channels:
| Policy | Description |
|---|---|
| Create private channels | When On, team owners and members can create private channels. (Team owners can control if members can create private channels in each team.) |
| Create shared channels | When On, team owners can create shared channels. Teams apps that are available for your organization are also available in shared channels. |
| Invite external users to shared channels | When On, owners and members of shared channels can invite external participants from organizations where a cross-organization trust has been configured. Teams policies for your organization apply to these channels. |
| Join external shared channels | When On, users can participate in shared channels created by other organizations where a cross-organization trust has been configured. Teams policies for the other organization apply to these channels. |
Create a custom teams policy
In the left navigation of the Microsoft Teams admin center, go to Teams > Teams policies.
Click Add.
Enter a name and description for the policy.
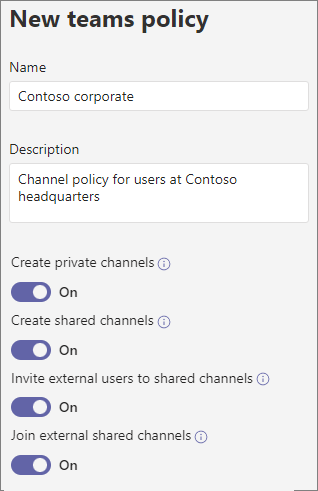
Turn on or turn off the settings that you want, and then click Save.
Click Save.
Edit a teams policy
You can edit the global policy or any custom policies that you create.
- In the left navigation of the Microsoft Teams admin center, go to Teams > Teams policies.
- Select the policy by clicking to the left of the policy name, and then click Edit.
- Turn on or turn off the settings that you want, and then click Save.
Assign a custom teams policy to users
You can assign a policy directly to users, either individually or at scale through a batch assignment (if supported for the policy type), or to a group that the users are members of (if supported for the policy type).
To learn about the different ways that you can assign policies to users, see Assign policies to your users in Teams.
Related topics
Manage Teams connected sites and channel sites