Create knowledge base and manage settings
QnA Maker allows you to manage your knowledge bases by providing access to the knowledge base settings and data sources.
Note
The QnA Maker service is being retired on the 31st of March, 2025. A newer version of the question and answering capability is now available as part of Azure AI Language. For question answering capabilities within the Language Service, see question answering. Starting 1st October, 2022 you won’t be able to create new QnA Maker resources. For information on migrating existing QnA Maker knowledge bases to question answering, consult the migration guide.
Prerequisites
- If you don't have an Azure subscription, create a free account before you begin.
- A QnA Maker resource created in the Azure portal. Remember your Microsoft Entra ID, Subscription, QnA resource name you selected when you created the resource.
Create a knowledge base
Sign in to the QnAMaker.ai portal with your Azure credentials.
In the QnA Maker portal, select Create a knowledge base.
On the Create page, skip Step 1 if you already have your QnA Maker resource.
If you haven't created the resource yet, select Stable and Create a QnA service. You are directed to the Azure portal to set up a QnA Maker service in your subscription. Remember your Microsoft Entra ID, Subscription, QnA resource name you selected when you created the resource.
When you are done creating the resource in the Azure portal, return to the QnA Maker portal, refresh the browser page, and continue to Step 2.
In Step 3, select your Active directory, subscription, service (resource), and the language for all knowledge bases created in the service.
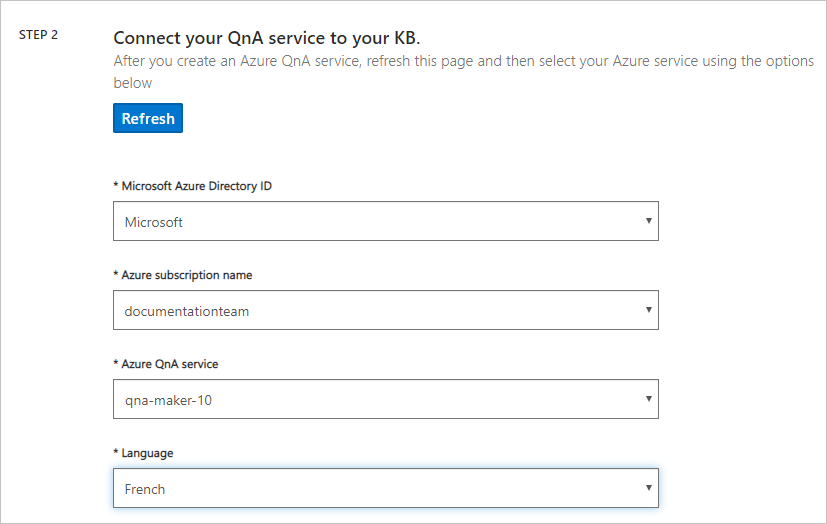
In Step 3, name your knowledge base
My Sample QnA KB.In Step 4, configure the settings with the following table:
Setting Value Enable multi-turn extraction from URLs, .pdf or .docx files. Checked Default answer text Quickstart - default answer not found.+ Add URL https://azure.microsoft.com/en-us/support/faq/Chit-chat Select Professional In Step 5, Select Create your KB.
The extraction process takes a few moments to read the document and identify questions and answers.
After QnA Maker successfully creates the knowledge base, the Knowledge base page opens. You can edit the contents of the knowledge base on this page.
Edit knowledge base
Select My knowledge bases in the top navigation bar.
You can see all the services you created or shared with you sorted in the descending order of the last modified date.
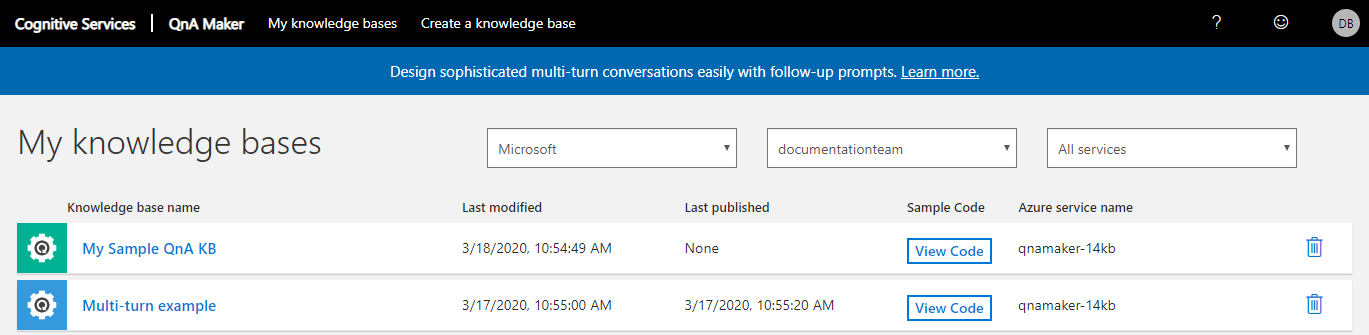
Select a particular knowledge base to make edits to it.
Select Settings. The following list contains fields you can change.
Goal Action Add URL You can add new URLs to add new FAQ content to Knowledge base by clicking Manage knowledge base -> '+ Add URL' link. Delete URL You can delete existing URLs by selecting the delete icon, the trash can. Refresh content If you want your knowledge base to crawl the latest content of existing URLs, select the Refresh checkbox. This action will update the knowledge base with latest URL content once. This action is not setting a regular schedule of updates. Add file You can add a supported file document to be part of a knowledge base, by selecting Manage knowledge base, then selecting + Add File Import You can also import any existing knowledge base by selecting Import Knowledge base button. Update Updating of knowledge base depends on management pricing tier used while creating QnA Maker service associated with your knowledge base. You can also update the management tier from Azure portal if necessary.
Once you are done making changes to the knowledge base, select Save and train in the top-right corner of the page in order to persist the changes.

Caution
If you leave the page before selecting Save and train, all changes will be lost.
Manage large knowledge bases
Data source groups: The QnAs are grouped by the data source from which they were extracted. You can expand or collapse the data source.

Search knowledge base: You can search the knowledge base by typing in the text box at the top of the Knowledge Base table. Select enter to search on the question, answer, or metadata content. Select the X icon to remove the search filter.
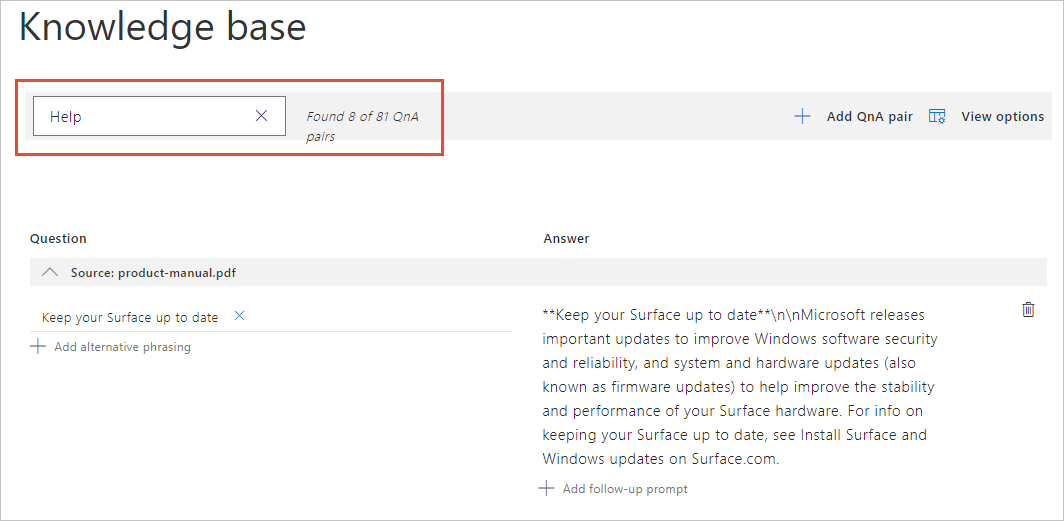
Pagination: Quickly move through data sources to manage large knowledge bases

Delete knowledge bases
Deleting a knowledge base (KB) is a permanent operation. It can't be undone. Before deleting a knowledge base, you should export the knowledge base from the Settings page of the QnA Maker portal.
If you share your knowledge base with collaborators,](collaborate-knowledge-base.md) then delete it, everyone loses access to the KB.