Manage inventory collection from VMs
Important
Change Tracking and Inventory using Log Analytics agent has retired on 31 August 2024 and will work on limited support till 01 February 2025. We recommend that you use Azure Monitoring Agent as the new supporting agent. Follow the guidelines for migration from Change Tracking and inventory using Log Analytics to Change Tracking and inventory using Azure Monitoring Agent version.
Note
Change Tracking & Inventory with Log Analytics onboarding via Azure portal will not be allowed since the service has retired on 31st August 2024. We recommend that you configure new version of Change Tracking & Inventory with AMA. Your existing VMs on Change Tracking & Inventory with legacy agent will continue to work till 1st February, 2025. For more information, see Enable Change Tracking and Inventory using Azure Monitoring Agent.
You can enable inventory tracking for an Azure VM from the resource page of the machine. You can collect and view the following inventory information on your computers:
- Windows updates, Windows applications, services, files, and registry keys
- Linux software packages, daemons, and files
Azure Automation Change Tracking and Inventory provides a browser-based user interface for setting up and configuring inventory collection.
Before you begin
If you don't have an Azure subscription, create a free account.
This article assumes that you have a VM to enable with Change Tracking and Inventory. If you don't have an Azure VM, you can create a VM.
Sign in to the Azure portal
Sign in to the Azure portal.
Enable inventory collection from the VM resource page
In the left pane of the Azure portal, select Virtual machines.
In the list of VMs, select a machine.
On the Resource menu, under Operations, select Inventory.
Select a Log Analytics workspace for storing your data logs. If no workspace is available to you for that region, you are prompted to create a default workspace and automation account.
To start enabling your computer, select Enable.

A status bar notifies you that the Change Tracking and Inventory feature is being enabled. This process can take up to 15 minutes. During this time, you can close the window, or you can keep it open and it notifies you when the feature is enabled. You can monitor the deployment status from the notifications pane.

When the deployment is complete, the status bar disappears. The system is still collecting inventory data, and the data might not be visible yet. A full collection of data can take 24 hours.
Configure your inventory settings
By default, software, Windows services, and Linux daemons are configured for collection. To collect Windows registry and file inventory, configure the inventory collection settings.
- On the Inventory page, click Edit Settings at the top of the page.
- To add a new collection setting, go to the setting category that you want to add by selecting the Windows Registry, Windows Files, or Linux Files tab.
- Select the appropriate category and click Add at the top of the page.
The following sections provide information about each property that can be configured for the various categories.
Windows Registry
| Property | Description |
|---|---|
| Enabled | Determines if the setting is applied |
| Item Name | Friendly name of the file to be tracked |
| Group | A group name for logically grouping files |
| Windows Registry Key | The path to check for the file For example: "HKEY_LOCAL_MACHINE\SOFTWARE\Microsoft\Windows\CurrentVersion\Explorer\User Shell Folders\Common Startup" |
Windows Files
| Property | Description |
|---|---|
| Enabled | True if the setting is applied, and False otherwise. |
| Item Name | The friendly name of the file to be tracked. |
| Group | A group name for logically grouping files. |
| Enter Path | The path to check for the file, for example, c:\temp\myfile.txt. |
Linux Files
| Property | Description |
|---|---|
| Enabled | True if the setting is applied, and False otherwise. |
| Item Name | The friendly name of the file to be tracked. |
| Group | A group name for logically grouping files. |
| Enter Path | The path to check for the file, for example, /etc/*.conf. |
| Path Type | The type of item to be tracked. Values are File and Directory. |
| Recursion | True if recursion is used when looking for the item to be tracked, and False otherwise. |
| Use sudo | True if sudo is used when checking for the item, and False otherwise. |
| Links | Value indicating how symbolic links are dealt with when traversing directories. Possible values are: Ignore - Ignores symbolic links and does not include the files/directories referenced Follow - Follows the symbolic links during recursion and also includes the files/directories referenced Manage - Follows the symbolic links and allows alter the treatment of returned content |
Manage machine groups
Inventory allows you to create and view machine groups in Azure Monitor logs. Machine groups are collections of machines defined by a query in Azure Monitor logs.
Note
This article was recently updated to use the term Azure Monitor logs instead of Log Analytics. Log data is still stored in a Log Analytics workspace and is still collected and analyzed by the same Log Analytics service. We are updating the terminology to better reflect the role of logs in Azure Monitor. See Azure Monitor terminology changes for details.
To view your machine groups select the Machine groups tab on the Inventory page.

Selecting a machine group from the list opens the Machine groups page. This page shows details about the machine group. These details include the Azure Monitor log query that is used to define the group. At the bottom of the page, is a paged list of the machines that are part of that group.

Click + Clone to clone the machine group. You must give the group a new name and alias for the group. The definition can be altered at this time. After changing the query, click Validate query to preview the machines that would be selected. When you are happy with the group, click Create to create the machine group.
If you want to create a new machine group, click + Create a machine group. This button opens the Create a machine group page, where you can define your new group. Click Create to create the group.
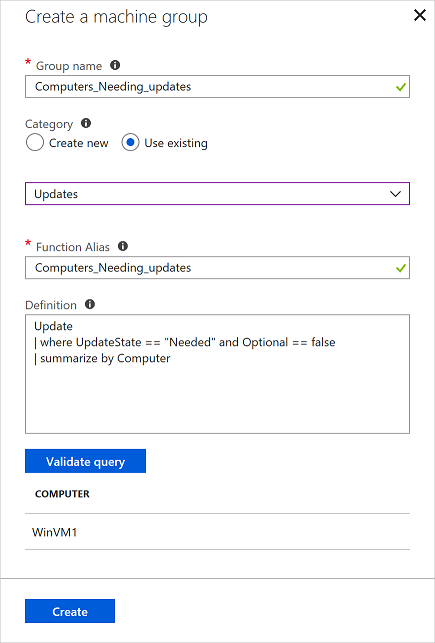
Disconnect your VM from management
To remove your VM from Change Tracking and Inventory management:
In the left pane of the Azure portal, select Log Analytics, and then select the workspace that you used when enabling your VM for Change Tracking and Inventory.
On the Log Analytics page, open the Resource menu.
Select Virtual Machines under Workspace Data Sources.
In the list, select the VM that you want to disconnect. The machine has a green check mark next to This workspace in the OMS Connection column.
Note
Operations Management Suite (OMS) is now referred to as Azure Monitor logs.
At the top of the next page, click Disconnect.
In the confirmation window, click Yes to disconnect the machine from management.
Note
Machines are still shown after you have unenrolled them because we report on all machines inventoried in the last 24 hours. After disconnecting the machine, you need to wait 24 hours before they are no longer listed.
Next steps
- For details of working with the feature, see Manage Change Tracking and Inventory.
- To find out more about tracking software changes, see Track software changes in your environment with Change Tracking.
- To troubleshoot general problems with the feature, see Troubleshoot Change Tracking and Inventory issues.