Recover data from Azure Backup Server
This article describes how to recover data from Azure Backup Server.
You can use Azure Backup Server to recover the data you've backed-up to a Recovery Services vault. The process for doing so is integrated into the Azure Backup Server management console, and is similar to the recovery workflow for other Azure Backup components.
Note
This article is applicable for System Center Data Protection Manager 2012 R2 with UR7 or later, combined with the latest Azure Backup agent.
Recover the data
To recover data from an Azure Backup Server, follow these steps:
On the Recovery tab of the Azure Backup Server management console, select 'Add External DPM' (at the top left of the screen).
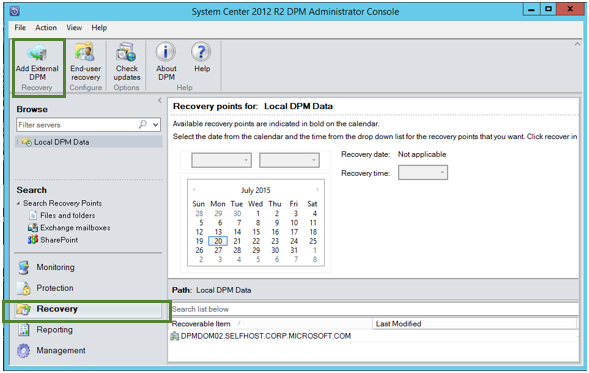
Download new vault credentials from the vault associated with the Azure Backup Server where the data is being recovered, choose the Azure Backup Server from the list of Azure Backup Servers registered with the Recovery Services vault, and provide the encryption passphrase associated with the server whose data is being recovered.
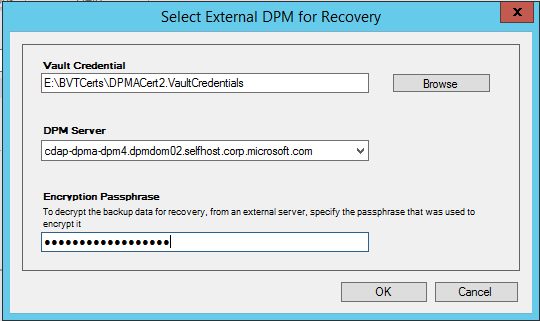
Note
Only Azure Backup Servers associated with the same registration vault can recover each other’s data.
Once the External Azure Backup Server is successfully added, you can browse the data of the external server and the local Azure Backup Server from the Recovery tab.
Browse the available list of production servers protected by the external Azure Backup Server and select the appropriate data source.
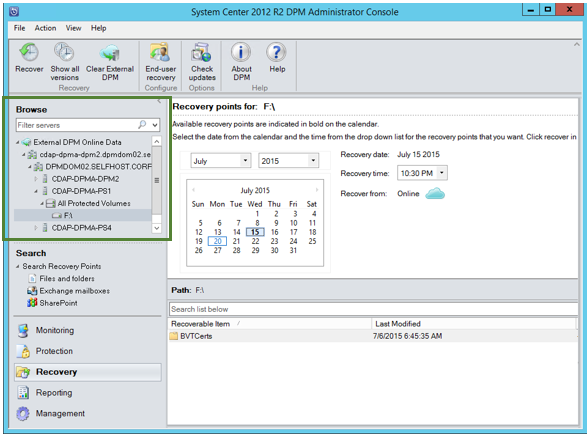
Select the month and year from the Recovery points drop down, select the required Recovery date for when the recovery point was created, and select the Recovery time.
A list of files and folders appears in the bottom pane, which can be browsed and recovered to any location.
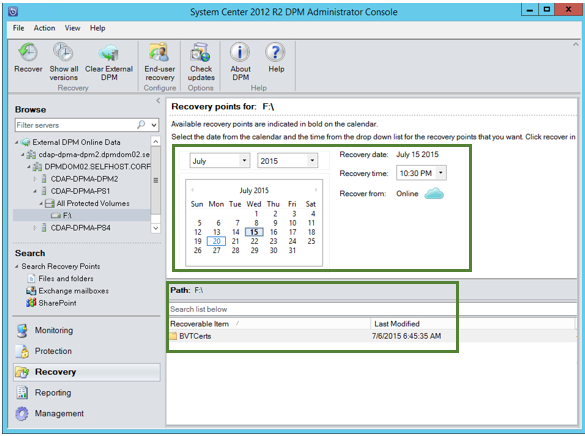
Right-click the appropriate item and select Recover.
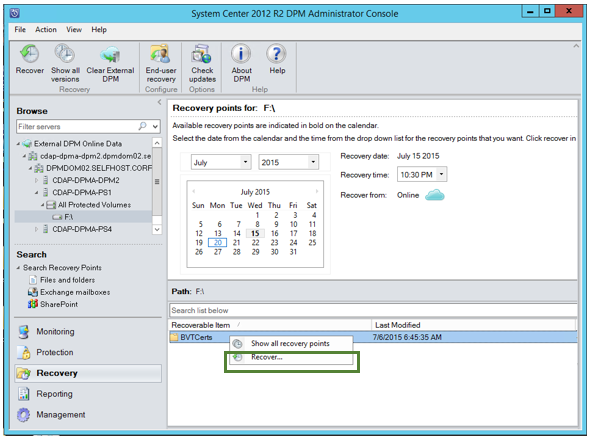
Review the Recover Selection. Verify the data and time of the backup copy being recovered, as well as the source from which the backup copy was created. If the selection is incorrect, select Cancel to navigate back to recovery tab to select appropriate recovery point. If the selection is correct, select Next.
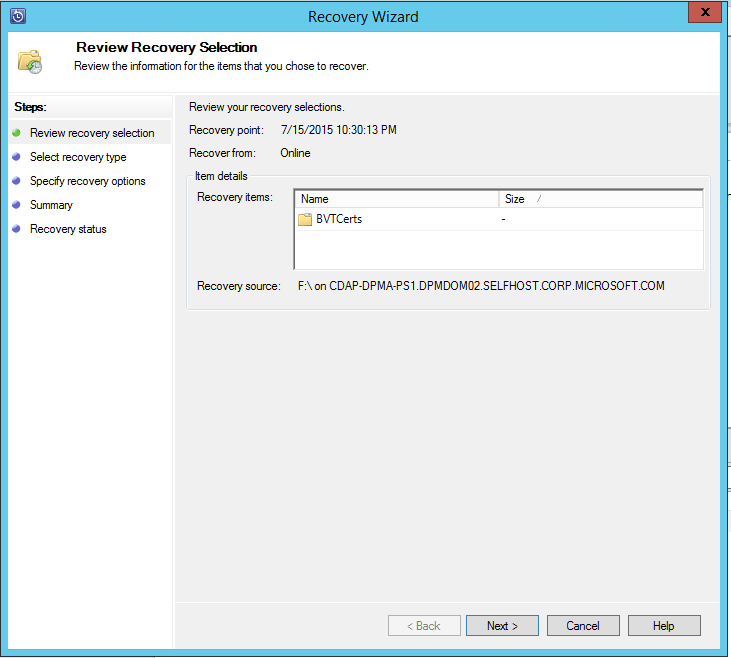
Select Recover to an alternate location. Browse to the correct location for the recovery.
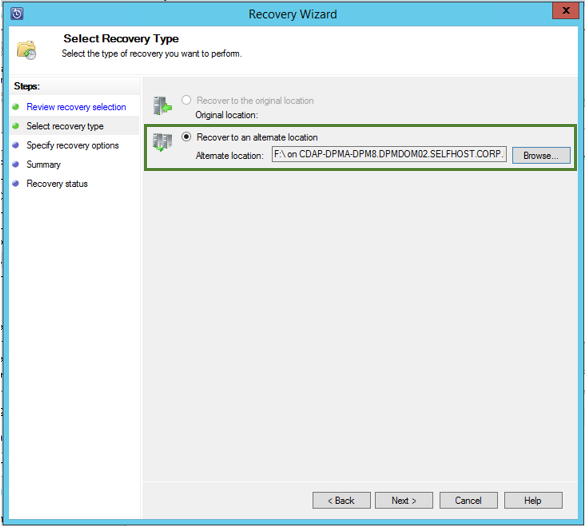
Choose the option related to create copy, Skip, or Overwrite.
Create copy - creates a copy of the file if there's a name collision.
Skip - if there's a name collision, it doesn't recover the file, which leaves the original file.
Overwrite - if there's a name collision, it overwrites the existing copy of the file.
Choose the appropriate option to Restore security. You can apply the security settings of the destination computer where the data is being recovered or the security settings that were applicable to product at the time the recovery point was created.
Identify whether a Notification is sent, once the recovery successfully completes.
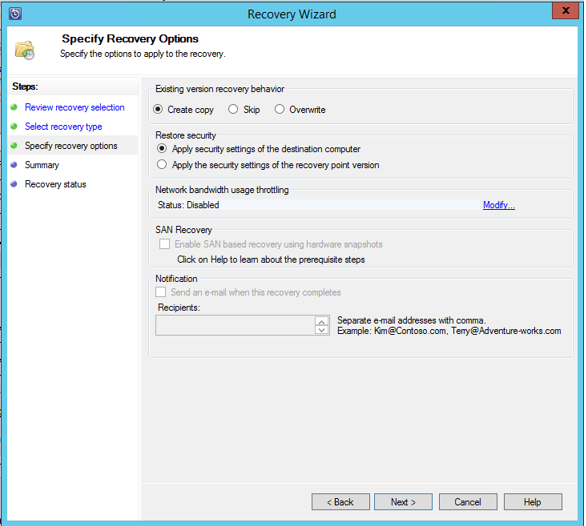
The Summary screen lists the options chosen so far. Once you select Recover, the data is recovered to the appropriate on-premises location.
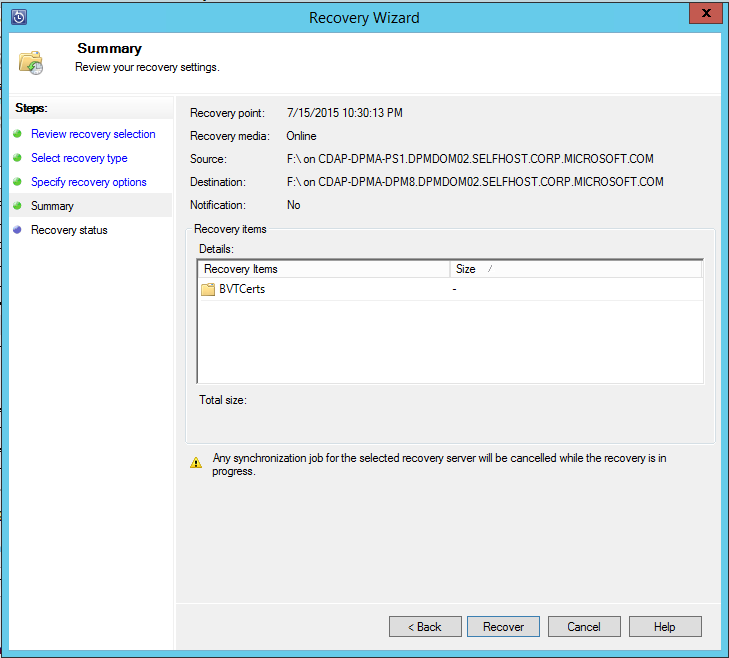
Note
The recovery job can be monitored in the Monitoring tab of the Azure Backup Server.
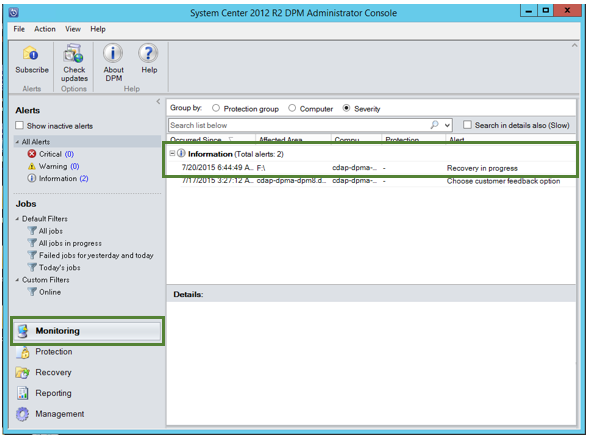
You can select Clear External DPM on the Recovery tab of the DPM server to remove the view of the external DPM server.
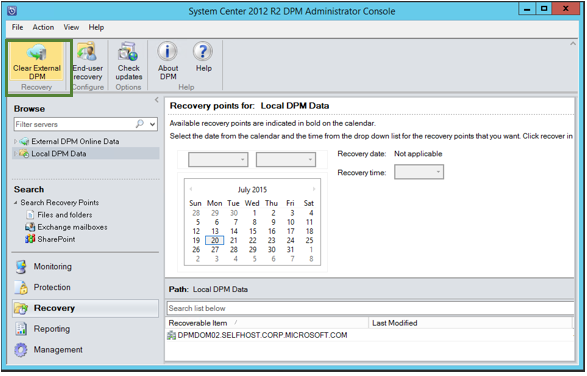
Next steps
Read the other FAQs:
- Common questions about Azure VM backups.
- Common questions about the Azure Backup agent.
- Troubleshoot error messages caused during data recovery from Microsoft Azure Backup Server.