Quickstart: Join your chat app to a Teams meeting
Get started with Azure Communication Services by connecting your chat solution to Microsoft Teams.
In this quickstart, you'll learn how to chat in a Teams meeting using the Azure Communication Services Chat SDK for JavaScript.
Sample Code
Find the finalized code for this quickstart on GitHub.
Prerequisites
- A Teams deployment.
- A working chat app.
Joining the meeting chat
A Communication Services user can join a Teams meeting as an anonymous user using the Calling SDK. Joining the meeting adds them as a participant to the meeting chat as well, where they can send and receive messages with other users in the meeting. The user won't have access to chat messages that were sent before they joined the meeting and they won't be able to send or receive messages after the meeting ends. To join the meeting and start chatting, you can follow the next steps.
Create a new Node.js application
Open your terminal or command window, create a new directory for your app, and navigate to it.
mkdir chat-interop-quickstart && cd chat-interop-quickstart
Run npm init -y to create a package.json file with default settings.
npm init -y
Install the chat packages
Use the npm install command to install the necessary Communication Services SDKs for JavaScript.
npm install @azure/communication-common --save
npm install @azure/communication-identity --save
npm install @azure/communication-chat --save
npm install @azure/communication-calling --save
The --save option lists the library as a dependency in your package.json file.
Set up the app framework
This quickstart uses webpack to bundle the application assets. Run the following command to install the webpack, webpack-cli and webpack-dev-server npm packages and list them as development dependencies in your package.json:
npm install webpack@5.89.0 webpack-cli@5.1.4 webpack-dev-server@4.15.1 --save-dev
Create an index.html file in the root directory of your project. We use this file to configure a basic layout that will allow the user to join a meeting and start chatting.
Add the Teams UI controls
Replace the code in index.html with the following snippet. The text box at the top of the page will be used to enter the Teams meeting context. The 'Join Teams Meeting' button is used to join the specified meeting. A chat pop-up appears at the bottom of the page. It can be used to send messages on the meeting thread, and it displays in real time any messages sent on the thread while the Communication Services user is a member.
<!DOCTYPE html>
<html>
<head>
<title>Communication Client - Calling and Chat Sample</title>
<style>
body {box-sizing: border-box;}
/* The popup chat - hidden by default */
.chat-popup {
display: none;
position: fixed;
bottom: 0;
left: 15px;
border: 3px solid #f1f1f1;
z-index: 9;
}
.message-box {
display: none;
position: fixed;
bottom: 0;
left: 15px;
border: 3px solid #FFFACD;
z-index: 9;
}
.form-container {
max-width: 300px;
padding: 10px;
background-color: white;
}
.form-container textarea {
width: 90%;
padding: 15px;
margin: 5px 0 22px 0;
border: none;
background: #e1e1e1;
resize: none;
min-height: 50px;
}
.form-container .btn {
background-color: #4CAF40;
color: white;
padding: 14px 18px;
margin-bottom:10px;
opacity: 0.6;
border: none;
cursor: pointer;
width: 100%;
}
.container {
border: 1px solid #dedede;
background-color: #F1F1F1;
border-radius: 3px;
padding: 8px;
margin: 8px 0;
}
.darker {
border-color: #ccc;
background-color: #ffdab9;
margin-left: 25px;
margin-right: 3px;
}
.lighter {
margin-right: 20px;
margin-left: 3px;
}
.container::after {
content: "";
clear: both;
display: table;
}
</style>
</head>
<body>
<h4>Azure Communication Services</h4>
<h1>Calling and Chat Quickstart</h1>
<input id="teams-link-input" type="text" placeholder="Teams meeting link"
style="margin-bottom:1em; width: 400px;" />
<p>Call state <span style="font-weight: bold" id="call-state">-</span></p>
<div>
<button id="join-meeting-button" type="button">
Join Teams Meeting
</button>
<button id="hang-up-button" type="button" disabled="true">
Hang Up
</button>
</div>
<div class="chat-popup" id="chat-box">
<div id="messages-container"></div>
<form class="form-container">
<textarea placeholder="Type message.." name="msg" id="message-box" required></textarea>
<button type="button" class="btn" id="send-message">Send</button>
</form>
</div>
<script src="./bundle.js"></script>
</body>
</html>
Enable the Teams UI controls
Replace the content of the client.js file with the following snippet.
Within the snippet, replace
SECRET_CONNECTION_STRINGwith your Communication Service's connection string
import { CallClient } from "@azure/communication-calling";
import { AzureCommunicationTokenCredential } from "@azure/communication-common";
import { CommunicationIdentityClient } from "@azure/communication-identity";
import { ChatClient } from "@azure/communication-chat";
let call;
let callAgent;
let chatClient;
let chatThreadClient;
const meetingLinkInput = document.getElementById("teams-link-input");
const callButton = document.getElementById("join-meeting-button");
const hangUpButton = document.getElementById("hang-up-button");
const callStateElement = document.getElementById("call-state");
const messagesContainer = document.getElementById("messages-container");
const chatBox = document.getElementById("chat-box");
const sendMessageButton = document.getElementById("send-message");
const messageBox = document.getElementById("message-box");
var userId = "";
var messages = "";
var chatThreadId = "";
async function init() {
const connectionString = "<SECRET_CONNECTION_STRING>";
const endpointUrl = connectionString.split(";")[0].replace("endpoint=", "");
const identityClient = new CommunicationIdentityClient(connectionString);
let identityResponse = await identityClient.createUser();
userId = identityResponse.communicationUserId;
console.log(`\nCreated an identity with ID: ${identityResponse.communicationUserId}`);
let tokenResponse = await identityClient.getToken(identityResponse, ["voip", "chat"]);
const { token, expiresOn } = tokenResponse;
console.log(`\nIssued an access token that expires at: ${expiresOn}`);
console.log(token);
const callClient = new CallClient();
const tokenCredential = new AzureCommunicationTokenCredential(token);
callAgent = await callClient.createCallAgent(tokenCredential);
callButton.disabled = false;
chatClient = new ChatClient(endpointUrl, new AzureCommunicationTokenCredential(token));
console.log("Azure Communication Chat client created!");
}
init();
const joinCall = (urlString, callAgent) => {
const url = new URL(urlString);
console.log(url);
if (url.pathname.startsWith("/meet")) {
// Short teams URL, so for now call meetingID and pass code API
return callAgent.join({
meetingId: url.pathname.split("/").pop(),
passcode: url.searchParams.get("p"),
});
} else {
return callAgent.join({ meetingLink: urlString }, {});
}
};
callButton.addEventListener("click", async () => {
// join with meeting link
try {
call = joinCall(meetingLinkInput.value, callAgent);
} catch {
throw new Error("Could not join meeting - have you set your connection string?");
}
// Chat thread ID is provided from the call info, after connection.
call.on("stateChanged", async () => {
callStateElement.innerText = call.state;
if (call.state === "Connected" && !chatThreadClient) {
chatThreadId = call.info?.threadId;
chatThreadClient = chatClient.getChatThreadClient(chatThreadId);
chatBox.style.display = "block";
messagesContainer.innerHTML = messages;
// open notifications channel
await chatClient.startRealtimeNotifications();
// subscribe to new message notifications
chatClient.on("chatMessageReceived", (e) => {
console.log("Notification chatMessageReceived!");
// check whether the notification is intended for the current thread
if (chatThreadId != e.threadId) {
return;
}
if (e.sender.communicationUserId != userId) {
renderReceivedMessage(e.message);
} else {
renderSentMessage(e.message);
}
});
}
});
// toggle button and chat box states
hangUpButton.disabled = false;
callButton.disabled = true;
console.log(call);
});
async function renderReceivedMessage(message) {
messages += '<div class="container lighter">' + message + "</div>";
messagesContainer.innerHTML = messages;
}
async function renderSentMessage(message) {
messages += '<div class="container darker">' + message + "</div>";
messagesContainer.innerHTML = messages;
}
hangUpButton.addEventListener("click", async () => {
// end the current call
await call.hangUp();
// Stop notifications
chatClient.stopRealtimeNotifications();
// toggle button states
hangUpButton.disabled = true;
callButton.disabled = false;
callStateElement.innerText = "-";
// toggle chat states
chatBox.style.display = "none";
messages = "";
// Remove local ref
chatThreadClient = undefined;
});
sendMessageButton.addEventListener("click", async () => {
let message = messageBox.value;
let sendMessageRequest = { content: message };
let sendMessageOptions = { senderDisplayName: "Jack" };
let sendChatMessageResult = await chatThreadClient.sendMessage(
sendMessageRequest,
sendMessageOptions
);
let messageId = sendChatMessageResult.id;
messageBox.value = "";
console.log(`Message sent!, message id:${messageId}`);
});
Display names of the chat thread participants aren't set by the Teams client. The names are returned as null in the API for listing participants, in the participantsAdded event and in the participantsRemoved event. The display names of the chat participants can be retrieved from the remoteParticipants field of the call object. On receiving a notification about a roster change, you can use this code to retrieve the name of the user that was added or removed:
var displayName = call.remoteParticipants.find(p => p.identifier.communicationUserId == '<REMOTE_USER_ID>').displayName;
Run the code
Use the webpack-dev-server to build and run your app. Run the following command to bundle your application host on a local webserver:
npx webpack-dev-server --entry ./client.js --output bundle.js --debug --devtool inline-source-map
Open your browser and navigate to http://localhost:8080/. You should see app launched as shown in the following screenshot:
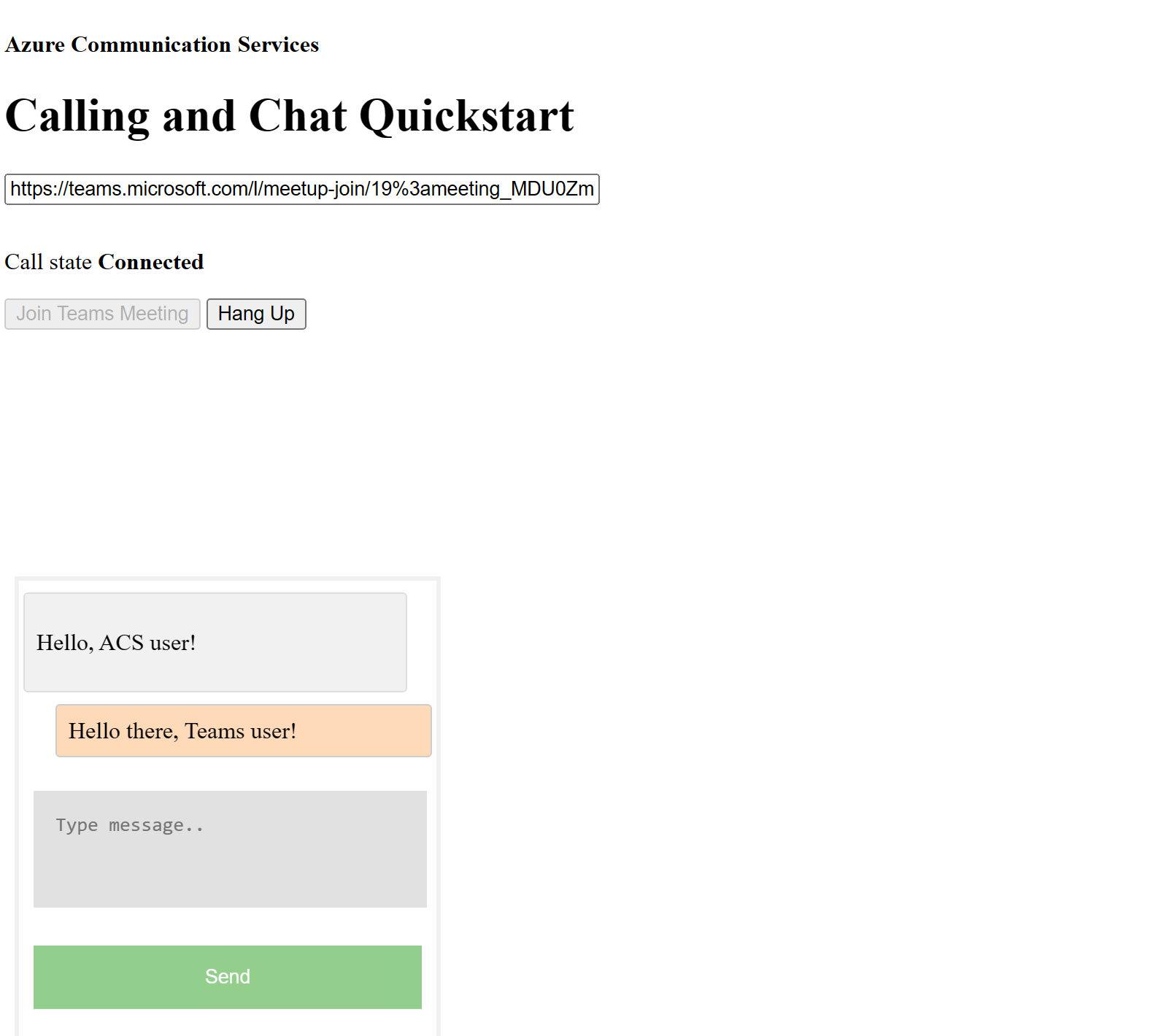
Insert the Teams meeting link into the text box. Press Join Teams Meeting to join the Teams meeting. After the Communication Services user has been admitted into the meeting, you can chat from within your Communication Services application. Navigate to the box at the bottom of the page to start chatting. For simplicity, the application only shows the last two messages in the chat.
Note
Certain features are currently not supported for interoperability scenarios with Teams. Learn more about the supported features, please see Teams meeting capabilities for Teams external users
In this quickstart, you'll learn how to chat in a Teams meeting using the Azure Communication Services Chat SDK for iOS.
Sample Code
If you'd like to skip ahead to the end, you can download this quickstart as a sample on GitHub.
Prerequisites
- An Azure account with an active subscription. Create an account for free
- A Mac running Xcode, along with a valid developer certificate installed into your Keychain.
- A Teams deployment.
- A User Access Token for your Azure Communication Service. You can also use the Azure CLI and run the command with your connection string to create a user and an access token.
az communication user-identity token issue --scope voip chat --connection-string "yourConnectionString"
For details, see Use Azure CLI to Create and Manage Access Tokens.
Setting up
Creating the Xcode project
In Xcode, create a new iOS project and select the Single View App template. This tutorial uses the SwiftUI framework, so you should set the Language to Swift and the User Interface to SwiftUI. You're not going to create tests during this quick start. Feel free to uncheck Include Tests.

Installing CocoaPods
Use this guide to install CocoaPods on your Mac.
Install the package and dependencies with CocoaPods
To create a
Podfilefor your application, open the terminal and navigate to the project folder and run pod init.Add the following code to the
Podfileunder the target, and save.
target 'Chat Teams Interop' do
# Comment the next line if you don't want to use dynamic frameworks
use_frameworks!
# Pods for Chat Teams Interop
pod 'AzureCommunicationCalling'
pod 'AzureCommunicationChat'
end
Run
pod install.Open the
.xcworkspacefile with Xcode.
Request access to the microphone
In order to access the device's microphone, you need to update your app's Information Property List with an NSMicrophoneUsageDescription. You set the associated value to a string that was included in the dialog the system uses to request access from the user.
Under the target, select the Info tab and add a string for ‘Privacy - Microphone Usage Description’

Disable User Script Sandboxing
Some of the scripts within the linked libraries write files during the build process. To allow this, disable the User Script Sandboxing in Xcode.
Under the build settings, search for sandbox and set User Script Sandboxing to No.

Joining the meeting chat
A Communication Services user can join a Teams meeting as an anonymous user using the Calling SDK. Once a user has joined the Teams meeting, they can send and receive messages with other meeting attendees. The user won't have access to chat messages sent prior to joining, nor will they be able to send or receive messages when they aren't in the meeting. To join the meeting and start chatting, you can follow the next steps.
Set up the app framework
Import the Azure Communication packages in ContentView.swift by adding the following snippet:
import AVFoundation
import SwiftUI
import AzureCommunicationCalling
import AzureCommunicationChat
In ContentView.swift add the following snippet, just above the struct ContentView: View declaration:
let endpoint = "<ADD_YOUR_ENDPOINT_URL_HERE>"
let token = "<ADD_YOUR_USER_TOKEN_HERE>"
let displayName: String = "Quickstart User"
Replace <ADD_YOUR_ENDPOINT_URL_HERE> with the endpoint for your Communication Services resource.
Replace <ADD_YOUR_USER_TOKEN_HERE> with the token generated above, via the Azure client command line.
Read more about user access tokens: User Access Token
Replace Quickstart User with the display name you'd like to use in the Chat.
To hold the state, add the following variables to the ContentView struct:
@State var message: String = ""
@State var meetingLink: String = ""
@State var chatThreadId: String = ""
// Calling state
@State var callClient: CallClient?
@State var callObserver: CallDelegate?
@State var callAgent: CallAgent?
@State var call: Call?
// Chat state
@State var chatClient: ChatClient?
@State var chatThreadClient: ChatThreadClient?
@State var chatMessage: String = ""
@State var meetingMessages: [MeetingMessage] = []
Now let's add the main body var to hold the UI elements. We attach business logic to these controls in this quickstart. Add the following code to the ContentView struct:
var body: some View {
NavigationView {
Form {
Section {
TextField("Teams Meeting URL", text: $meetingLink)
.onChange(of: self.meetingLink, perform: { value in
if let threadIdFromMeetingLink = getThreadId(from: value) {
self.chatThreadId = threadIdFromMeetingLink
}
})
TextField("Chat thread ID", text: $chatThreadId)
}
Section {
HStack {
Button(action: joinMeeting) {
Text("Join Meeting")
}.disabled(
chatThreadId.isEmpty || callAgent == nil || call != nil
)
Spacer()
Button(action: leaveMeeting) {
Text("Leave Meeting")
}.disabled(call == nil)
}
Text(message)
}
Section {
ForEach(meetingMessages, id: \.id) { message in
let currentUser: Bool = (message.displayName == displayName)
let foregroundColor = currentUser ? Color.white : Color.black
let background = currentUser ? Color.blue : Color(.systemGray6)
let alignment = currentUser ? HorizontalAlignment.trailing : .leading
HStack {
if currentUser {
Spacer()
}
VStack(alignment: alignment) {
Text(message.displayName).font(Font.system(size: 10))
Text(message.content)
.frame(maxWidth: 200)
}
.padding(8)
.foregroundColor(foregroundColor)
.background(background)
.cornerRadius(8)
if !currentUser {
Spacer()
}
}
}
.frame(maxWidth: .infinity)
}
TextField("Enter your message...", text: $chatMessage)
Button(action: sendMessage) {
Text("Send Message")
}.disabled(chatThreadClient == nil)
}
.navigationBarTitle("Teams Chat Interop")
}
.onAppear {
// Handle initialization of the call and chat clients
}
}
Initialize the ChatClient
Instantiate the ChatClient and enable message notifications. We're using real-time notifications for receiving chat messages.
With the main body set up, let's add the functions to handle the setup of the call and chat clients.
In the onAppear function, add the following code to initialize the CallClient and ChatClient:
if let threadIdFromMeetingLink = getThreadId(from: self.meetingLink) {
self.chatThreadId = threadIdFromMeetingLink
}
// Authenticate
do {
let credentials = try CommunicationTokenCredential(token: token)
self.callClient = CallClient()
self.callClient?.createCallAgent(
userCredential: credentials
) { agent, error in
if let e = error {
self.message = "ERROR: It was not possible to create a call agent."
print(e)
return
} else {
self.callAgent = agent
}
}
// Start the chat client
self.chatClient = try ChatClient(
endpoint: endpoint,
credential: credentials,
withOptions: AzureCommunicationChatClientOptions()
)
// Register for real-time notifications
self.chatClient?.startRealTimeNotifications { result in
switch result {
case .success:
self.chatClient?.register(
event: .chatMessageReceived,
handler: receiveMessage
)
case let .failure(error):
self.message = "Could not register for message notifications: " + error.localizedDescription
print(error)
}
}
} catch {
print(error)
self.message = error.localizedDescription
}
Add meeting join function
Add the following function to the ContentView struct to handle joining the meeting.
func joinMeeting() {
// Ask permissions
AVAudioSession.sharedInstance().requestRecordPermission { (granted) in
if granted {
let teamsMeetingLink = TeamsMeetingLinkLocator(
meetingLink: self.meetingLink
)
self.callAgent?.join(
with: teamsMeetingLink,
joinCallOptions: JoinCallOptions()
) {(call, error) in
if let e = error {
self.message = "Failed to join call: " + e.localizedDescription
print(e.localizedDescription)
return
}
self.call = call
self.callObserver = CallObserver(self)
self.call?.delegate = self.callObserver
self.message = "Teams meeting joined successfully"
}
} else {
self.message = "Not authorized to use mic"
}
}
}
Initialize the ChatThreadClient
We will initialize the ChatThreadClient after the user has joined the meeting. This requires us to check the meeting status from the delegate and then initialize the ChatThreadClient with the threadId when joined to the meeting.
Create the connectChat() function with the following code:
func connectChat() {
do {
self.chatThreadClient = try chatClient?.createClient(
forThread: self.chatThreadId
)
self.message = "Joined meeting chat successfully"
} catch {
self.message = "Failed to join the chat thread: " + error.localizedDescription
}
}
Add the following helper function to the ContentView, used to parse the Chat thread ID from the Team's meeting link, if possible. In the case that this extraction fails, the user will need to manually enter the Chat thread ID using Graph APIs to retrieve the thread ID.
func getThreadId(from teamsMeetingLink: String) -> String? {
if let range = teamsMeetingLink.range(of: "meetup-join/") {
let thread = teamsMeetingLink[range.upperBound...]
if let endRange = thread.range(of: "/")?.lowerBound {
return String(thread.prefix(upTo: endRange))
}
}
return nil
}
Enable sending messages
Add the sendMessage() function to ContentView. This function uses the ChatThreadClient to send messages from the user.
func sendMessage() {
let message = SendChatMessageRequest(
content: self.chatMessage,
senderDisplayName: displayName,
type: .text
)
self.chatThreadClient?.send(message: message) { result, _ in
switch result {
case .success:
print("Chat message sent")
self.chatMessage = ""
case let .failure(error):
self.message = "Failed to send message: " + error.localizedDescription + "\n Has your token expired?"
}
}
}
Enable receiving messages
To receive messages, we implement the handler for ChatMessageReceived events. When new messages are sent to the thread, this handler adds the messages to the meetingMessages variable so they can be displayed in the UI.
First add the following struct to ContentView.swift. The UI uses the data in the struct to display our Chat messages.
struct MeetingMessage: Identifiable {
let id: String
let date: Date
let content: String
let displayName: String
static func fromTrouter(event: ChatMessageReceivedEvent) -> MeetingMessage {
let displayName: String = event.senderDisplayName ?? "Unknown User"
let content: String = event.message.replacingOccurrences(
of: "<[^>]+>", with: "",
options: String.CompareOptions.regularExpression
)
return MeetingMessage(
id: event.id,
date: event.createdOn?.value ?? Date(),
content: content,
displayName: displayName
)
}
}
Next add the receiveMessage() function to ContentView. This called when a messaging event occurs. Note that you need to register for all events that you want to handle in the switch statement via the chatClient?.register() method.
func receiveMessage(event: TrouterEvent) -> Void {
switch event {
case let .chatMessageReceivedEvent(messageEvent):
let message = MeetingMessage.fromTrouter(event: messageEvent)
self.meetingMessages.append(message)
/// OTHER EVENTS
// case .realTimeNotificationConnected:
// case .realTimeNotificationDisconnected:
// case .typingIndicatorReceived(_):
// case .readReceiptReceived(_):
// case .chatMessageEdited(_):
// case .chatMessageDeleted(_):
// case .chatThreadCreated(_):
// case .chatThreadPropertiesUpdated(_):
// case .chatThreadDeleted(_):
// case .participantsAdded(_):
// case .participantsRemoved(_):
default:
break
}
}
Finally, we need to implement the delegate handler for the call client. This handler is used to check the call status and initialize the chat client when the user joins the meeting.
class CallObserver : NSObject, CallDelegate {
private var owner: ContentView
init(_ view: ContentView) {
owner = view
}
func call(
_ call: Call,
didChangeState args: PropertyChangedEventArgs
) {
owner.message = CallObserver.callStateToString(state: call.state)
if call.state == .disconnected {
owner.call = nil
owner.message = "Left Meeting"
} else if call.state == .inLobby {
owner.message = "Waiting in lobby (go let them in!)"
} else if call.state == .connected {
owner.message = "Connected"
owner.connectChat()
}
}
private static func callStateToString(state: CallState) -> String {
switch state {
case .connected: return "Connected"
case .connecting: return "Connecting"
case .disconnected: return "Disconnected"
case .disconnecting: return "Disconnecting"
case .earlyMedia: return "EarlyMedia"
case .none: return "None"
case .ringing: return "Ringing"
case .inLobby: return "InLobby"
default: return "Unknown"
}
}
}
Leave the chat
When the user leaves the Team's meeting, we clear the Chat messages from the UI and hang up the call. The full code is shown below.
func leaveMeeting() {
if let call = self.call {
self.chatClient?.unregister(event: .chatMessageReceived)
self.chatClient?.stopRealTimeNotifications()
call.hangUp(options: nil) { (error) in
if let e = error {
self.message = "Leaving Teams meeting failed: " + e.localizedDescription
} else {
self.message = "Leaving Teams meeting was successful"
}
}
self.meetingMessages.removeAll()
} else {
self.message = "No active call to hangup"
}
}
Get a Teams meeting chat thread for a Communication Services user
The Teams meeting details can be retrieved using Graph APIs, detailed in Graph documentation. The Communication Services Calling SDK accepts a full Teams meeting link or a meeting ID. They're returned as part of the onlineMeeting resource, accessible under the joinWebUrl property
With the Graph APIs, you can also obtain the threadID. The response has a chatInfo object that contains the threadID.
Run the code
Run the application.
To join the Teams meeting, enter your Team's meeting link in the UI.
After you join the Team's meeting, you need to admit the user to the meeting in your Team's client. Once the user is admitted and has joined the chat, you're able to send and receive messages.

Note
Certain features are currently not supported for interoperability scenarios with Teams. Learn more about the supported features, please see Teams meeting capabilities for Teams external users
In this quickstart, you'll learn how to chat in a Teams meeting using the Azure Communication Services Chat SDK for Android.
Sample Code
If you'd like to skip ahead to the end, you can download this quickstart as a sample on GitHub.
Prerequisites
- A Teams deployment.
- A working calling app.
Enable Teams interoperability
A Communication Services user that joins a Teams meeting as a guest user can access the meeting's chat only when they've joined the Teams meeting call. See the Teams interop documentation to learn how to add a Communication Services user to a Teams meeting call.
You must be a member of the owning organization of both entities to use this feature.
Joining the meeting chat
Once Teams interoperability is enabled, a Communication Services user can join the Teams call as an external user using the Calling SDK. Joining the call adds them as a participant to the meeting chat as well, where they can send and receive messages with other users on the call. The user doesn't have access to chat messages that were sent before they joined the call. To join the meeting and start chatting, you can follow the next steps.
Add Chat to the Teams calling app
In your module level build.gradle, add the dependency on the chat SDK.
Important
Known issue: When using Android Chat and Calling SDK together in the same application, the Chat SDK's real-time notifications feature won't work. You'll get a dependency resolution issue. While we're working on a solution, you can turn off the real-time notifications feature by adding the following exclusions to the Chat SDK dependency in the app's build.gradle file:
implementation ("com.azure.android:azure-communication-chat:2.0.3") {
exclude group: 'com.microsoft', module: 'trouter-client-android'
}
Add the Teams UI layout
Replace the code in activity_main.xml with the following snippet. It adds inputs for the thread ID and for sending messages, a button for sending the typed message and a basic chat layout.
<?xml version="1.0" encoding="utf-8"?>
<androidx.constraintlayout.widget.ConstraintLayout xmlns:android="http://schemas.android.com/apk/res/android"
xmlns:app="http://schemas.android.com/apk/res-auto"
xmlns:tools="http://schemas.android.com/tools"
android:layout_width="match_parent"
android:layout_height="match_parent"
tools:context=".MainActivity">
<EditText
android:id="@+id/teams_meeting_thread_id"
android:layout_width="match_parent"
android:layout_height="wrap_content"
android:layout_marginHorizontal="20dp"
android:layout_marginTop="128dp"
android:ems="10"
android:hint="Meeting Thread Id"
android:inputType="textUri"
app:layout_constraintEnd_toEndOf="parent"
app:layout_constraintStart_toStartOf="parent"
app:layout_constraintTop_toTopOf="parent" />
<EditText
android:id="@+id/teams_meeting_link"
android:layout_width="match_parent"
android:layout_height="wrap_content"
android:layout_marginHorizontal="20dp"
android:layout_marginTop="64dp"
android:ems="10"
android:hint="Teams meeting link"
android:inputType="textUri"
app:layout_constraintEnd_toEndOf="parent"
app:layout_constraintStart_toStartOf="parent"
app:layout_constraintTop_toTopOf="parent" />
<LinearLayout
android:id="@+id/button_layout"
android:layout_width="match_parent"
android:layout_height="wrap_content"
android:layout_marginTop="30dp"
android:gravity="center"
app:layout_constraintEnd_toEndOf="parent"
app:layout_constraintHorizontal_bias="0.0"
app:layout_constraintStart_toStartOf="parent"
app:layout_constraintTop_toBottomOf="@+id/teams_meeting_thread_id">
<Button
android:id="@+id/join_meeting_button"
android:layout_width="wrap_content"
android:layout_height="wrap_content"
android:text="Join Meeting" />
<Button
android:id="@+id/hangup_button"
android:layout_width="wrap_content"
android:layout_height="wrap_content"
android:text="Hangup" />
</LinearLayout>
<TextView
android:id="@+id/call_status_bar"
android:layout_width="wrap_content"
android:layout_height="wrap_content"
android:layout_marginBottom="40dp"
app:layout_constraintBottom_toBottomOf="parent"
app:layout_constraintEnd_toEndOf="parent"
app:layout_constraintStart_toStartOf="parent" />
<TextView
android:id="@+id/recording_status_bar"
android:layout_width="wrap_content"
android:layout_height="wrap_content"
android:layout_marginBottom="20dp"
app:layout_constraintBottom_toBottomOf="parent"
app:layout_constraintEnd_toEndOf="parent"
app:layout_constraintStart_toStartOf="parent" />
<ScrollView
android:id="@+id/chat_box"
android:layout_width="374dp"
android:layout_height="294dp"
android:layout_marginTop="40dp"
android:layout_marginBottom="20dp"
app:layout_constraintBottom_toTopOf="@+id/send_message_button"
app:layout_constraintEnd_toEndOf="parent"
app:layout_constraintStart_toStartOf="parent"
app:layout_constraintTop_toBottomOf="@+id/button_layout"
android:orientation="vertical"
android:gravity="bottom"
android:layout_gravity="bottom"
android:fillViewport="true">
<LinearLayout
android:id="@+id/chat_box_layout"
android:orientation="vertical"
android:layout_width="fill_parent"
android:layout_height="fill_parent"
android:gravity="bottom"
android:layout_gravity="top"
android:layout_alignParentBottom="true"/>
</ScrollView>
<EditText
android:id="@+id/message_body"
android:layout_width="match_parent"
android:layout_height="wrap_content"
android:layout_marginHorizontal="20dp"
android:layout_marginTop="588dp"
android:ems="10"
android:inputType="textUri"
app:layout_constraintEnd_toEndOf="parent"
app:layout_constraintStart_toStartOf="parent"
app:layout_constraintTop_toTopOf="parent"
tools:text="Type your message here..."
tools:visibility="invisible" />
<Button
android:id="@+id/send_message_button"
android:layout_width="138dp"
android:layout_height="45dp"
android:layout_marginStart="133dp"
android:layout_marginTop="48dp"
android:layout_marginEnd="133dp"
android:text="Send Message"
android:visibility="invisible"
app:layout_constraintBottom_toTopOf="@+id/recording_status_bar"
app:layout_constraintEnd_toEndOf="parent"
app:layout_constraintHorizontal_bias="0.428"
app:layout_constraintStart_toStartOf="parent"
app:layout_constraintTop_toBottomOf="@+id/chat_box" />
</androidx.constraintlayout.widget.ConstraintLayout>
Enable the Teams UI controls
Import packages and define state variables
To the content of MainActivity.java, add the following imports:
import android.graphics.Typeface;
import android.graphics.Color;
import android.text.Html;
import android.os.Handler;
import android.view.Gravity;
import android.view.View;
import android.widget.LinearLayout;
import java.util.Collections;
import java.util.concurrent.CountDownLatch;
import java.util.concurrent.TimeUnit;
import java.util.List;
import com.azure.android.communication.chat.ChatThreadAsyncClient;
import com.azure.android.communication.chat.ChatThreadClientBuilder;
import com.azure.android.communication.chat.models.ChatMessage;
import com.azure.android.communication.chat.models.ChatMessageType;
import com.azure.android.communication.chat.models.ChatParticipant;
import com.azure.android.communication.chat.models.ListChatMessagesOptions;
import com.azure.android.communication.chat.models.SendChatMessageOptions;
import com.azure.android.communication.common.CommunicationIdentifier;
import com.azure.android.communication.common.CommunicationUserIdentifier;
import com.azure.android.core.rest.util.paging.PagedAsyncStream;
import com.azure.android.core.util.AsyncStreamHandler;
To the MainActivity class, add the following variables:
// InitiatorId is used to differentiate incoming messages from outgoing messages
private static final String InitiatorId = "<USER_ID>";
private static final String ResourceUrl = "<COMMUNICATION_SERVICES_RESOURCE_ENDPOINT>";
private String threadId;
private ChatThreadAsyncClient chatThreadAsyncClient;
// The list of ids corresponsding to messages which have already been processed
ArrayList<String> chatMessages = new ArrayList<>();
Replace <USER_ID> with the ID of the user initiating the chat.
Replace <COMMUNICATION_SERVICES_RESOURCE_ENDPOINT> with the endpoint for your Communication Services resource.
Initialize the ChatThreadClient
After joining the meeting, instantiate the ChatThreadClient and make the chat components visible.
Update the end of the MainActivity.joinTeamsMeeting() method with the code below:
private void joinTeamsMeeting() {
...
EditText threadIdView = findViewById(R.id.teams_meeting_thread_id);
threadId = threadIdView.getText().toString();
// Initialize Chat Thread Client
chatThreadAsyncClient = new ChatThreadClientBuilder()
.endpoint(ResourceUrl)
.credential(new CommunicationTokenCredential(UserToken))
.chatThreadId(threadId)
.buildAsyncClient();
Button sendMessageButton = findViewById(R.id.send_message_button);
EditText messageBody = findViewById(R.id.message_body);
// Register the method for sending messages and toggle the visibility of chat components
sendMessageButton.setOnClickListener(l -> sendMessage());
sendMessageButton.setVisibility(View.VISIBLE);
messageBody.setVisibility(View.VISIBLE);
// Start the polling for chat messages immediately
handler.post(runnable);
}
Enable sending messages
Add the sendMessage() method to MainActivity. It uses the ChatThreadClient to send messages on behalf of the user.
private void sendMessage() {
// Retrieve the typed message content
EditText messageBody = findViewById(R.id.message_body);
// Set request options and send message
SendChatMessageOptions options = new SendChatMessageOptions();
options.setContent(messageBody.getText().toString());
options.setSenderDisplayName("Test User");
chatThreadAsyncClient.sendMessage(options);
// Clear the text box
messageBody.setText("");
}
Enable polling for messages and rendering them in the application
Important
Known issue: Since the Chat SDK's real-time notifications feature does not work together with the Calling SDK's, we will have to poll the GetMessages API at predefined intervals. In our sample we will use 3-second intervals.
We can obtain the following data from the message list returned by the GetMessages API:
- The
textandhtmlmessages on the thread since joining - Changes to the thread roster
- Updates to the thread topic
To the MainActivity class, add a handler and a runnable task that will be run at 3-second intervals:
private Handler handler = new Handler();
private Runnable runnable = new Runnable() {
@Override
public void run() {
try {
retrieveMessages();
} catch (InterruptedException e) {
e.printStackTrace();
}
// Repeat every 3 seconds
handler.postDelayed(runnable, 3000);
}
};
Note that the task has already been started at the end of the MainActivity.joinTeamsMeeting() method updated in the initialization step.
Finally, we add the method for querying all accessible messages on the thread, parsing them by message type and displaying the html and text ones:
private void retrieveMessages() throws InterruptedException {
// Initialize the list of messages not yet processed
ArrayList<ChatMessage> newChatMessages = new ArrayList<>();
// Retrieve all messages accessible to the user
PagedAsyncStream<ChatMessage> messagePagedAsyncStream
= this.chatThreadAsyncClient.listMessages(new ListChatMessagesOptions(), null);
// Set up a lock to wait until all returned messages have been inspected
CountDownLatch latch = new CountDownLatch(1);
// Traverse the returned messages
messagePagedAsyncStream.forEach(new AsyncStreamHandler<ChatMessage>() {
@Override
public void onNext(ChatMessage message) {
// Messages that should be displayed in the chat
if ((message.getType().equals(ChatMessageType.TEXT)
|| message.getType().equals(ChatMessageType.HTML))
&& !chatMessages.contains(message.getId())) {
newChatMessages.add(message);
chatMessages.add(message.getId());
}
if (message.getType().equals(ChatMessageType.PARTICIPANT_ADDED)) {
// Handle participants added to chat operation
List<ChatParticipant> participantsAdded = message.getContent().getParticipants();
CommunicationIdentifier participantsAddedBy = message.getContent().getInitiatorCommunicationIdentifier();
}
if (message.getType().equals(ChatMessageType.PARTICIPANT_REMOVED)) {
// Handle participants removed from chat operation
List<ChatParticipant> participantsRemoved = message.getContent().getParticipants();
CommunicationIdentifier participantsRemovedBy = message.getContent().getInitiatorCommunicationIdentifier();
}
if (message.getType().equals(ChatMessageType.TOPIC_UPDATED)) {
// Handle topic updated
String newTopic = message.getContent().getTopic();
CommunicationIdentifier topicUpdatedBy = message.getContent().getInitiatorCommunicationIdentifier();
}
}
@Override
public void onError(Throwable throwable) {
latch.countDown();
}
@Override
public void onComplete() {
latch.countDown();
}
});
// Wait until the operation completes
latch.await(1, TimeUnit.MINUTES);
// Returned messages should be ordered by the createdOn field to be guaranteed a proper chronological order
// For the purpose of this demo we will just reverse the list of returned messages
Collections.reverse(newChatMessages);
for (ChatMessage chatMessage : newChatMessages)
{
LinearLayout chatBoxLayout = findViewById(R.id.chat_box_layout);
// For the purpose of this demo UI, we don't need to use HTML formatting for displaying messages
// The Teams client always sends html messages in meeting chats
String message = Html.fromHtml(chatMessage.getContent().getMessage(), Html.FROM_HTML_MODE_LEGACY).toString().trim();
TextView messageView = new TextView(this);
messageView.setText(message);
// Compare with sender identifier and align LEFT/RIGHT accordingly
// Azure Communication Services users are of type CommunicationUserIdentifier
CommunicationIdentifier senderId = chatMessage.getSenderCommunicationIdentifier();
if (senderId instanceof CommunicationUserIdentifier
&& InitiatorId.equals(((CommunicationUserIdentifier) senderId).getId())) {
messageView.setTextColor(Color.GREEN);
messageView.setGravity(Gravity.RIGHT);
} else {
messageView.setTextColor(Color.BLUE);
messageView.setGravity(Gravity.LEFT);
}
// Note: messages with the deletedOn property set to a timestamp, should be marked as deleted
// Note: messages with the editedOn property set to a timestamp, should be marked as edited
messageView.setTypeface(Typeface.SANS_SERIF, Typeface.BOLD);
chatBoxLayout.addView(messageView);
}
}
Display names of the chat thread participants aren't set by the Teams client. The names are returned as null in the API for listing participants, in the participantsAdded event and in the participantsRemoved event. The display names of the chat participants can be retrieved from the remoteParticipants field of the call object.
Get a Teams meeting chat thread for a Communication Services user
The Teams meeting details can be retrieved using Graph APIs, detailed in Graph documentation. The Communication Services Calling SDK accepts a full Teams meeting link or a meeting ID. They're returned as part of the onlineMeeting resource, accessible under the joinWebUrl property
With the Graph APIs, you can also obtain the threadID. The response has a chatInfo object that contains the threadID.
Run the code
The app can now be launched using the "Run App" button on the toolbar (Shift+F10).
To join the Teams meeting and chat, enter your Team's meeting link and the thread ID in the UI.
After joining the Team's meeting, you need to admit the user to the meeting in your Team's client. Once the user is admitted and has joined the chat, you're able to send and receive messages.

Note
Certain features are currently not supported for interoperability scenarios with Teams. Learn more about the supported features, please see Teams meeting capabilities for Teams external users
In this quickstart, you learn how to chat in a Teams meeting using the Azure Communication Services Chat SDK for C#.
Sample code
Find the code for this quickstart on GitHub.
Prerequisites
- A Teams deployment.
- An Azure account with an active subscription. Create an account for free.
- Install Visual Studio 2019 with Universal Windows Platform development workload.
- A deployed Communication Services resource. Create a Communication Services resource.
- A Teams Meeting Link.
Joining the meeting chat
A Communication Services user can join a Teams meeting as an anonymous user using the Calling SDK. Joining the meeting adds them as a participant to the meeting chat as well, where they can send and receive messages with other users in the meeting. The user won't have access to chat messages that were sent before they joined the meeting, and they won't be able to send or receive messages after the meeting ends. To join the meeting and start chatting, you can follow the next steps.
Run the code
You can build and run the code on Visual Studio. Note the solution platforms we support: x64,x86, and ARM64.
- Open an instance of PowerShell, Windows Terminal, Command Prompt, or equivalent and navigate to the directory that you'd like to clone the sample to.
git clone https://github.com/Azure-Samples/Communication-Services-dotnet-quickstarts.git- Open the project ChatTeamsInteropQuickStart/ChatTeamsInteropQuickStart.csproj in Visual Studio.
- Install the following NuGet packages versions (or higher):
Install-Package Azure.Communication.Calling -Version 1.0.0-beta.29
Install-Package Azure.Communication.Chat -Version 1.1.0
Install-Package Azure.Communication.Common -Version 1.0.1
Install-Package Azure.Communication.Identity -Version 1.0.1
- With the Communication Services resource procured in prerequisites, add the connectionstring to the ChatTeamsInteropQuickStart/MainPage.xaml.cs file.
//Azure Communication Services resource connection string, i.e., = "endpoint=https://your-resource.communication.azure.net/;accesskey=your-access-key";
private const string connectionString_ = "";
Important
- Select the proper platform from the 'Solution Platforms' dropdown list in Visual Studio before running the code, i.e.,
x64 - Make sure you have the 'Developer Mode' in Windows 10 enabled (Developer Settings)
The next steps will not work if this is not configured properly
- Press F5 to start the project in debugging mode.
- Paste a valid teams meeting link on the 'Teams Meeting Link' box (see next section)
- Press 'Join Teams meeting' to start chatting.
Important
Once the calling SDK establishes the connection with the teams meeting See Communication Services calling Windows app, the key functions to handle chat operations are: StartPollingForChatMessages and SendMessageButton_Click. Both code snippets are in ChatTeamsInteropQuickStart\MainPage.xaml.cs
/// <summary>
/// Background task that keeps polling for chat messages while the call connection is established
/// </summary>
private async Task StartPollingForChatMessages()
{
CommunicationTokenCredential communicationTokenCredential = new(user_token_);
chatClient_ = new ChatClient(EndPointFromConnectionString(), communicationTokenCredential);
await Task.Run(async () =>
{
keepPolling_ = true;
ChatThreadClient chatThreadClient = chatClient_.GetChatThreadClient(thread_Id_);
int previousTextMessages = 0;
while (keepPolling_)
{
try
{
CommunicationUserIdentifier currentUser = new(user_Id_);
AsyncPageable<ChatMessage> allMessages = chatThreadClient.GetMessagesAsync();
SortedDictionary<long, string> messageList = new();
int textMessages = 0;
string userPrefix;
await foreach (ChatMessage message in allMessages)
{
if (message.Type == ChatMessageType.Html || message.Type == ChatMessageType.Text)
{
textMessages++;
userPrefix = message.Sender.Equals(currentUser) ? "[you]:" : "";
messageList.Add(long.Parse(message.SequenceId), $"{userPrefix}{StripHtml(message.Content.Message)}");
}
}
//Update UI just when there are new messages
if (textMessages > previousTextMessages)
{
previousTextMessages = textMessages;
await Dispatcher.RunAsync(CoreDispatcherPriority.Normal, () =>
{
TxtChat.Text = string.Join(Environment.NewLine, messageList.Values.ToList());
});
}
if (!keepPolling_)
{
return;
}
await SetInCallState(true);
await Task.Delay(3000);
}
catch (Exception e)
{
await Dispatcher.RunAsync(CoreDispatcherPriority.Normal, () =>
{
_ = new MessageDialog($"An error occurred while fetching messages in PollingChatMessagesAsync(). The application will shutdown. Details : {e.Message}").ShowAsync();
throw e;
});
await SetInCallState(false);
}
}
});
}
private async void SendMessageButton_Click(object sender, RoutedEventArgs e)
{
SendMessageButton.IsEnabled = false;
ChatThreadClient chatThreadClient = chatClient_.GetChatThreadClient(thread_Id_);
_ = await chatThreadClient.SendMessageAsync(TxtMessage.Text);
TxtMessage.Text = "";
SendMessageButton.IsEnabled = true;
}
Get a Teams meeting link
The Teams meeting link can be retrieved using Graph APIs, detailed in Graph documentation. This link is returned as part of the onlineMeeting resource, accessible under the joinWebUrl property.
You can also get the required meeting link from the Join Meeting URL in the Teams meeting invite itself.
A Teams meeting link looks like this: https://teams.microsoft.com/l/meetup-join/meeting_chat_thread_id/1606337455313?context=some_context_here.
If your teams link has a different format to this, you need to retrieve the thread ID using the Graph API.

Note
Certain features are currently not supported for interoperability scenarios with Teams. Learn more about the supported features, please see Teams meeting capabilities for Teams external users
Clean up resources
If you want to clean up and remove a Communication Services subscription, you can delete the resource or resource group. Deleting the resource group also deletes any other resources associated with it. Learn more about cleaning up resources.
Next steps
For more information, see the following articles:
- Check out our chat hero sample
- Learn more about how chat works