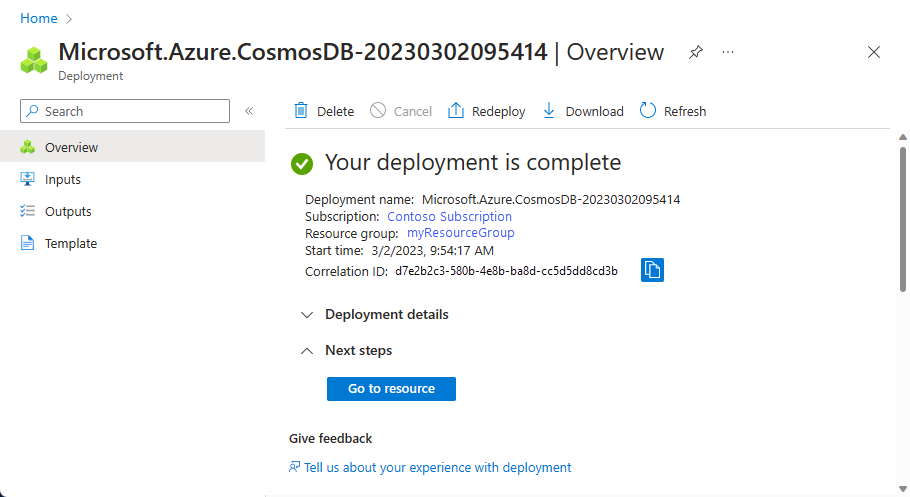APPLIES TO:
NoSQL
MongoDB
Cassandra
Gremlin
Table
This article describes how to manage various tasks on an Azure Cosmos DB account by using the Azure portal. Azure Cosmos DB can also be managed with other Azure management clients including Azure PowerShell, Azure CLI, Azure Resource Manager templates, Bicep, and Terraform.
Tip
The management API for Azure Cosmos DB or control plane is not designed for high request volumes like the rest of the service. To learn more see Control Plane Service Limits