Review team delivery plans in Azure Boards
Azure DevOps Services | Azure DevOps Server 2022
Use the visualization options provided by the Delivery Plans feature of Azure Boards to review the schedule of stories or features that your teams plan to deliver. A delivery plan shows the scheduled work items by sprint (iteration path) of selected teams against a calendar view.
Use the Delivery Plans feature to ensure that your teams are aligned with your organizational goals. You can view multiple backlogs and multiple teams across your whole account. Interact with the plan by using simple drag-and-drop operations to update or modify the schedule, open cards, expand and collapse teams, and more.
Delivery Plans supports the following tasks:
- View up to 20 team backlogs, including a mix of backlogs and teams from different projects.
- Add custom portfolio backlogs and epics.
- View work items spanning several iterations.
- Reset start and target dates using drag-and-drop borders.
- Add backlog items to a team directly from a plan.
- View rollup progress of features, epics, and other portfolio items.
- View dependencies between work items.
- Enable stakeholders to view plans.
Any plan that you created with the original Delivery Plans extension works with the Delivery Plans feature. You don't have to migrate any data or reconfigure plan settings. For more information, see Add or edit a delivery plan.
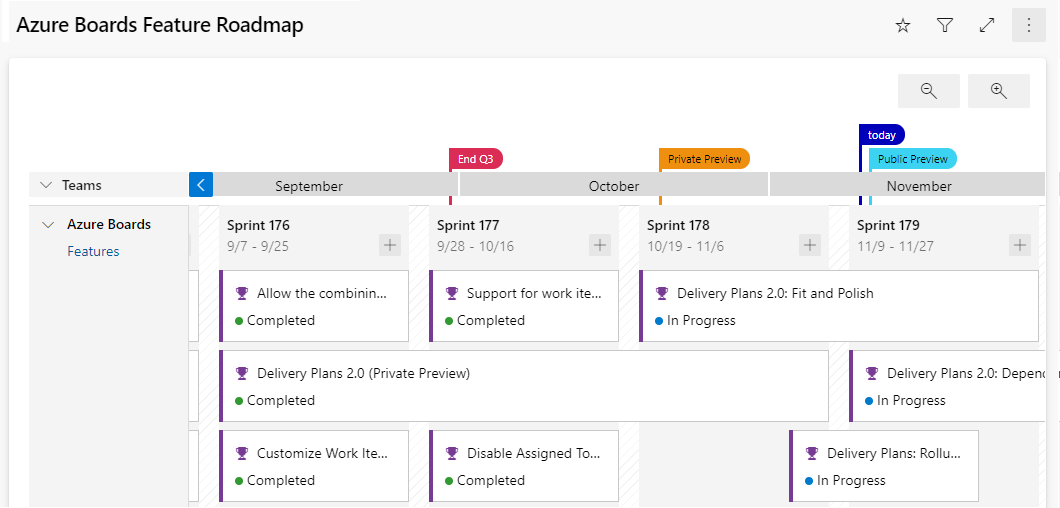
For information on working with dependencies, see Track dependencies.
Prerequisites
| Category | Requirements |
|---|---|
| Access levels | To view a delivery plan: Member of the Project Collection Valid Users group. Users granted Stakeholder access for a private project can view plans. Users granted Stakeholder access for a public project can add and view plans. |
| Permissions | To open or modify a work item or add work items to a plan: Edit work items in this node permission set to Allow for the area paths assigned to the work item. For more information, see Set permissions and access for work tracking. |
| Configuration | - Work items belong to a team's product backlog or portfolio backlog. Only work items that belong to a category selected for viewing on a team's backlog appear on the plan. - Team product or portfolio backlog enabled. - Sprints selected for each team defined in the plan. - Start and end dates defined for each iteration. - Iteration paths assigned to each work item. - For dependency icons and lines to show: work items linked via the Predecessor-Successor link type or other custom dependency link type. (Remote link types aren't supported.) You can add custom link types only for on-premises environments. |
Tip
If you edit a plan and the changes that you make don't seem to appear in the plan, refresh your browser. A browser refresh is sometimes needed to trigger the updates.
Review a plan with your teams
It takes multiple autonomous teams to develop large software projects. Autonomous teams manage their own backlog and priority, which contributes to a unified direction for that project. Review Agile culture for a discussion of autonomous teams and organizational alignment.
Regular reviews of the project schedule with these teams help ensure that the teams are working toward common goals. Delivery plans provide the needed multiple-team view of your project schedule.
Questions that you might address during the review include:
- How confident are the teams in meeting the deliverables scheduled for each sprint?
- Are dependencies across teams adequately addressed via the planned deliverables?
- Are there gaps in the schedule, where no deliverables are scheduled? What's the cause? Can the issue be mitigated?
For example, you might use delivery plans internally to share the schedule of features. By seeing the work that many teams planned for the next three sprints, you can easily see if a plan has the right priorities and spot dependencies.
In this way, a delivery plan is a driver of alignment while letting each team remain autonomous. Individual teams can work to different sprint cadences, if needed, and manage different work item types (stories, features, or epics). Their work is all visible with the same plan view. Teams can even be part of different projects if they use different processes. Customize the card fields so that you see only the data fields that interest you and that apply for each work item type.
Best practices for using a delivery plan
- Determine how you want to use the delivery plan. Some ideas include:
- Reviewing quarterly plans for features to be delivered.
- Syncing up monthly with several teams that have dependencies.
- Reviewing cross-project deliverables and identifying dependencies.
- Use a consistent sprint schedule across your project teams and organization when possible. Although the plan can accommodate various sprint schedules, it adds to visual clutter. Use the same sprints for backlogs, features, and epics. Avoid creating specific sprints for epics or other portfolio backlogs.
- Use Start Date and Iteration to specify the time frame for a work item, or use Start Date and Target Date. However, don't specify both Iteration and Target Date for a work item. Target Date always overrides the Iteration end date on the plan.
- Minimize the number of fields displayed on your cards.
- Eliminate cross-team ownership of area paths to avoid undesirable edge cases.
- Keep your work items up to date. When changes occur, update the target dates or iteration paths.
- Be aware of the following:
- Plan views display the set of months that correspond to the iteration paths selected by the teams whose backlogs appear in the plan.
- Plan views are limited to a maximum of 20 teams or backlogs.
- Zooming out can cause fields and tags to disappear from the cards. The farther you zoom out, the harder it is to fit items on a card. Certain items might be hidden, depending on the zoom level.
- Rollup isn't supported for child work items that belong to a different project than that of the originating parent work item.
- If Start Date or Target Date is missing from a work item, you can add it to the custom process defined for the project, as discussed in Add and manage fields (inheritance process).
Open a plan
After you define a few plans, they appear on the Plans page under All or Favorites, showing the title, description, and most recent creator/editor.
Use Add to favorites ![]() to favorite a plan for quick access. You can also search for other plans in the project.
to favorite a plan for quick access. You can also search for other plans in the project.
To open a plan, go to Boards > Delivery Plans and select the plan name. You can sort by any of the columns: Name, Created By, Description, Last configured, or Favorites.
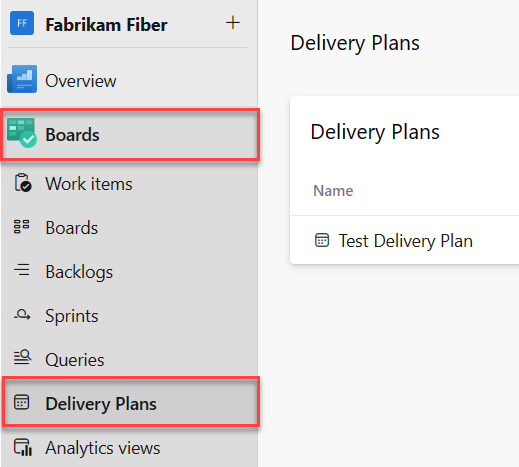
Interact with a plan
Each team's backlog specified in a delivery plan appears as a row within the plan view. When a row is collapsed, a rollup of the backlog items is displayed. When a row is expanded, cards for each backlog item appear, organized by their assigned iteration.
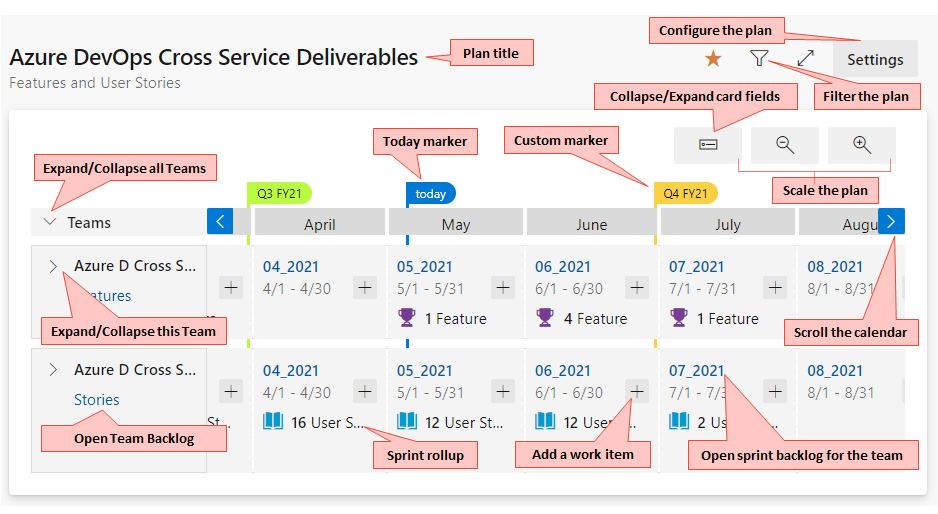
Tip
Work items appear in the prioritized order listed for the sprint backlog, inheriting the priority from the product backlog.
Use your plan in the following ways:
- Filter the plan: Select Filter
 . You can filter on any field that you include in the plan. Settings are based on the keyword or text filter. For more information, see Interactively filter your backlogs, boards, and plans.
. You can filter on any field that you include in the plan. Settings are based on the keyword or text filter. For more information, see Interactively filter your backlogs, boards, and plans. - Scale the size of the cards and calendar: Select Zoom out
 or Zoom in
or Zoom in  .
. - View previous or future months: Select Scroll calendar left
 or Scroll calendar right
or Scroll calendar right  . You can also scroll through the plan by selecting the plan and dragging your mouse horizontally.
. You can also scroll through the plan by selecting the plan and dragging your mouse horizontally. - View details for a team: Select Expand team row.
- Expand and collapse all team rows: Select Expand all team rows or Collapse all team rows next to Teams.
- Scroll the view vertically to view teams that appear lower within the plan view.
- View titles only: Select Collapsed card fields
 . To view all fields, select Expand card fields
. To view all fields, select Expand card fields  .
. - Select a card title to open the backlog item and view details. Close the work item to return to the plan.
- Add a work item to a sprint: Select Add item
 within the sprint and team that you want to add it to.
within the sprint and team that you want to add it to. - Change the fields displayed on the cards: Select More actions
 .
.
Collapse teams for summary information
One of the benefits of Delivery Plans is the ability to view multiple teams across the projects you care about. Here are two main ways to view more teams within the plan view:
- Collapse all teams to focus on summary data.
- Minimize the number of fields displayed on cards.
To gain a summary view of scheduled work, collapse all teams. This makes it easier to identify gaps in the forecast.
Expand or collapse each team row by selecting Expand team row or Collapse team row next to the team name.
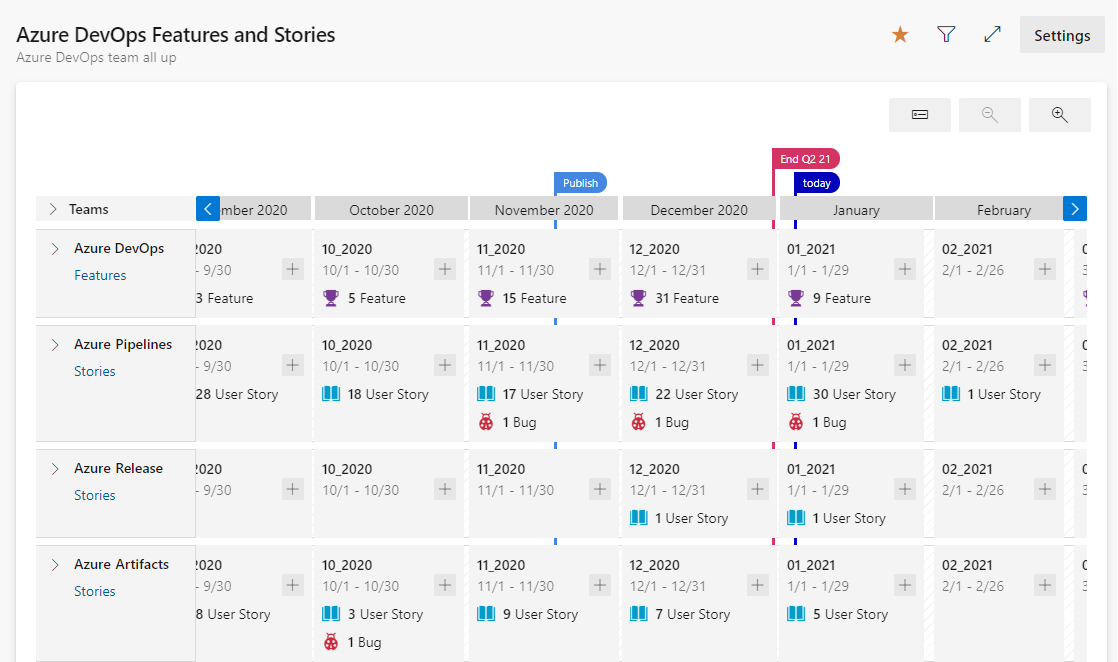
Show work that spans one or more iterations
For work items that span one or more iterations, set the Start Date and Target Date. The plan will display cards that start and end according to these dates, as shown in the following image. You can also adjust the start or target date by dragging the left or right border of a work item.
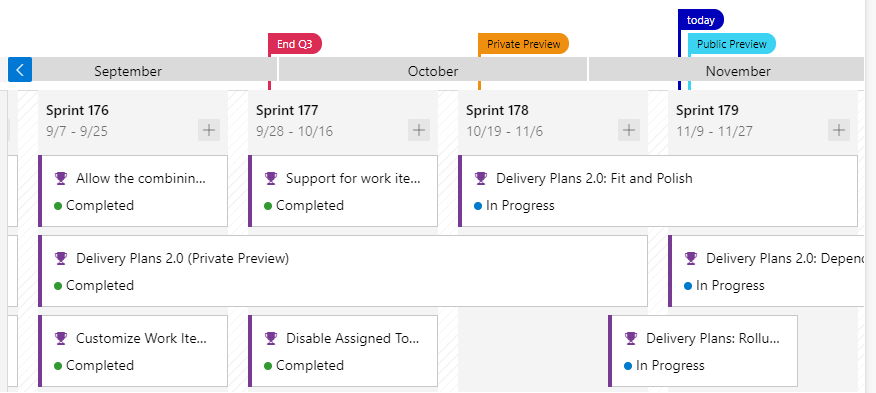
View titles only in the collapsed card view
The collapsed card view lets you easily toggle between cards that show only titles and cards that display all fields configured for the plan. To view titles only, select Collapsed card fields ![]() . To view all fields, select Expand card fields
. To view all fields, select Expand card fields ![]() .
.
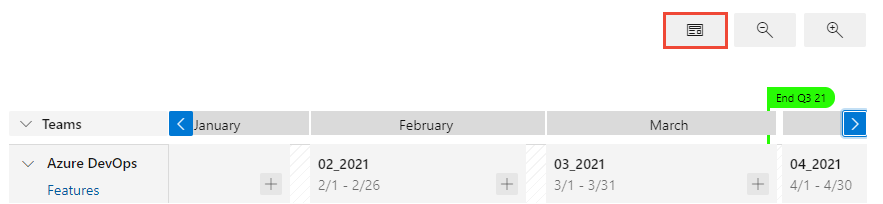
View the rollup of features and epics
A rollup provides a comprehensive view of the underlying work directly on the cards in your delivery plan. Rollup views are available for features, epics, or any portfolio backlog you have added to your project. To enable rollups, open your plan settings, select Fields, and then choose Show child rollup data.
For example, the following plan view shows four scenarios with a rollup of the child features, user stories, and bugs for a single team.
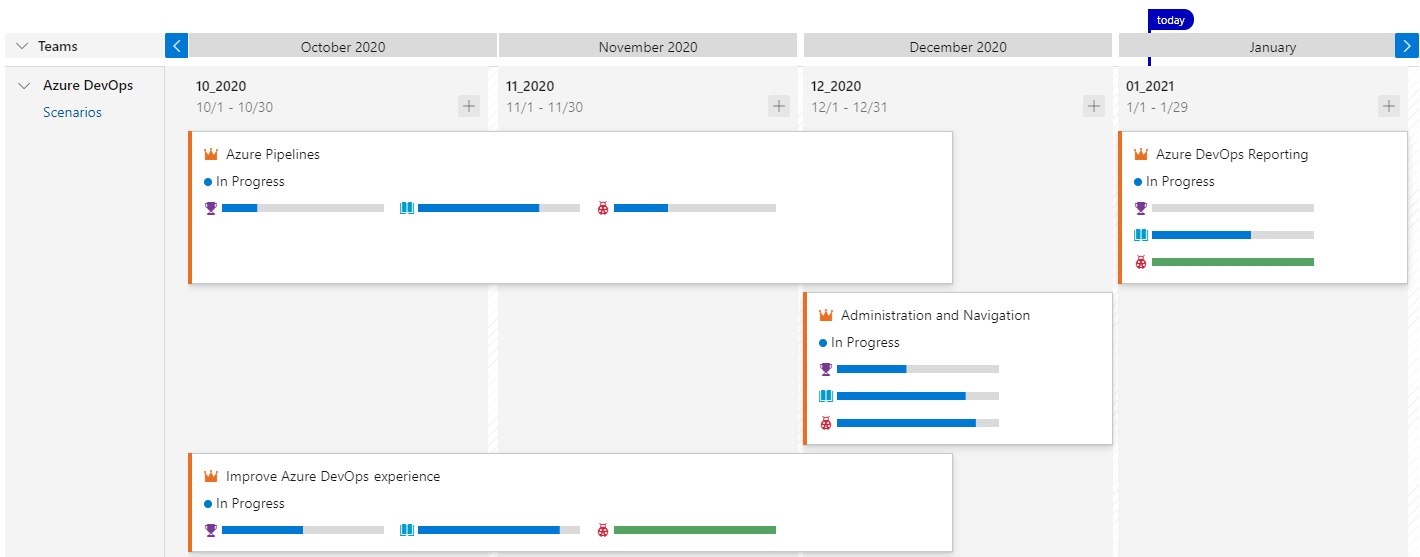
You can also view rollups from a backlog view, as described in Display rollup progress or totals.
Update the iteration for a backlog item
As the schedule changes, update the iteration for a backlog item by moving the card to a different iteration. This adjustment helps maintain alignment across your organization.
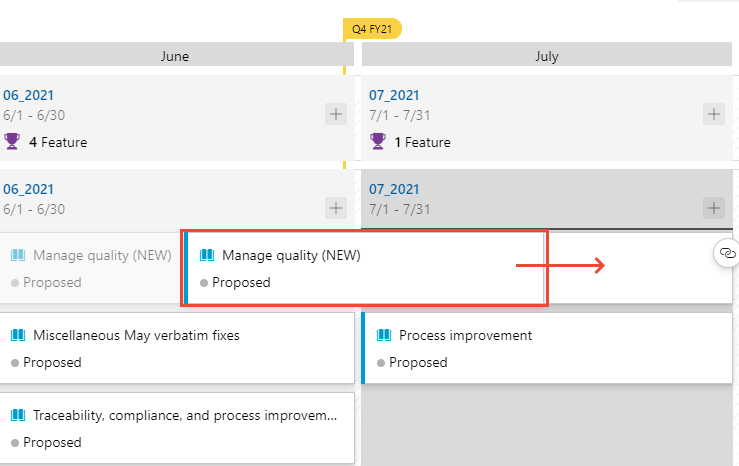
Print a delivery plan
You can print all or part of your delivery plan, depending on the view you want to capture and share. Use your browser's Print feature to print one page at a time.
Here are some tips for printing portions of a plan:
- Select Full screen mode
 .
. - Expand or collapse teams and zoom in or out to get the desired view.
- Take a screenshot of the plan view or use your browser's Print function.
Tip
To share a delivery plan with a team member, copy the URL and send the copied URL to your team member via email, chat, or any other communication tool your team uses.