Customize your pipeline
Azure DevOps Services | Azure DevOps Server 2022 - Azure DevOps Server 2019
This is a step-by-step guide on common ways to customize your pipeline.
Prerequisite
Follow instructions in Create your first pipeline to create a working pipeline.
Understand the azure-pipelines.yml file
A pipeline is defined using a YAML file in your repo. Usually, this file is named azure-pipelines.yml and is located at the root of your repo.
Navigate to the Pipelines page in Azure Pipelines, select the pipeline you created, and choose Edit in the context menu of the pipeline to open the YAML editor for the pipeline.
Note
For instructions on how to view and manage your pipelines in the Azure DevOps portal, see View and manage your pipelines.
Examine the contents of the YAML file.
trigger:
- main
pool:
vmImage: 'ubuntu-latest'
steps:
- task: Maven@4
inputs:
mavenPomFile: 'pom.xml'
mavenOptions: '-Xmx3072m'
javaHomeOption: 'JDKVersion'
jdkVersionOption: '1.11'
jdkArchitectureOption: 'x64'
publishJUnitResults: false
testResultsFiles: '**/surefire-reports/TEST-*.xml'
goals: 'package'
Note
The contents of your YAML file may be different depending on the sample repo you started with, or upgrades made in Azure Pipelines.
This pipeline runs whenever your team pushes a change to the main branch of your repo or creates a pull request. It runs on a Microsoft-hosted Linux machine. The pipeline process has a single step, which is to run the Maven task.
Change the platform to build on
You can build your project on Microsoft-hosted agents that already include SDKs and tools for various development languages. Or, you can use self-hosted agents with specific tools that you need.
Navigate to the editor for your pipeline by selecting Edit pipeline action on the build, or by selecting Edit from the pipeline's main page.
Currently the pipeline runs on a Linux agent:
pool: vmImage: "ubuntu-latest"To choose a different platform like Windows or Mac, change the
vmImagevalue:pool: vmImage: "windows-latest"pool: vmImage: "macos-latest"Select Save and then confirm the changes to see your pipeline run on a different platform.
Add steps
You can add more scripts or tasks as steps to your pipeline. A task is a pre-packaged script. You can use tasks for building, testing, publishing, or deploying your app. For Java, the Maven task we used handles testing and publishing results, however, you can use a task to publish code coverage results too.
Open the YAML editor for your pipeline.
Add the following snippet to the end of your YAML file.
- task: PublishCodeCoverageResults@1 inputs: codeCoverageTool: "JaCoCo" summaryFileLocation: "$(System.DefaultWorkingDirectory)/**/site/jacoco/jacoco.xml" reportDirectory: "$(System.DefaultWorkingDirectory)/**/site/jacoco" failIfCoverageEmpty: trueSelect Save and then confirm the changes.
You can view your test and code coverage results by selecting your build and going to the Test and Coverage tabs.
Build across multiple platforms
You can build and test your project on multiple platforms. One way to do it is with strategy and matrix. You can use variables to conveniently put data into various parts of a pipeline. For this example, we'll use a variable to pass in the name of the image we want to use.
In your
azure-pipelines.ymlfile, replace this content:pool: vmImage: "ubuntu-latest"with the following content:
strategy: matrix: linux: imageName: "ubuntu-latest" mac: imageName: "macOS-latest" windows: imageName: "windows-latest" maxParallel: 3 pool: vmImage: $(imageName)Select Save and then confirm the changes to see your build run up to three jobs on three different platforms.
Each agent can run only one job at a time. To run multiple jobs in parallel you must configure multiple agents. You also need sufficient parallel jobs.
Build using multiple versions
To build a project using different versions of that language, you can use a matrix of versions and a variable. In this step, you can either build the Java project with two different versions of Java on a single platform or run different versions of Java on different platforms.
Note
You cannot use strategy multiples times in a context.
If you want to build on a single platform and multiple versions, add the following matrix to your
azure-pipelines.ymlfile before the Maven task and after thevmImage.strategy: matrix: jdk10: jdkVersion: "1.10" jdk11: jdkVersion: "1.11" maxParallel: 2Then replace this line in your maven task:
jdkVersionOption: "1.11"with this line:
jdkVersionOption: $(jdkVersion)Make sure to change the
$(imageName)variable back to the platform of your choice.If you want to build on multiple platforms and versions, replace the entire content in your
azure-pipelines.ymlfile before the publishing task with the following snippet:trigger: - main strategy: matrix: jdk10_linux: imageName: "ubuntu-latest" jdkVersion: "1.10" jdk11_windows: imageName: "windows-latest" jdkVersion: "1.11" maxParallel: 2 pool: vmImage: $(imageName) steps: - task: Maven@4 inputs: mavenPomFile: "pom.xml" mavenOptions: "-Xmx3072m" javaHomeOption: "JDKVersion" jdkVersionOption: $(jdkVersion) jdkArchitectureOption: "x64" publishJUnitResults: true testResultsFiles: "**/TEST-*.xml" goals: "package"Select Save and then confirm the changes to see your build run two jobs on two different platforms and SDKs.
Customize CI triggers
Pipeline triggers cause a pipeline to run. You can use trigger: to cause a pipeline to run whenever you push an update to a branch. YAML pipelines are configured by default with a CI trigger on your default branch (which is usually main). You can set up triggers for specific branches or for pull request validation. For a pull request validation trigger, just replace the trigger: step with pr: as shown in the two examples below. By default, the pipeline runs for each pull request change.
If you'd like to set up triggers, add either of the following snippets at the beginning of your
azure-pipelines.ymlfile.trigger: - main - releases/*pr: - main - releases/*You can specify the full name of the branch (for example,
main) or a prefix-matching wildcard (for example,releases/*).
Pipeline settings
You can view and configure pipeline settings from the More actions ![]() menu on the pipeline details page.
menu on the pipeline details page.
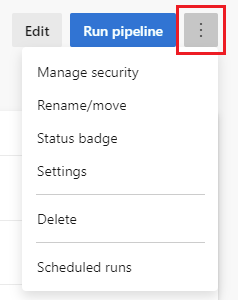
- Manage security - Manage security
- Rename/move - Edit your pipeline name and folder location.
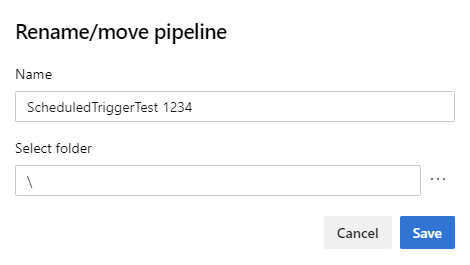
- Status badge - Add a status badge to your repository
- Delete - Deletes the pipeline including all builds and associated artifacts.
- Scheduled runs - Scheduled runs view
Choose Settings to configure the following pipeline settings.
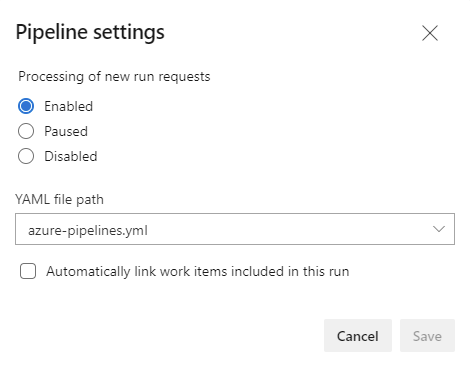
From the Pipeline settings pane you can configure the following settings.
Processing of new run requests - Sometimes you'll want to prevent new runs from starting on your pipeline.
- By default, the processing of new run requests is Enabled. This setting allows standard processing of all trigger types, including manual runs.
- Paused pipelines allow run requests to be processed, but those requests are queued without actually starting. When new request processing is enabled, run processing resumes starting with the first request in the queue.
- Disabled pipelines prevent users from starting new runs. All triggers are also disabled while this setting is applied. All build policies using a disabled pipeline will show "Unable to queue Build" message next to the build policy in the PR overview window and the status of the build policy will be broken.
YAML file path - If you ever need to direct your pipeline to use a different YAML file, you can specify the path to that file. This setting can also be useful if you need to move/rename your YAML file.
Automatically link work items included in this run - The changes associated with a given pipeline run may have work items associated with them. Select this option to link those work items to the run. When Automatically link work items included in this run is selected, you must specify either a specific branch, or
*for all branches, which is the default. If you specify a branch, work items are only associated with runs of that branch. If you specify*, work items are associated for all runs.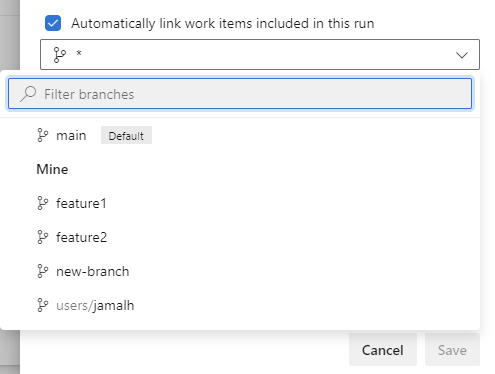
- To get notifications when your runs fail, see how to Manage notifications for a team
Manage security
You can configure pipelines security on a project level from the More actions ![]() on the pipelines landing page, and on a pipeline level on the pipeline details page.
on the pipelines landing page, and on a pipeline level on the pipeline details page.
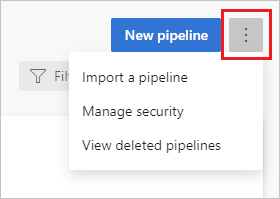
To support security of your pipeline operations, you can add users to a built-in security group, set individual permissions for a user or group, or add users to predefined roles. You can manage security for Azure Pipelines in the web portal, either from the user or admin context. For more information on configuring pipelines security, see Pipeline permissions and security roles.
Create work item on failure
YAML pipelines don't have a Create work item on failure setting like classic build pipelines. Classic build pipelines are single stage, and Create work item on failure applies to the whole pipeline. YAML pipelines can be multi-stage, and a pipeline level setting may not be appropriate. To implement Create work item on failure in a YAML pipeline, you can use methods such as the Work Items - Create REST API call or the Azure DevOps CLI az boards work-item create command at the desired point in your pipeline.
The following example has two jobs. The first job represents the work of the pipeline, but if it fails, the second job runs, and creates a bug in the same project as the pipeline.
# When manually running the pipeline, you can select whether it
# succeeds or fails.
parameters:
- name: succeed
displayName: Succeed or fail
type: boolean
default: false
trigger:
- main
pool:
vmImage: ubuntu-latest
jobs:
- job: Work
steps:
- script: echo Hello, world!
displayName: 'Run a one-line script'
# This malformed command causes the job to fail
# Only run this command if the succeed variable is set to false
- script: git clone malformed input
condition: eq(${{ parameters.succeed }}, false)
# This job creates a work item, and only runs if the previous job failed
- job: ErrorHandler
dependsOn: Work
condition: failed()
steps:
- bash: |
az boards work-item create \
--title "Build $(build.buildNumber) failed" \
--type bug \
--org $(System.TeamFoundationCollectionUri) \
--project $(System.TeamProject)
env:
AZURE_DEVOPS_EXT_PAT: $(System.AccessToken)
displayName: 'Create work item on failure'
Note
Azure Boards allows you to configure your work item tracking using several different processes, such as Agile or Basic. Each process has different work item types, and not every work item type is available in each process. For a list of work item types supported by each process, see Work item types (WITs).
The previous example uses Runtime parameters to configure whether the pipeline succeeds or fails. When manually running the pipeline, you can set the value of the succeed parameter. The second script step in the first job of the pipeline evaluates the succeed parameter and only runs when succeed is set to false.
The second job in the pipeline has a dependency on the first job and only runs if the first job fails. The second job uses the Azure DevOps CLI az boards work-item create command to create a bug. For more information on running Azure DevOps CLI commands from a pipeline, see Run commands in a YAML pipeline.
YAML pipelines don't have a Create work item on failure setting like classic build pipelines. Classic build pipelines are single stage, and Create work item on failure applies to the whole pipeline. YAML pipelines can be multi-stage, and a pipeline level setting may not be appropriate. To implement Create work item on failure in a YAML pipeline, you can use the Work Items - Create REST API call at the desired point in your pipeline.
The following example has two jobs. The first job represents the work of the pipeline, but if it fails, the second job runs, and creates a bug in the same project as the pipeline.
# When manually running the pipeline, you can select whether it
# succeeds or fails.
parameters:
- name: succeed
displayName: Succeed or fail
type: boolean
default: false
trigger:
- main
pool:
vmImage: ubuntu-latest
jobs:
- job: Work
steps:
- script: echo Hello, world!
displayName: 'Run a one-line script'
# This malformed command causes the job to fail
# Only run this command if the succeed variable is set to false
- script: git clone malformed input
condition: eq(${{ parameters.succeed }}, false)
# This job creates a work item, and only runs if the previous job failed
- job: ErrorHandler
dependsOn: Work
condition: failed()
steps:
- bash: |
curl \
-X POST \
-H 'Authorization: Basic $(System.AccessToken)' \
-H 'Content-Type: application/json-patch+json' \
-d '[
{
"op": "add",
"path": "/fields/System.Title",
"from": null,
"value": "git clone failed"
}
]' \
"$(System.CollectionUri)$(System.TeamProject)/_apis//wit/workitems/$Bug?api-version=7.1-preview.3
"
env:
SYSTEM_ACCESSTOKEN: $(System.AccessToken)
displayName: 'Create work item on failure'
Note
Azure Boards allows you to configure your work item tracking using several different processes, such as Agile or Basic. Each process has different work item types, and not every work item type is available in each process. For a list of work item types supported by each process, see Work item types (WITs).
The previous example uses Runtime parameters to configure whether the pipeline succeeds or fails. When manually running the pipeline, you can set the value of the succeed parameter. The second script step in the first job of the pipeline evaluates the succeed parameter and only runs when succeed is set to false.
The second job in the pipeline has a dependency on the first job and only runs if the first job fails. The second job uses the Azure DevOps API az boards work-item create command to create a bug.
This example uses two jobs, but this same approach could be used across multiple stages.
Note
You can also use a marketplace extension like Create Bug on Release failure which has support for YAML multi-stage pipelines.
Next steps
You've learned the basics of customizing your pipeline. Next we recommend that you learn more about customizing a pipeline for the language you use:
Or, to grow your CI pipeline to a CI/CD pipeline, include a deployment job with steps to deploy your app to an environment.
To learn more about the topics in this guide see Jobs, Tasks, Catalog of Tasks, Variables, Triggers, or Troubleshooting.
To learn what else you can do in YAML pipelines, see YAML schema reference.