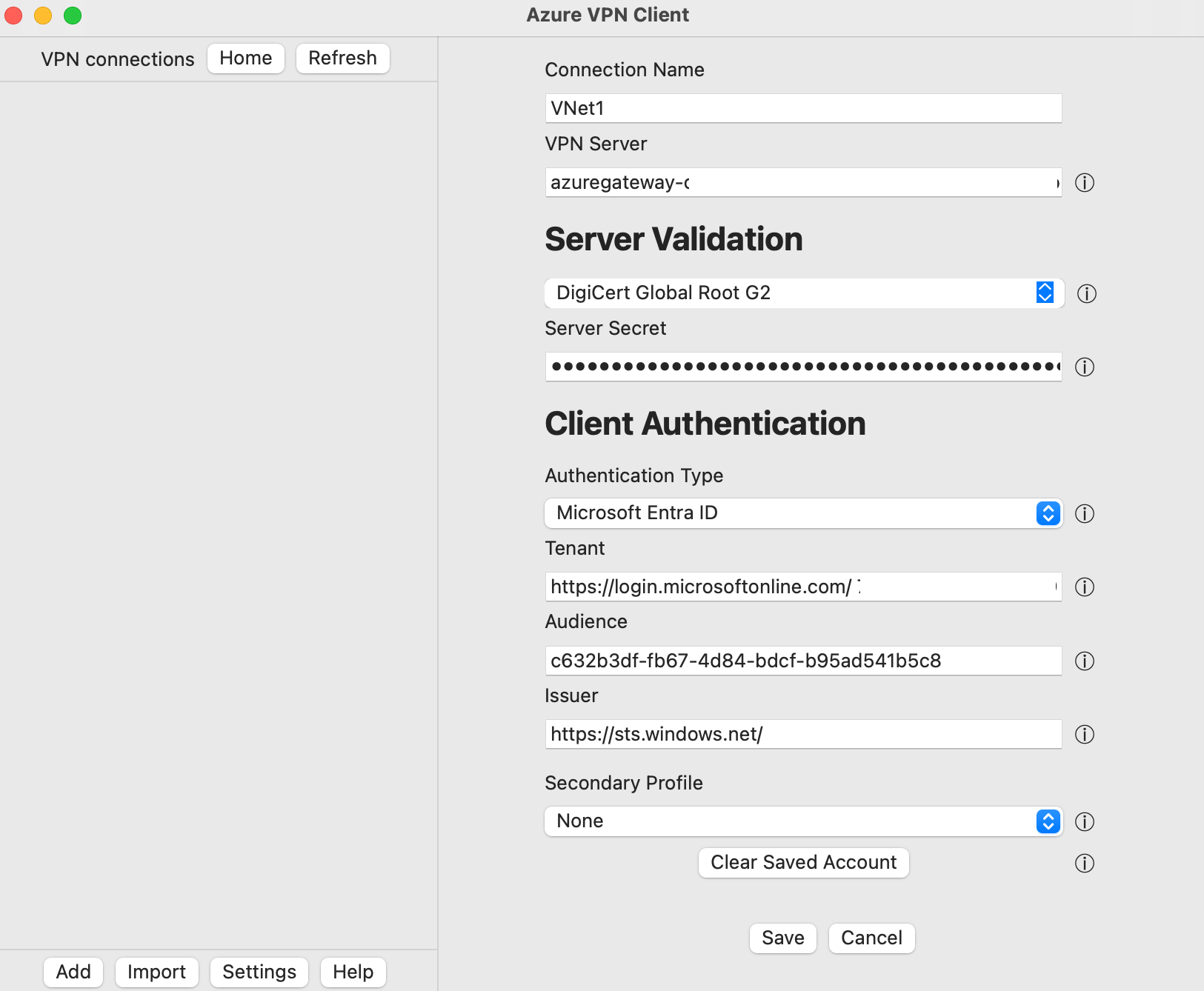Configure Azure VPN Client – Microsoft Entra ID authentication – macOS
This article helps you configure your macOS client computer to connect to an Azure virtual network using a VPN Gateway point-to-site (P2S) connection. These steps apply to Azure VPN gateways configured for Microsoft Entra ID authentication. Microsoft Entra ID authentication only supports OpenVPN® protocol connections and requires the Azure VPN Client. The Azure VPN client for macOS is currently not available in France and China due to local regulations and requirements.
Prerequisites
Make sure you have the following prerequisites before you proceed with the steps in this article:
- Configure your VPN gateway for point-to-site VPN connections that specify Microsoft Entra ID authentication. See Configure a P2S VPN gateway for Microsoft Entra ID authentication.
Verify the client computer is running a supported OS on a supported processor.
- Supported macOS releases: 15 (Sequoia), 14 (Sonoma), 13 (Ventura), 12 (Monterey)
- Supported processors: x64, Arm64
If your device has an M-series chip and VPN client release earlier 2.7.101, you must install Rosetta software. For more information, see the Apple support article
If you’re using Azure VPN Client version 2.7.101 or later, you don’t need to install Rosetta software.
Workflow
This article continues on from the Configure a P2S VPN gateway for Microsoft Entra ID authentication steps. This article helps you:
- Download and install the Azure VPN Client for macOS.
- Extract the VPN client profile configuration files.
- Import the client profile settings to the VPN client.
- Create a connection and connect to Azure.
Download the Azure VPN Client
- Download the latest Azure VPN Client from the Apple Store.
- Install the client on your computer.
Extract client profile configuration files
If you used the P2S server configuration steps as mentioned in the Prerequisites section, you've already generated and downloaded the VPN client profile configuration package that contains the VPN profile configuration files. If you need to generate configuration files, see Download the VPN client profile configuration package.
When you generate and download a VPN client profile configuration package, all the necessary configuration settings for VPN clients are contained in a VPN client profile configuration zip file. The VPN client profile configuration files are specific to the P2S VPN gateway configuration for the virtual network. If there are any changes to the P2S VPN configuration after you generate the files, such as changes to the VPN protocol type or authentication type, you need to generate new VPN client profile configuration files and apply the new configuration to all of the VPN clients that you want to connect.
Locate and unzip the VPN client profile configuration package you generated and downloaded (listed in the Prerequisites). Open the AzureVPN folder. In this folder, you'll see either the azurevpnconfig_aad.xml file or the azurevpnconfig.xml file, depending on whether your P2S configuration includes multiple authentication types. The .xml file contains the settings you use to configure the VPN client profile.
Modify profile configuration files
If your P2S configuration uses a custom audience with your Microsoft-registered App ID, you might receive popups each time you connect that require you to enter your credentials again and complete authentication. Retrying authentication usually resolves the issue. This happens because the VPN client profile needs both the custom audience ID and the Microsoft application ID. To prevent this, modify your profile configuration .xml file to include both the custom application ID and the Microsoft application ID.
Note
This step is necessary for P2S gateway configurations that use a custom audience value and your registered app is associated with the Microsoft-registered Azure VPN Client app ID. If this doesn't apply to your P2S gateway configuration, you can skip this step.
To modify the Azure VPN Client configuration .xml file, open the file using a text editor such as Notepad.
Next, add the value for applicationid and save your changes. The following example shows the application ID value for
c632b3df-fb67-4d84-bdcf-b95ad541b5c8.Example
<aad> <audience>{customAudienceID}</audience> <issuer>https://sts.windows.net/{tenant ID value}/</issuer> <tenant>https://login.microsoftonline.com/{tenant ID value}/</tenant> <applicationid>c632b3df-fb67-4d84-bdcf-b95ad541b5c8</applicationid> </aad>
Import VPN client profile configuration files
Note
We're in the process of changing the Azure VPN Client fields for Azure Active Directory to Microsoft Entra ID. If you see Microsoft Entra ID fields referenced in this article, but don't yet see those values reflected in the client, select the comparable Azure Active Directory values.
On the Azure VPN Client page, select Import.
Navigate to the folder containing the file that you want to import, select it, then click Open.
On this screen, notice the connection values are populated using the values in the imported VPN client configuration file.
- Verify that the Certificate Information value shows DigiCert Global Root G2, rather than the default or blank. Adjust the value if necessary.
- Notice the Client Authentication values align with the values that were used to configure the VPN gateway for Microsoft Entra ID authentication. The Audience value in this example aligns with the Microsoft-registered App ID for Azure Public. If your P2S gateway is configured for a different Audience value, this field must reflect that value.
Click Save to save the connection profile configuration.
In the VPN connections pane, select the connection profile that you saved. Then, click Connect.
Once connected, the status changes to Connected. To disconnect from the session, click Disconnect.
Create a connection manually
Open the Azure VPN Client. At the bottom of the client, select Add to create a new connection.
On the Azure VPN Client page, you can configure the profile settings. Change the Certificate Information value to show DigiCert Global Root G2, rather than the default or blank, then click Save.
Configure the following settings:
- Connection Name: The name by which you want to refer to the connection profile.
- VPN Server: This name is the name that you want to use to refer to the server. The name you choose here doesn't need to be the formal name of a server.
- Server Validation
- Certificate Information: DigiCert Global Root G2
- Server Secret: The server secret.
- Client Authentication
- Authentication Type: Microsoft Entra ID
- Tenant: Name of the tenant.
- Audience: The Audience value must match the value that your P2S gateway is configured to use.
- Issuer: Name of the issuer.
After filling in the fields, click Save.
In the VPN connections pane, select the connection profile that you configured. Then, click Connect.
Remove a VPN connection profile
You can remove the VPN connection profile from your computer.
- Open the Azure VPN Client.
- Select the VPN connection that you want to remove, then click Remove.
Optional Azure VPN Client configuration settings
You can configure the Azure VPN Client with optional configuration settings such as additional DNS servers, custom DNS, forced tunneling, custom routes, and other additional settings. For a description of the available optional settings and configuration steps, see Azure VPN Client optional settings.
Next steps
For more information, see Configure P2S VPN Gateway for Microsoft Entra ID authentication.