Pritaikymas neįgaliesiems ir spartieji klavišai
Bendrasis „Dynamics 365 Marketing“ programų pritaikymas neįgaliesiems
Dynamics 365 Customer Insights - Journeys palaiko daugumą (bet ne visus) tų pačių sparčiųjų klavišų ir pritaikymo neįgaliesiems funkcijų, teikiamų kitoms modeliu pagrįstoms programoms "Dynamics 365". Norėdami gauti išsamios informacijos, žr. tolesnes žinyno temas.
Svarbu
Jei dirbate su iOS įrenginiu ir naudojate prijungtą klaviatūrą, naudokite parinktį + tabuliavimo klavišą, kad pereitumėte tarp vartotojo sąsajos elementų (pvz., saitų, mygtukų ir skirtukų). Standartinė klaviatūros naršymo technika yra naudoti tik skirtuką, tačiau kadangi Dynamics 365 Customer Insights - Journeys kartais jo funkcijai sukurti naudojami specializuoti HTML konstruktai (ypač turinio ir vamzdynų dizaineriams), kai kurie mygtukai ir nuorodos bus praleisti, jei naudosite tik skirtuką. Tačiau jei naudojate „option+tab“, galėsite pereiti visur.
Pritaikymas neįgaliesiems ir spartieji klavišai turinio kūrėjams
Dynamics 365 Customer Insights - Journeys Teikia pažangius skaitmeninio turinio dizainerius, skirtus kurti, formuoti ir peržiūrėti įvairių tipų skaitmeninį turinį, kurį galite kurti ir valdyti naudodami sistemą. Šiame skyriuje išvardyti spartieji klavišai ir pritaikymo neįgaliesiems funkcijos pasiekiami rinkodaros el. laiškų, rinkodaros puslapių ir rinkodaros formų kūrėjams.
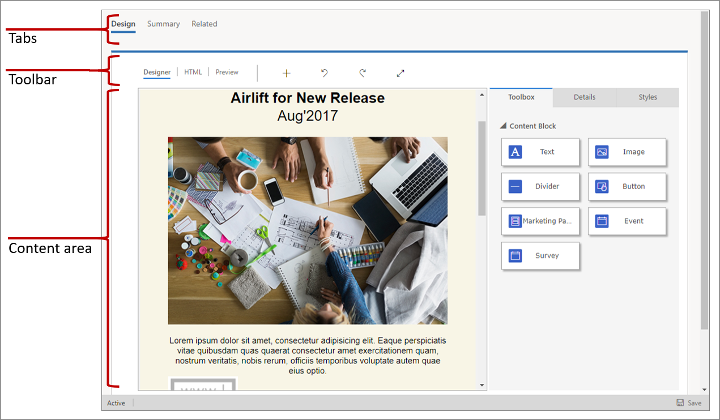
Daugiau informacijos: Skaitmeninio turinio kūrimas
Svarbu
Kai sparčiajame klaviše naudojamas skaitmuo, paprastai reikia naudoti standartinius skaitmenų klavišus, o ne skaičių klaviatūrą.
Bendrosios klaviatūros komandos ir pritaikymas neįgaliesiems
- "Alt" + 0: atidaromas dialogo langas Pritaikymo neįgaliesiems instrukcijos .
- Alt + F10: Įeina į įrankių juostą arba šiuo metu atidaryto dialogo lango skirtukų sąrašą, skirtą redaktoriams, išskyrus el. pašto rengyklę.
- Alt + F9: Įeina į įrankių juostą arba šiuo metu atidaryto dialogo lango skirtukų sąrašą (tik el. pašto rengyklei).
- Tab: pereinama į kitą įrankių juostos mygtukų grupę, kontekstinio meniu antrinę parinktį, elementų kelio elementą, dialogo lango elementą arba dialogo lango skirtuką, kai esate skirtukų sąraše.
- Rodyklė dešinėn: pereinama į kitą įrankių juostos mygtuką grupėje, kontekstinio meniu antrinėje parinktyje, elementų kelio elemente, dialogo lango elemente arba dialogo lango skirtuke, kai esate skirtukų sąraše.
- Tab arba rodyklė žemyn: pereinama į kitą išskleidžiamojo sąrašo arba kontekstinio meniu parinktį.
- Shift + Tab: pereinama į ankstesnę įrankių juostos mygtukų grupę, kontekstinio meniu pirminę parinktį, elementų kelio elementą, dialogo lango elementą arba dialogo lango skirtuką, kai esate skirtukų sąraše.
- Rodyklė kairėn: pereinama į ankstesnį įrankių juostos mygtuką grupėje, kontekstinio meniu pirminę parinktį, elementų kelio elementą, dialogo lango elementą arba dialogo lango skirtuką, kai esate skirtukų sąraše.
- Shift + Tab arba rodyklė aukštyn: pereinama į ankstesnį išskleidžiamąjį sąrašą arba kontekstinio meniu parinktį.
- Tarpo klavišas arba Enter: suaktyvina įrankių juostos mygtuką, kontekstinio meniu parinktį, išplečiamojo sąrašo parinktį, elementų kelio elementą arba dialogo lango skirtuką, kai jis pasirenkamas. Taip pat suaktyvina kontekstinio meniu antrinį meniu (jei toks yra).
Dizaino įrankio naršymas
- Alt + Ctrl + 0: Eikite į meniu juostą.
- Alt + Ctrl + 1: Atidarykite darbalaukio peržiūrą.
- Alt + Ctrl + 2: Atidarykite planšetinio kompiuterio portreto peržiūrą.
- Alt + Ctrl + 3: Atidarykite planšetinio kompiuterio kraštovaizdžio peržiūrą.
- Alt + CTRL + 4: atidarykite mobiliojo telefono portreto peržiūrą.
- Alt + Ctrl + 5: atidarykite mobiliojo įrenginio kraštovaizdžio peržiūrą.
- Alt + 1: Atidarykite dizaino įrankio redaktoriaus skirtuką.
- Alt + 2: Atidarykite HTML rengyklės skirtuką.
- Alt + 3: Atidarykite skirtuką Peržiūra .
- Alt + 11: Perjunkite dizaino rengyklės viso ekrano vaizdą.
Dizaino elementų valdymas
- Alt + M: Perkelti pažymėtą elementą.
- Alt + Shift + C: Klonuokite pasirinktą elementą.
- Alt + Shift + D: naikinti pažymėtą elementą.
- Alt + 4: Atidarykite įrankių dėžės skydelį.
- Alt + 5: Atidarykite ypatybių skydelį.
- Alt + 6: Atidarykite skydelį Stiliai.
- Alt + X: grįžkite į aktyvų elementą (pvz., iš ypatybių skydelio).
Darbas su teksto elementų turiniu
Kai pasirinktas teksto elementas, į jį galite vesti tekstą ir keisti šio stilių. Tolesniuose poskyriuose išvardyti spartieji klavišai yra aktyvūs jums dirbant su teksto elementu.
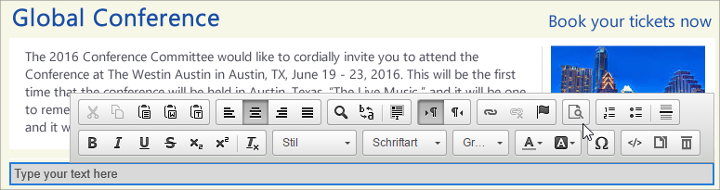
Naršymas teksto elemente.
- Pradžia: eina į eilutės pradžią.
- Ctrl + Home: eina į teksto elemento pradžią.
- Pabaiga: eina į eilutės pabaigą.
- Ctrl + End: eina į teksto elemento pabaigą.
- Puslapis žemyn: teksto elementas slenka žemyn maždaug redagavimo srities ilgiu.
- Puslapis aukštyn: teksto elementas slenkamas aukštyn maždaug per redagavimo srities ilgį.
Rašymas teksto elemente
- Enter (Return): baigiasi pastraipa ir pradedama nauja.
- Shift + Enter: pridedamas eilutės lūžis.
- Shift + Ctrl + 3: leidžia įvesti turinį (pridedant naują pastraipą) prieš probleminį elementą, pvz., vaizdą, lentelę ar <div> elementą, kuris pradeda arba baigia dokumentą, sąrašą ar net gretimas horizontalias linijas.
- Shift + Ctrl + 4: leidžia įvesti turinį (pridedant naują pastraipą) po probleminio elemento, pvz., vaizdo, lentelės ar <div> elemento, kuris pradeda arba baigia dokumentą, sąrašą ar net gretimas horizontalias linijas.
- Backspace arba Del: panaikina simbolį.
- Ctrl + Backspace arba Ctrl + Del: panaikina žodį.
Anuliavimas ir perdarymas
- Ctrl + Z: atlieka anuliavimo operaciją.
- Ctrl + Y arba Shift + Ctrl + Z: atlieka perdarymo operaciją.
Iškirpimas, kopijavimas ir įklijavimas
- Ctrl + X arba Shift + Del: iškerpa teksto fragmentą į mainų sritį.
- Ctrl + C: Nukopijuoja teksto fragmentą į mainų sritį.
- Ctrl + V arba Shift + Įterpti: įklijuoja teksto fragmentą iš mainų srities.
- Shift + Ctrl + V: įklijuoja turinį iš mainų srities kaip paprastą tekstą.
Teksto žymėjimas
- Ctrl + A: Pažymi visą dabartinio teksto elemento turinį.
- Shift + rodyklė: Pažymi teksto fragmentą pagal raides.
- Ctrl + Shift + rodyklė: pažymi teksto fragmentą pagal žodžius.
- Shift + Home: Pasirenka teksto fragmentą nuo žymeklio iki eilutės pradžios.
- Shift + End: Pažymi teksto fragmentą nuo žymeklio iki eilutės pabaigos.
- Ctrl + Shift + Home: Pažymi teksto fragmentą nuo žymeklio iki teksto elemento pradžios.
- Ctrl + Shift + End: pažymi teksto fragmentą nuo žymeklio iki teksto elemento pabaigos.
- Shift + Page down: Pasirenkamas teksto fragmentas, kurio ilgis yra maždaug redagavimo srities ilgis, pradedant nuo žymeklio ir einant žemyn.
- Shift + Page up: Pasirenkamas teksto fragmentas, kurio ilgis yra maždaug redagavimo srities ilgis, pradedant nuo žymeklio ir einant aukštyn.
Teksto stiliaus keitimas
- Ctrl + B: pažymėtam tekstui taikomas paryškintasis formatavimas.
- Ctrl + I: pažymėtam tekstui taiko kursyvo formatavimą.
- Ctrl + U: pažymėtam tekstui taiko pabraukimo formatavimą.
- Skirtukas: įtraukiamas sąrašas.
- Shift + Tab: pralenkia sąrašą.
Formatavimo kopijavimas
- Ctrl + Shift + C: Nukopijuoja įdėtąjį formatavimą iš pažymėto teksto į pasirinktą tekstą ir įjungia lipniosios būsenos režimą.
- Ctrl + Shift + V: Pažymėtam tekstui taiko anksčiau nukopijuotą įdėtąjį formatavimą.
- Esc: Išjungiamas lipnus režimas.
Saitai ir redagavimo pagalba
- Ctrl + L: atidaromas dialogo langas Saitas .
- Alt + rodyklė žemyn: atidarykite pagalbinį redagavimą teksto elemente.
- Alt + rodyklė žemyn arba rodyklė žemyn: atidarykite pagalbinį redagavimą saito lauke (arba bet kuriame lauke, kuris palaiko pagalbinį redagavimą).
Spartieji klientų veiklos ciklų ir galimų klientų vertinimo modelių klavišai
Dauguma standartinių naršymo ir žymėjimo klaviatūros komandų taip pat veikia kuriant klientų veiklos ciklą ar galimų klientų vertinimo modelį. Be to, suteikiama speciali pagalba, kad galėtumėte dirbti su plytelėmis ir jas išdėstyti drobėje.
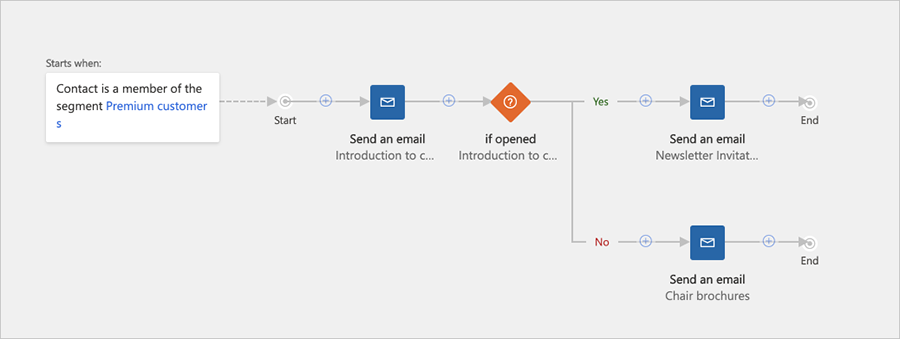
Eiti į šoninį skydelį ir per jį
Kelionės ir vertinimo modelio kūrėjai apima šoninį skydelį, kuriame yra iki trijų skirtukų: plytelių įrankių rinkinys , kurį galite įtraukti į savo dizainą, drobėje pasirinktos plytelės konfigūravimo ypatybės ir pažymių slenksčių nustatymo pažymiai (tik potencialių klientų įvertinimas). Kai atidarytas vienas iš šių skirtukų, pereiti prie jo parametrų ir juos naršyti galite naudodami klaviatūros tabuliavimo klavišą.
Eiti į šoninį skydelį ir per jį
- Paspauskite tabuliavimo klavišą, kol pasirinksite šoninį skydelį, kuriame šiuo metu vienas skirtukas yra aktyvus.
- Norėdami perjungti aktyvų šoninio skydelio skirtuką, naudokite rodyklių klavišus. Skirtukas suaktyvinamas, kai tik jį pasirenkate.
- Spaudinėdami tabuliavimo klavišą, galite judėti tarp aktyviajame drobės skirtuke esančių parametrų arba iš drobės skirtuko išeiti.
- Jei naudojate ekrano skaitytuvą ir norite skaityti tik skaityti (neaktyvius) parametrus, tada naudodami rodyklių klavišus pereikite tarp rodymo reikšmių.
Naujos plytelės įtraukimas
- Paspauskite tabuliavimo klavišą, kol drobės įrankių juostoje pažymėsite mygtuką Pridėti .
- Paspauskite tarpą, kad atidarytumėte meniu Pridėti .
- Rodyklių klavišais pasirinkite plytelės tipą iš meniu Įtraukti .
- Paspauskite tarpą, kad pasirinktumėte šiuo metu meniu Pridėti pasirinktą plytelės tipą.
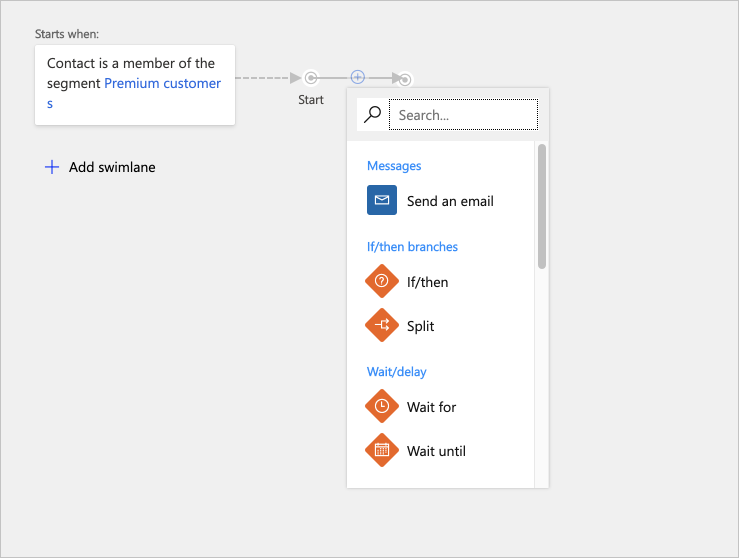
- Naudokite rodyklių klavišus, kad pasirinktumėte, į kurią srauto vietą norite įterpti naują plytelę. Pasirinkite naują plytelės vietą, kad plytelę įtrauktumėte naujoje vietoje, arba pasirinkite esamą plytelę, kad plytelę įtrauktumėte kaip antrinį tos plytelės elementą.
- Paspauskite tarpo klavišą, kad plytelę įtrauktumėte pasirinktoje vietoje.
Plytelės panaikinimas
- Spaudinėkite tabuliavimo klavišą, kol pasirinksite drobę.
- Rodyklių klavišais pasirinkite tikslinę plytelę.
- Paspauskite naikinimo klavišą, kad panaikintumėte pasirinktą plytelę.
Plytelės kopijavimas (ar iškirpimas) ir įklijavimas
- Spaudinėkite tabuliavimo klavišą, kol pasirinksite drobę.
- Rodyklių klavišais pasirinkite norimą iškirpti ar kopijuoti plytelę.
- Paspauskite Ctrl + C , kad nukopijuotumėte, arba Ctrl + X , kad iškirptumėte.
- Paspauskite Ctrl + V , kad įjungtumėte įklijavimo režimą.
- Naudokite rodyklių klavišus, kad pasirinktumėte, į kurią srauto vietą norite įterpti nukopijuotą plytelę.
- Paspauskite tarpo klavišą, kad plytelę įtrauktumėte pasirinktoje vietoje.
Plytelės su antrinėmis plytelėmis išplėtimas
- Spaudinėkite tabuliavimo klavišą, kol pasirinksite drobę.
- Rodyklių klavišais pasirinkite norimą išplėsti plytelę.
- Paspauskite tarpo klavišą, kad išplėstumėte plytelę.
- Tarp rodomų antrinių plytelių judėkite rodyklių klavišais.
Plytelių ypatybių nustatymas
- Įsitikinkite, kad skirtukas Ypatybės drobėje yra aktyvus, kaip aprašyta Perkelti skirtukus iš vieno drobės į kitą.
- Spaudinėkite tabuliavimo klavišą, kol pasirinksite drobę.
- Rodyklių klavišais pasirinkite norimą konfigūruoti plytelę.
- Paspauskite Enter, kad atidarytumėte pasirinktos plytelės nustatymus skirtuke Ypatybės drobė.
- Paspauskite tabuliavimo klavišą, kol pažymėsite ypatybę, kurią norite nustatyti skirtuke Ypatybės drobė.
- Standartiniais sparčiaisiais klavišais įveskite arba pasirinkite reikiamas reikšmes.
Greito naršymo spartieji klavišai
Norėdami greitai judėti tarp klientų veiklos ciklų ir galimų klientų vertinimo modelių dizaino įrankių pagrindinių sričių, galite naudoti tolesnius sparčiuosius klavišus.
- Alt + 1: Eikite į drobės įrankių juostą.
- "Alt" + 2: Eikite į pirmąją drobės plytelę.
- "Alt" + 3: eikite į "Toolbox"/ypatybių skydelį.
- Ctrl + Alt + D: Eikite į pažymėtą plytelę.
Spartieji rinkodaros kalendoriaus klavišai
Dirbant su rinkodaros kalendoriumi dauguma standartinių naršymo ir žymėjimo klaviatūros komandų veikia įprastai. Be to, suteikiami tolesni kalendoriui skirti spartieji klavišai.
- Ctrl + F6: Pašalinkite židinį iš kalendoriaus (kai norite išeiti iš kalendoriaus).
- Ctrl + Shift + G: Atidarykite datos parinkiklį (kai norite pakeisti bet kurio kalendoriaus elemento datos / laiko nustatymus).