Laiku pagrįstų elementų peržiūra ir kūrimas naudojant rinkodaros kalendorių
Rinkodaros kalendoriuje pateikiamas kalendoriaus tipo vaizdas, kuriame galite peržiūrėti ir kurti elementus laiko pagrindu, pvz., veiklos ciklus, renginius, seansus ir paskyras. Tai panašu į „Microsoft Outlook“ pagal išvaizdą ir naudojimą.
Kalendorius numatytas kaip valdiklis, kurį administratoriai ir tinkintojai gali įtraukti ir optimizuoti bet kokiai formai ar objektui sistemoje.
Rinkodaros kalendorių tipai ir vietos
Yra du pagrindiniai rinkodaros kalendorių tipai:
- Objekto lygio kalendoriai: objekto lygio kalendoriai rodomi, kai pirmą kartą atidarote objektą iš pagrindinės naršyklės, pvz., įvykių, klientų veiklos ciklų arba pagrindinio rinkodaros kalendoriaus. Jie rodomi ten, kur paprastai matytumėte sąrašo rodinį, ir kai yra, galite perjungti tarp kalendoriaus rodinio ir sąrašo rodinio. Čia matysite susijusius įrašus, pažymėtus kalendoriuje pagal jų suplanuotas datas, ir iš čia galite atidaryti bet kurį pateiktą įrašą. Šio tipo kalendoriuje galima parodyti kelių tipų objektus, pateikiamas sistemos rodinių išrinkiklis rodomiems įrašams filtruoti.
- Formos lygio kalendoriai: formos lygio kalendoriai rodomi, kai peržiūrite konkretų įrašą, pvz., konkretų įvykį. Jie integruoti į formos rodinį. Jie gali būti rodomi savo skirtuke formoje arba kaip skyrius skirtuke su prieinamais kitais parametrų skyriais. Šio tipo kalendoriuje galima rodyti ir kurti tik vieno tipo objekto įrašus ir nepateikiamas sistemos rodinio išrinkiklis. Jie dažnai sukonfigūruojami, kad būtų rodoma informacija, susieta su konkrečiu įrašu, kur jie rodomi.
Be čia nurodytų skirtumų, abiejų tipų kalendoriai atrodo taip pat ir veikia panašiais būdais.
Patalpų rezervavimo kalendorius
Patalpų rezervavimo kalendorius yra formos lygio kalendorius, pateikiamas renginio įrašams. Norėdami jį naudoti, eikite į Renginių>įvykis>, atidarykite įvykio įrašą ir eikite į jo skirtuką Kambarių rezervavimas . Kalendoriuje rodomos visos kambarių rezervacijos, priskirtos šiuo metu rodomam įvykiui ir jo seansams. Nerezervuoti kambariai nėra rodomi, taip pat įvykiai ar seansai, kuriems nepriskirti kambariai. Kalendorius skirtas tik skaityti, todėl čia negalite kurti jokių seansų ar rezervacijų.
Kalbėtojų įtraukimo kalendorius
Kalbėtojų įtraukimo kalendorius yra formos lygio kalendorius, pateikiamas kalbėtojo įrašams. Norėdami jį naudoti, eikite į Renginių dalyviai>Pranešėjai>, atidarykite kalbėtojo įrašą ir eikite į skirtukąKalbėtojo įtraukimas . Kalendoriuje rodomi visi kalbėjimo įtraukimai, susieti su šiuo metu rodomu kalbėtoju.
Pasirinktiniai kalendoriai
Sistemos tinkintojai gali įtraukti pasirinktinių kalendorių beveik kiekvienam objektui arba formai, taigi jūsų sistemoje gali būti daugiau ar kitų kalendorių, nei aprašyti ankstesniuose skyriuose. Jei esate administratorius arba sistemos pritaikymo specialistas, išsamios informacijos apie tai, kaip įtraukti, tinkinti ir pašalinti pasirinktinius kalendorius, ieškokite rinkodaros kalendorių kūrimas ir tinkinimas.
Kalendoriaus naudojimas
Kalendoriaus peržiūra ir naršymas
Tolesnėje iliustracijoje pateikiamos svarbiausios rinkodaros kalendoriaus rodymo ir naršymo funkcijos. Joje pavaizduotas objekto lygio kalendorius, kuriame rodomi daugelio tipų objektai. Formos lygio kalendoriai yra beveik tokie pat ir paveikslo legendoje nurodomi skirtumai.
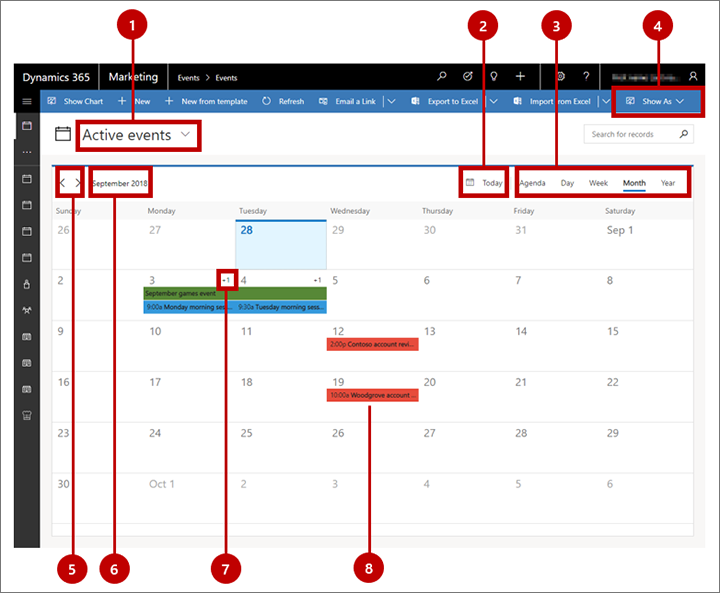
Legenda:
sistemos rodinys išrinkiklis: naudokite šį išplečiamąjį sąrašą norėdami pasirinkti sistemos rodinys, kuris nustato iš anksto sukonfigūruotą filtrą, valdantį, kuriuos įrašus galite matyti kalendoriuje (arba sąraše). Čia rodomas dabartinio rodinio pavadinimas. Ši parinktis pateikiama tik objekto lygio kalendoriams; formos lygio kalendoriaus sistemos rodinys yra sukonfigūruotas iš anksto ir fiksuotas.
Mygtukas Šiandien: pasirinkite šį mygtuką, jei norite pereiti prie dabartinės datos, išlaikydami dabartinį kalendoriaus rodinį ir sistemos rodinys. Kelių dienų rodiniuose dabartinė diena yra paryškinta. (Jei dabartinė diena jau rodoma ir pasirinkta, tada nematysite jokio pakeitimo.)
Peržiūrėti parinkiklį: čia pasirinkite mygtuką, kad būtų rodoma viena diena, visa savaitė arba visi metai. Taip pat galite pasirinkti darbotvarkės rodinį, jame pateikiamas kompaktiškas kalendoriaus elementų sąrašas.
Rodyti kaip: pasirinkite šį mygtuką, jei norite atidaryti išplečiamąjį sąrašą, kuriame galite perjungti kalendoriaus pristatymą arba standartinį sąrašo pristatymą. Ši parinktis pateikiama tik objekto lygio kalendoriams; formos lygio kalendoriams kalendorius visada rodomas.
Prieaugio mygtukai: čia pasirinkite kairįjį arba dešinįjį mygtukus, kad rodomą dienų seką padidintumėte vienu vienetu (diena, savaitė arba metai, kaip pasirinkta rodinių parinkiklyje).
Rodoma dienų seka: pavadina dabartinę rodomą dienų seką. Pasirinkite šią reikšmę, norėdami atidaryti kalendoriaus valdiklius, kurie leidžia greitai peršokti į kitą dieną, savaitę arba metus.
Viršijimo rodymas (tik mėnesio rodinyje): dienomis, kai suplanuota daugiau elementų, nei galima rodyti dabartiniame rodinyje, ši reikšmė nurodo, kiek nematytų elementų suplanuota (pvz., +1 ). Norėdami peržiūrėti visus elementus, suplanuotus kelioms dienoms su viršytu ekranu, dukart spustelėkite tarpą tarp datos numerio ir + n ekrano arba naudokite klaviatūros rodyklių klavišus, kad pasirinktumėte dieną, tada paspauskite Enter. Pasirinkite bet kurį elementą iššokančiajame lange, kad peržiūrėtumėte išsamią informaciją apie jį arba jį redaguotumėte, arba pasirinkite Naujas elementas, kad į šią datą įtrauktumėte naują kalendoriaus elementą.
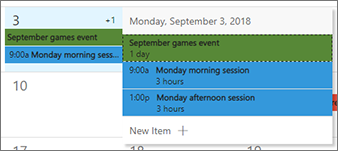
Suplanuotas elementas: suplanuoti elementai rodomi kaip pažymėtos spalvotos juostos, kurių spalva nurodo elemento tipą. Numatytai įvykiai yra žali, seansai mėlyni, o paskyros yra raudonos. Pasirinkite bet kurį suplanuotą elementą, kad peržiūrėtumėte tik skaityti skirtą jo suvestinę iššokančiajame dialogo lange, kuriame taip pat yra mygtukas Redaguoti , leidžiantis atidaryti visą įrašą redaguoti. Kai kurių tipų elementai gali pereiti tiesiai prie redagavimo puslapio (priklausomai nuo kalendoriaus sąrankos).
Elementų kūrimas mėnesio rodinyje
Norėdami sukurti naują kalendoriaus elementą, dirbdami mėnesio rodinyje:
Pasirinkite dieną kalendoriuje, naudodami pelę arba žymeklio rodykles.
Dar kartą spustelėkite pasirinktą datą ar diapazoną arba paspauskite „Enter“ klaviatūroje. Iššokančiame lange rodomi visi elementai, suplanuoti pasirinktai dienai (jei yra), ir įtraukti elementai, paslėpti standartiniame rodinyje dėl vietos apribojimų.
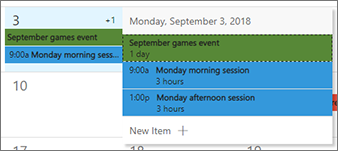
Iškylančiajame lange pasirinkite Naujas elementas , tada pasirinkite, kokio tipo elementą (pvz., įvykį, seansą ar paskyrą) norite sukurti. Pateikiamų elementų tipai gali skirtis atsižvelgiant į kalendoriaus konfigūraciją.
Iš lango krašto atidaroma greitai sukuriama forma. Pasinaudokite ja, norėdami nurodyti kelis iš svarbiausių naujo elemento parametrų. (Kad nustatytumėte išsamesnius parametrus, vėliau gali prireikti atidaryti visą įrašo redagavimo formą.)
Sparčiojo kūrimo formos apačioje pasirinkite Įrašyti , kad įrašytumėte naują elementą.
Elementų kūrimas dienos ar savaitės rodinyje
Norėdami sukurti naują kalendoriaus elementą, dirbdami dienos arba savaitės rodinyje:
Pasirinkite dieną ir laiko intervalą. Jei naudojate pelę, spustelėkite ir vilkite, kad pasirinktumėte diapazoną. Jei naudojate klaviatūrą, pirmiausia pasirinkite pradžios laiką ir paspauskite „Enter“, tada naudokite rodyklių klavišus ir „Shift+Enter“, kad pažymėtumėte pabaigos laiką.
Dar kartą spustelėkite pasirinktą datos diapazoną arba paspauskite „Enter“ klaviatūroje. Atidaromas iššokantis meniu; pasinaudokite juo, kad pasirinktumėte, kokio tipo elementą norite sukurti.
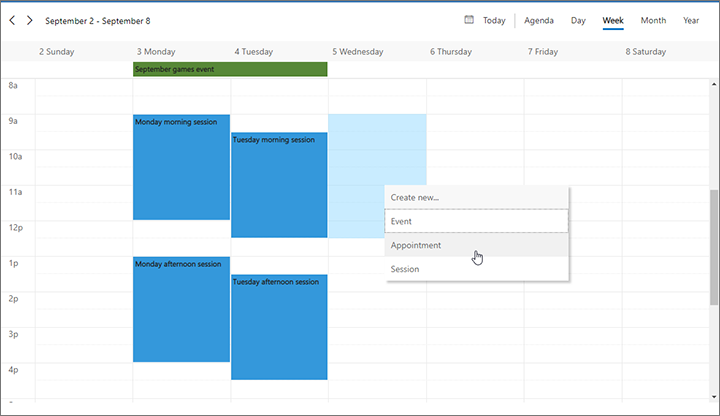
Iš lango krašto atidaroma greitai sukuriama forma. Pasinaudokite ja, norėdami nurodyti kelis iš svarbiausių naujo elemento parametrų. (Kad nustatytumėte išsamesnius parametrus, vėliau gali prireikti atidaryti visą įrašo redagavimo formą.)
Sparčiojo kūrimo formos apačioje pasirinkite Įrašyti , kad įrašytumėte naują elementą.