Bendradarbiaukite su bet kuriuo vartotoju naudodami „Microsoft Teams“ mobiliųjų įrenginių programėlę
Patarimas
„Dynamics 365 Remote Assist“ klientai nuo šiol turi prieigą prie „Remote Assist“ mobiliųjų įrenginių programėlėje „Microsoft Teams“. Kad skambučių su „HoloLens“ patirtis būtų kuo geresnė, naudokite „Dynamics 365 Guides“.
Vartotojai gali skambinti „Remote Assist“ teisiai „Teams“ mobiliųjų įrenginių programėlėje, neperjungdami programėlių, jei jiems reikalinga nuotolinio specialisto pagalba. Techniniai specialistai gali dalytis savo mobiliojo įrenginio kameros vaizdu su nuotoliniu specialistu ir leisti jiems komentuoti savo ekrane, o „Teams“ vartotojai gali komentuoti savo erdvėje ir bendrinti kitiems bendradarbiams.
Kai naudojate „Teams“ mobiliajame įrenginyje, galite bendradarbiauti naudodami erdvinių komentarų įrankių juostą, dalyvaudami skambutyje su bet kuo, kas naudojasi „HoloLens 2“ ar kitu „Teams“ vartotoju, kuris naudojasi asmeniniu ar „Mac“ kompiuteriu arba mobiliuoju įrenginiu.
Skambinti
Paleiskite „Teams“ ir eikite į skirtuką Skambučiai.

Dalyje Retrospektyva matote naujausius kontaktus. Pasirinkite vieną iš kontaktų, kuriam norite skambinti.
Skambučių valdiklių naudojimas

Naudokite skambučių valdiklius, kad nurodytumėte, ar jūsų bendradarbis gali matyti tą patį vaizdą, kurį matote jūs, girdėti tuos pačius garsus, kuriuos girdite jūs, ir dar daugiau.
Skambučių valdikliai yra ekrano apačioje.
- Vaizdo piktograma valdomas išeinantis vaizdas.
- Mikrofono piktograma valdomas išeinantis garsas.
- Garsiakalbio piktograma valdomas gaunamas garsas.
Norėdami atlikti daugiau veiksmų, pasirinkite elipsės piktogramą. Kitus veiksmus sudaro:
- Perjungti gaunamą vaizdą
- Bendrinti ekraną – jūsų ekrano vaizdas rodomas kaip laikinasis „Dynamics 365 Remote Assist HoloLens“ vartotojo pasaulio langas.
- Taikyti susiliejimo efektą vaizdo transliacijos pradžioje (tik „iOS“) – naudinga, jei už jūsų nugaros yra slaptos informacijos, arba norite apsaugoti už jūsų esančių kolegų privatumą.
- Įterpti failą – naudokite, jei failą norite bendrinti.
Pastaba
Norėdami peržiūrėti daugiau „Dynamics 365 Remote Assist HoloLens“ vartotojo aplinkos, telefoną laikykite gulsčiai.
„Teams“ naudojimas mobiliuosiuose įrenginiuose vartotojo aplinkai komentuoti (peržiūros versija)
[Šis straipsnis yra išankstinė dokumentacija ir gali būti keičiamas.]
Galite komentuoti skambučiuose su „Microsoft Teams“ mobiliųjų įrenginių programėlės naudotojais, jei turite „Dynamics 365 Guides“, „Remote Assist“ arba „Field Service“ licencijas. „Microsoft Teams“ darbalaukio vartotojai gali komentuoti mobiliojo įrenginio vartotojo erdvėje. Norėdami įtraukti komentarų, naudokite „Teams“ įrankių juostą Erdviniai komentarai.
Svarbu
- Tai yra peržiūros funkcija.
- Peržiūros funkcijos nėra skirtos naudoti gamybai ir gali būti apribotas jų funkcionalumas. Šias funkcijas galima naudoti prieš oficialų išleidimą, kad klientai galėtų gauti ankstyvą prieigą ir pateikti atsiliepimų.
Dalyvaudami „Teams“ mobiliųjų įrenginių programėlės skambutyje, pasirinkite Erdviniai komentarai.
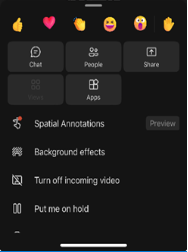
Jei savo erdvėje norite braižyti rodykles arba piešti, kad komentarus matytų ar komentuoti kito vartotojo erdvėje galėtų kiti skambintojai, naudokite Erdviniai komentarai.

Mygtukas Aprašas 
Pridėkite rodyklę. Norėdami nubrėžti rodyklę, spustelėkite ten, kur norite padėti rodyklę. Jei norite valdyti rodyklės kryptį, bakstelėkite, laikykite ir sukite rodyklę, kol ją nukreipsite norima kryptimi. Norėdami pakeisti rodyklės dydį, bakstelėkite, laikykite ir vilkite iki norimo dydžio. Paleiskite, kad rodyklė būtų užfiksuota savo vietoje. 
Pridėkite rašymą ranka (piešimą). 
Pakeičia rodyklės arba rašalo spalvą. 
Anuliuoja naujausią įtrauktą komentarą. 
Norėdami panaikinti visus jūsų įtrauktus komentarus, pasirinkite šį mygtuką ir pasirinkite Naikinti komentarus. Šis veiksmas neišvalo kitų vartotojų komentarų. Pastaba
Kiekvienas skambučio dalyvis gali anuliuoti ir panaikinti tik savo komentarus.
Baigę komentuoti, uždarykite įrankių juostą. Visi komentarai išlieka net ir baigus redaguoti.
Siųsti teksto žinutę
Pasirinkite teksto piktogramą (kuri atrodo taip:  ) ir atidarykite teksto pokalbius, kad siųstumėte tekstinius pranešimus. Skambučiui pasibaigus visi dalyviai pranešimus (ir „OneDrive“ bei „Teams“ failų nuorodas) pasiekti gali „Teams“ pokalbių lange.
) ir atidarykite teksto pokalbius, kad siųstumėte tekstinius pranešimus. Skambučiui pasibaigus visi dalyviai pranešimus (ir „OneDrive“ bei „Teams“ failų nuorodas) pasiekti gali „Teams“ pokalbių lange.
Pastaba
Galite pastebėti, kad prie tekstinio pranešimo galite įtraukti nuotrauką, GIF failą arba bet kokį kitą failą. Tai nėra pats geriausias būdas failui bendrinti. Perskaitykite kitus du skyrius ir sužinokite, kaip iš įrenginio bendrinti „OneDrive“ failą ir nuotrauką.
„OneDrive“ failo bendrinimas
Pastaba
„Dynamics 365 Remote Assist“ taikomos tos pačios failų bendrinimo strategijos, kaip ir „Teams“. Jei jūsų „Teams“ strategijos sukonfigūruotos neleisti bendrinti failų, vartotojai bendrinti failų tarpusavyje negalės. Norėdami gauti daugiau informacijos, žr. šiuos saitus:
„OneDrive“ failus galite pateikti „Dynamics 365 Remote Assist HoloLens“ vartotojo erdvėje arba siųsti „OneDrive“ failus „Dynamics 365 Remote Assist“ mobiliesiems įrenginiams tekstinio pokalbio lange. Pavyzdžiui, įtraukite diagramos PDF, kad būtų lengviau paskambinti.
Eikite į skambučio valdiklių sritį ir pasirinkite elipsės piktogramą [...]. Tada pasirinkite Įterpti failus ir pasirinkite įterpti failą iš „OneDrive“ arba iš „Teams“ komandų ir kanalų. Galite įterpti vaizdą, GIF failą, vaizdo įrašą ar PDF failą.
Jei bendradarbiaujate su „Dynamics 365 Remote Assist HoloLens“ vartotoju, failas įkeliamas į „OneDrive“ ir „Dynamics 365 Remote Assist HoloLens“ vartotojo aplinkoje bus rodomas kaip naujas pilkšvai melsvas elementas. „Dynamics 365 Remote Assist HoloLens“ vartotojas failą į savo „OneDrive“ gali įrašyti bakstelėdamas „OneDrive“ piktogramą pilkšvai melsvo elemento viršuje dešinėje. Tada „OneDrive“ failas bus automatiškai įrašytas į aplanką „HoloLens“ gauti failai“. Failo nuoroda „Teams“ pokalbių lange yra pasiekiama net ir pokalbiui pasibaigus.
Jei bendradarbiaujate su „Dynamics 365 Remote Assist“ mobiliesiems įrenginiams vartotoju, failas įkeliamas į „OneDrive“ ir išsiųstas į „Dynamics 365 Remote Assist“ mobiliesiems įrenginiams vartotojo tekstinio pokalbio langą. Failo nuoroda „Teams“ pokalbių lange yra pasiekiama net ir pokalbiui pasibaigus.
Bendrint nuotrauką iš įrenginio
Eikite į skambučio valdiklių sritį ir pasirinkite elipsės piktogramą [...]. Tada pasirinkite Įterpti failus ir Nuotrauka. Tada fotografuokite arba pasirinkite nuotrauką iš mobiliojo įrenginio nuotraukų galerijos.
Pasirinkite tekstinį pokalbį. Nuotrauka pridėta prie tuščio pranešimo, bet neišsiųsta. Išsiųskite nuotrauką.
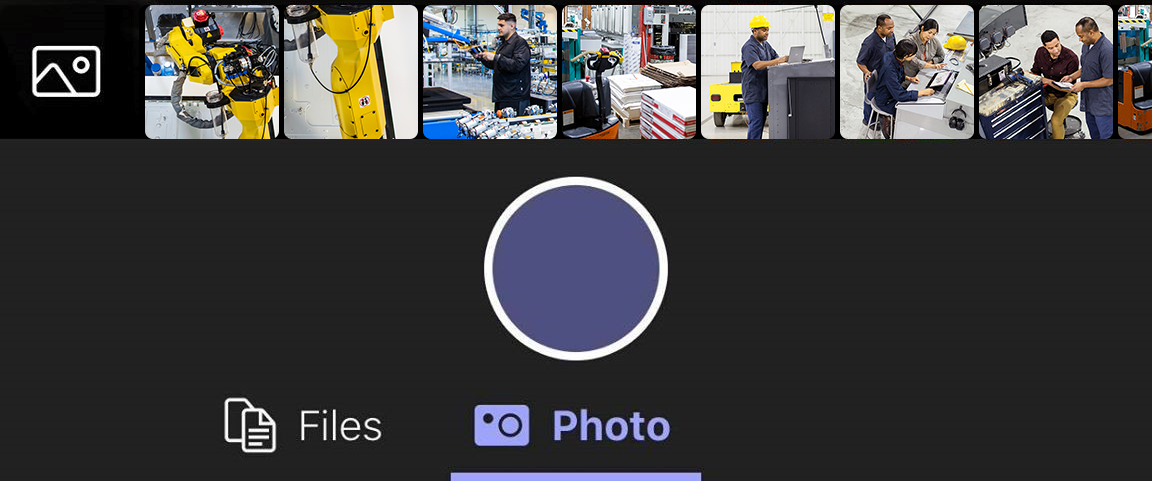
Jei bendradarbiaujate su „Dynamics 365 Remote Assist HoloLens“ vartotoju, nuotrauka įkeliama į „OneDrive“ ir „Dynamics 365 Remote Assist HoloLens“ vartotojo aplinkoje bus rodoma kaip naujas pilkšvai melsvas elementas. „Dynamics 365 Remote Assist HoloLens“ vartotojas failą į savo „OneDrive“ gali įrašyti bakstelėdamas „OneDrive“ piktogramą pilkšvai melsvo elemento viršuje dešinėje. Tada „OneDrive“ failas bus automatiškai įrašytas į „HoloLens“ aplanką pavadinimu „HoloLens gauti failai“. Failo nuoroda „Teams“ pokalbių lange pasiekiama net ir pokalbiui pasibaigus.
Jei bendradarbiaujate su „Dynamics 365 Remote Assist“ mobiliesiems įrenginiams vartotoju, nuotrauka įkeliama į „OneDrive“ ir rodoma „Dynamics 365 Remote Assist“ mobiliesiems įrenginiams vartotojo tekstinio pokalbio lange. Failo nuoroda „Teams“ pokalbių lange yra pasiekiama net ir pokalbiui pasibaigus.
Bendrinti ekraną
Norėdami bendrinti ekraną, eikite į skambučio valdiklių sritį, pasirinkite elipsės piktogramą […], pasirinkite Bendrinti, tada pasirinkite Pradėti transliaciją.

Po kelių sekundžių „Dynamics 365 Remote Assist HoloLens“ vartotojo aplinkoje jūsų ekrano tiesioginis rodinys bus rodomas kaip naujas pilkšvai melsvas elementas.
Atsiliepimai
Jau greitai: 2024 m. palaipsniui atsisakysime „GitHub“ problemų, kaip turiniui taikomo atsiliepimų mechanizmo, ir pakeisime jį nauja atsiliepimų sistema. Daugiau informacijos žr. https://aka.ms/ContentUserFeedback.
Pateikti ir peržiūrėti atsiliepimą, skirtą