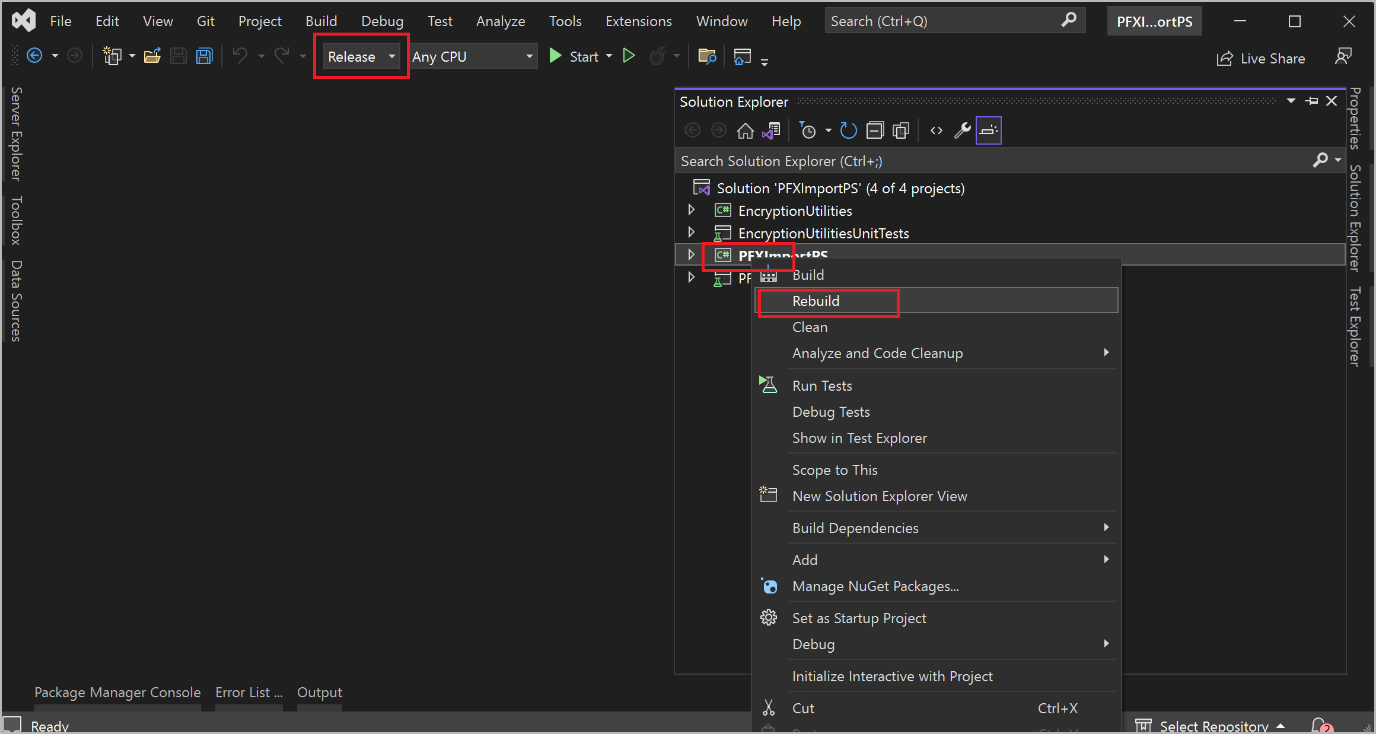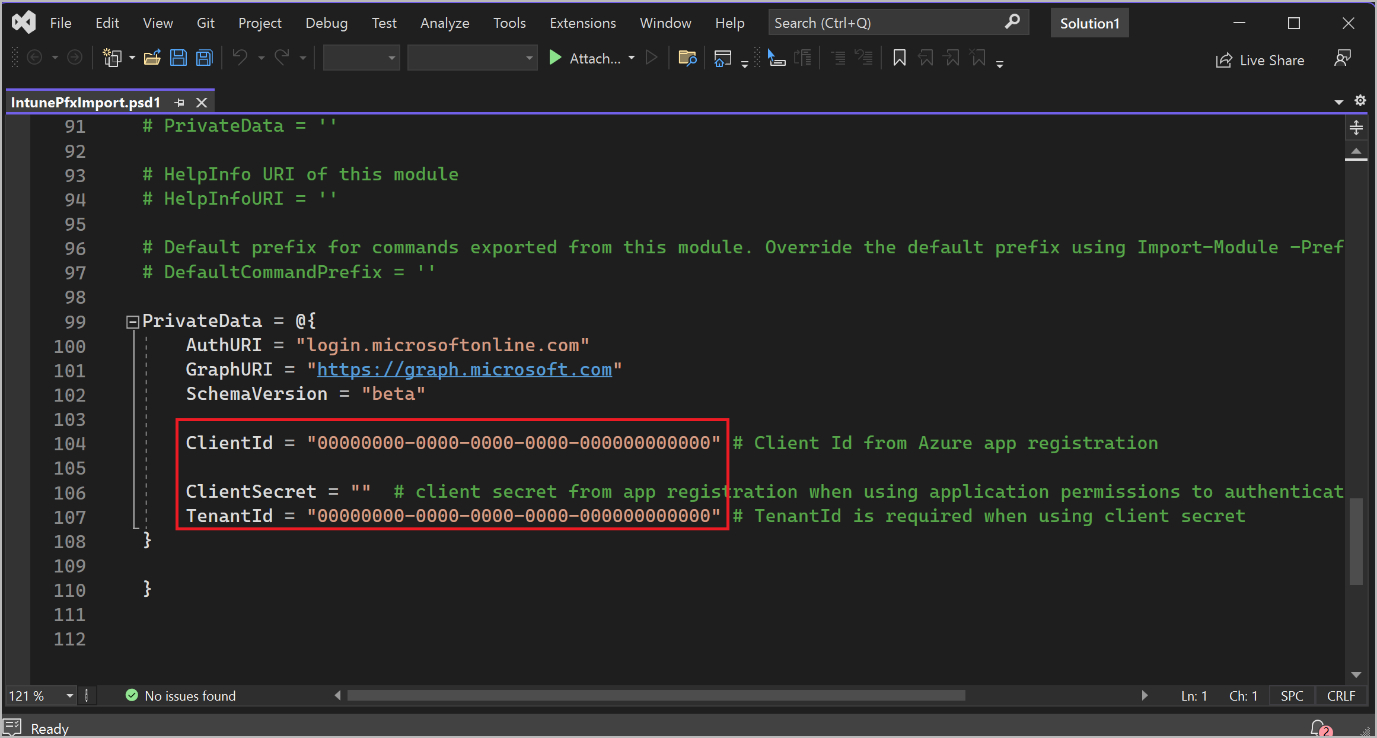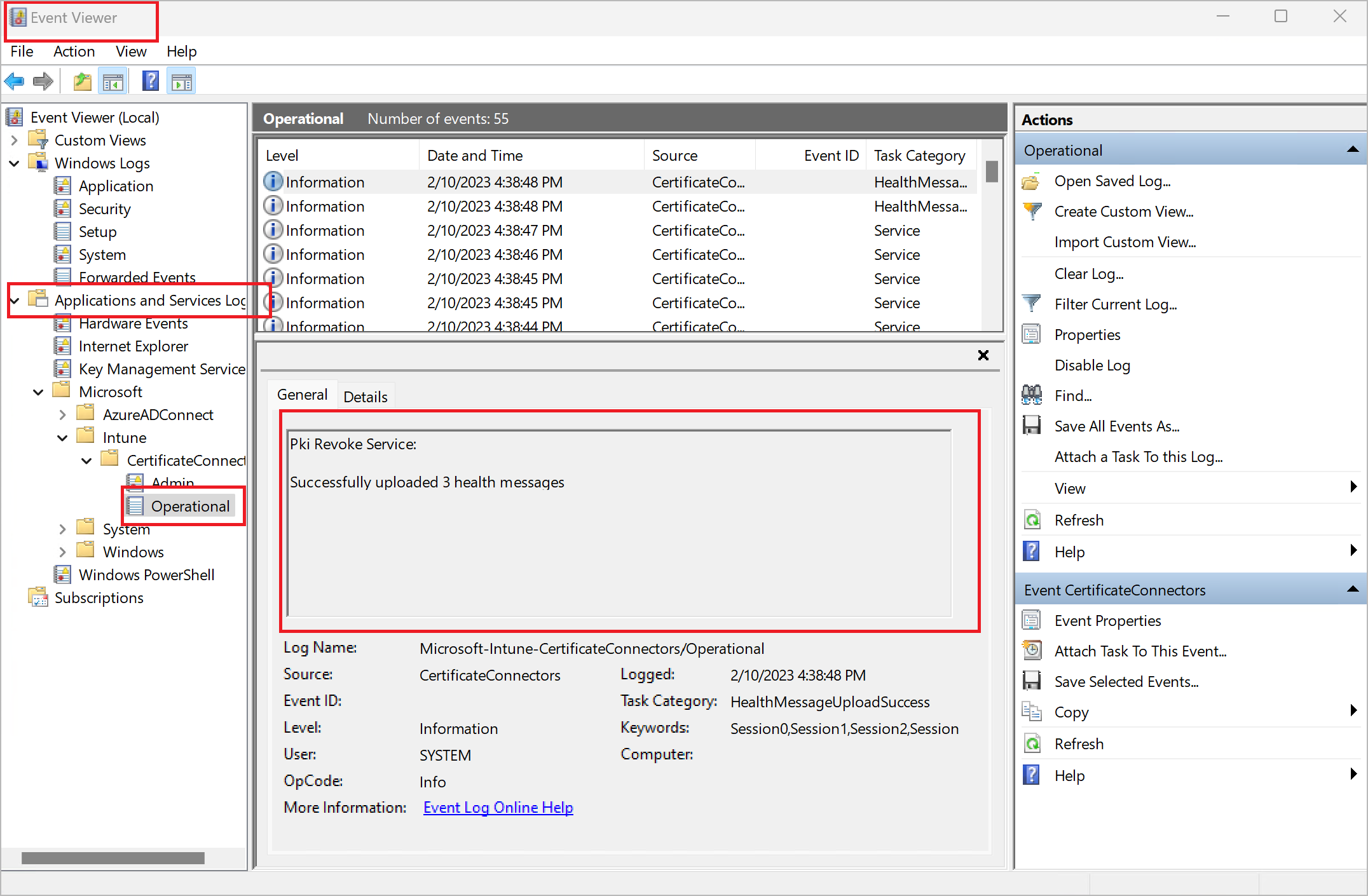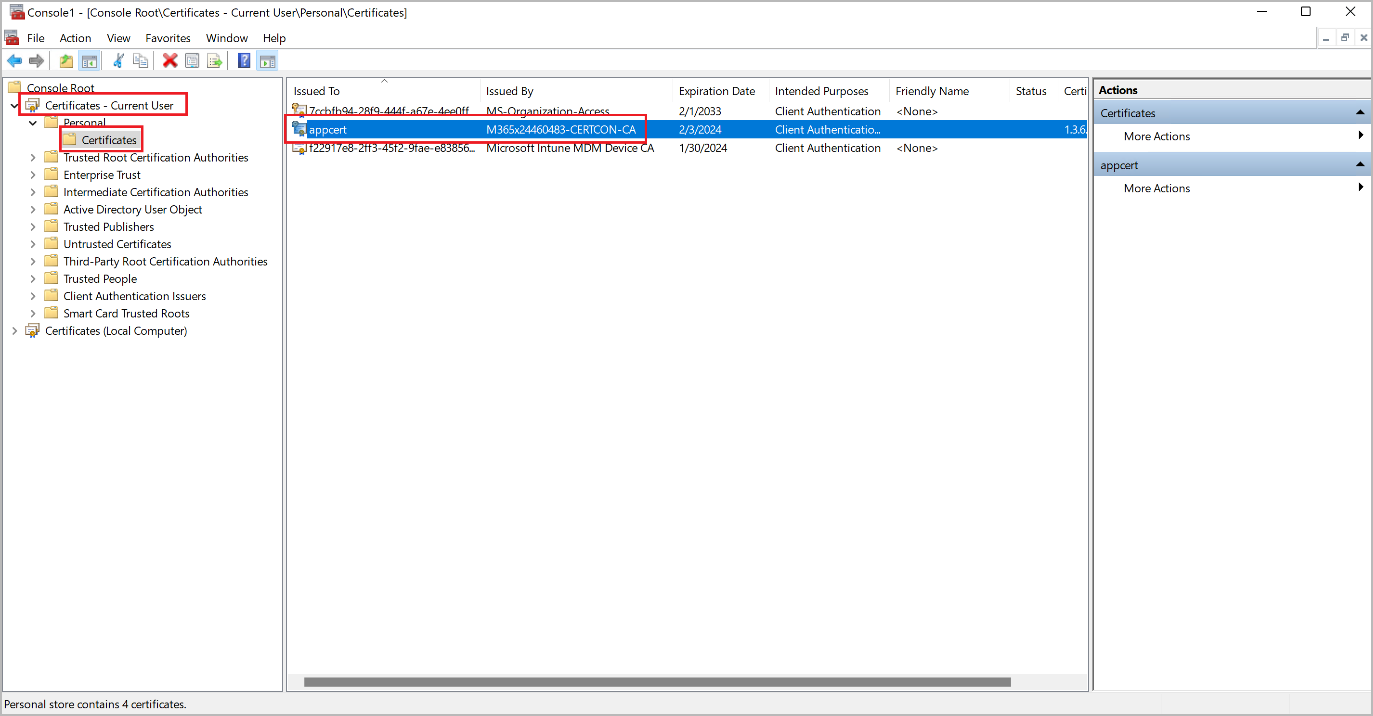Masinis mobiliųjų įrenginių programėlės diegimas su paslauga pagrįstu autentifikavimu
Banknotas
Azure Active Directory dabar YRA Microsoft Entra ID. Sužinoti daugiau, sužinok daugiau
Svarbu
Paslaugomis pagrįsti autentifikavimo metodai (pvz., sertifikatai ir kliento slaptieji raktai) dabar nebenaudojami. Primygtinai rekomenduojame naudoti autentifikavimą naudojant vartotoju pagrįstą autentifikavimą (pvz., įrenginio kodo srautą). Išsamesnės informacijos apie tai, kaip masinės sandėlio valdymo mobiliosios programos, kad būtų naudojamas vartotojo autentiškumo nustatymas, ieškokite Masinis mobiliosios programos diegimas naudojant vartotojo pagrįstą autentifikavimą.
Automatizuotas „Warehouse Management“ diegimas ir konfigūravimas gali būti efektyvesnis nei rankinis diegimas, kai turite valdyti daug įrenginių. Vienas iš būdų pasiekti šį automatizavimą – naudoti mobiliųjų įrenginių valdymo (MDM) sprendimą, pvz., „Microsoft Intune“. Norėdami gauti bendros informacijos apie tai, kaip naudojant „Intune“ įtraukti programas, žr. Programų įtraukimas į „Microsoft Intune“.
Šiame straipsnyje paaiškinama, kaip masiai diegti sandėlio valdymo mobiliąją programą naudojant paslauga pagrįstą autentifikavimą naudojant "Microsoft In paslaugų" programą.
Būtinieji komponentai
Norėdami naudoti MDM sprendimą „Warehouse Management“ mobiliųjų įrenginių programėlei diegti ir susijusiems autentifikavimo sertifikatams, turite turėti šiuos išteklius:
- „Warehouse Management“ mobiliųjų įrenginių programėlės versija 2.0.41.0 arba naujesnė (šis versijos numeris taikomas visoms mobiliosioms platformoms).
- Galiojanti parduotuvės paskyra kiekvienai mobiliajai platformai, kurią palaikysite („Microsoft“ paskyra, „Google“ paskyra ir (arba) „Apple“ ID)
- Microsoft Entra ID (Microsoft Entra ID „Premium P2“ licencija)
- „Microsoft Endpoint Manager“ administravimo centras („Intune“ svetainė)
- Sertifikato jungtis, skirta „Microsoft Intune“, įdiegta tam skirtame „Windows“ kompiuteryje
- „PowerShell“
- Visual Studio 2022
Taip pat turite turėti šiuos išteklius, kuriuos nustatysite vadovaudamiesi šiame straipsnyje pateiktomis instrukcijomis:
- PFX sertifikatas, skirtas sertifikatu pagrįstam autentifikavimui (CBA)
- Ryšio nustatymų „JavaScript“ objektų žymėjimo (JSON) failas, skirtas „Warehouse Management“ programėlei
- „PFXImport“ priemonė, skirta „Microsoft Endpoint Manager“ administravimo centrui
Nustatykite šaltinio failus platinimui
Kiekvienas MDM sprendimas siūlo keletą būdų, kaip gauti programas, kurias jie pateikia galutiniams įrenginiams. Pavyzdžiui, sprendimas gali naudoti vietoje saugomus dvejetainius failus arba gauti dvejetainius failus iš programų parduotuvės. Pageidautina naudoti programų parduotuves, nes tai paprasta ir siūlo patogiausią būdą gauti naujinimus.
Tolesniuose poskyriuose pateikiami pavyzdžiai, rodantys, kaip nustatyti „Intune“, kad gautų programas iš skirtingų programų parduotuvių.
Nustatykite „Intune“, kad gautumėte programą iš „Google Play“
Atlikite šiuos veiksmus, kad nustatytumėte „Intune“, kad iš jos būtų galima gauti „Warehouse Management“ mobiliųjų įrenginių programėlę iš „Google Play“.
- Prisijunkite prie „Microsoft Endpoint Manager“ administravimo centro.
- Eikite į Programos > Android.
- Android programų puslapyje, įrankių juostoje pasirinkite Įtraukti.
- Pasirinti programos tipą dialogo lange Programos tipas lauke, pasirinkite Tvarkoma „Google Play“ programa. Tada pasirinkite Pasirinkti.
- Tvarkoma „Google Play“. puslapyje, jei „Google Play“ nustatote pirmą kartą, būsite paraginti prisijungti prie „Google Play“. Prisijunkite naudodami savo „Google“ paskyrą.
- Lauke Ieškoti įveskite „Warehouse Management“. Tada pasirinkite Ieškoti.
- Suradę „Warehouse Management“ programą, pasirinkite Tvirtinti.
- Tvirtinti arametrus dialogo lange pasirinkite parinktį, kad nurodytumėte, kaip turi būti tvarkomi naujinimai, kai nauja programos versija reikalauja daugiau teisių nei dabartinė versija. Rekomenduojame pasirinkti parinktį Palikti patvirtintą, kai programa prašo naujų teiaių. Baigę pasirinkite Atlikta, jei norite tęsti.
- Pasirinkite Sinchronizuot.
- Jūs būsite grąžintas į Android programų puslapį. Įrankių juostoje pasirinkite Atnaujinti, kad atnaujintumėte programų sąrašą. Tada sąraše pasirinkite „Warehouse Management“.
- Puslapyje Sandėlio valdymas, skirtuke Ypatybės, pasirinkite Redaguoti nuorodą šalia antraštės Priskyrimai.
- Puslapyje Redaguoti programą, skirtuke Priskyrimai, pridėkite vartotojų grupes ir (arba) įrenginius, kuriuose „Warehouse Management“ programa turi būti pasiekiama ir (arba) reikalinga. Informacijos apie tai, kaip naudoti parametrus, žr. Programų įtraukimas į grupes naudojant „Microsoft Intune“.
- Jums pabaigus, pasirinkite Peržiūrėti + įrašyti.
- Skirtuke Peržiūrėti + įrašyti peržiūrėkite parametrus. Jei jie atrodo tinkamai, pasirinkite Įrašyti, kad juos įrašytumėte.
Nustatykite „Intune“, kad programa būtų paimta iš „Microsoft Store“
Atlikite šiuos veiksmus, kad nustatytumėte „Intune“, kad iš jos būtų galima gauti „Warehouse Management“ mobiliųjų įrenginių programėlę iš „Microsoft Store“.
- Prisijunkite prie „Microsoft Endpoint Manager“ administravimo centro.
- Eikite į Programos > „Windows“.
- Įrankių juostoje pasirinkite Įtraukti.
- Pasirinti programos tipą dialogo lange, Programos tipas lauke, pasirinkite „Microsoft Store“ programa (nauja). Tada pasirinkite Pasirinkti.
- Puslapyje Pridėti programą, skirtuke Programos informacija, pasirinkite nuorodą „Microsoft Store“ programos paieška (nauja).
- Dialogo lange „Microsoft Store“ programos paieška (nauja), lauke Paieška įveskite „Warehouse Management“.
- Suradę „Warehouse Management“ programą, pasirinkite ją ir tada pasirinkite Pasirinkti.
- Skirtuke Programos informacija dabar rodoma informacija apie „Warehouse Management“ programą. Pasirinkite Pirmyn, kad tęstumėte.
- Skirtuke Priskyrimai, pridėkite vartotojų grupes ir (arba) įrenginius, kuriuose „Warehouse Management“ programa turi būti pasiekiama ir (arba) reikalinga. Informacijos apie tai, kaip naudoti parametrus, žr. Programų įtraukimas į grupes naudojant „Microsoft Intune“.
- Baigę pasirinkite Kitas, jei norite tęsti.
- Skirtuke Peržiūrėti + įrašyti peržiūrėkite parametrus. Jei ji atrodo tinkamai, pasirinkite Sukurti, kad ją įrašytumėte.
Nustatykite „Intune“, kad programa būtų paimta iš „Apple App Store“
Atlikite šiuos veiksmus, kad nustatytumėte „Intune“, kad iš jos būtų galima gauti „Warehouse Management“ mobiliųjų įrenginių programėlę iš „Apple App Store“.
- Prisijunkite prie „Microsoft Endpoint Manager“ administravimo centro.
- Eikite į Įrenginiai > iOS/iPadOS.
- Skirtuke iOS/iPad registracija pasirinkite plytelę „Apple MDM“ „push“ sertifikatas.
- Dialogo lange Konfigūruoti MDM „push“ sertifikatas vykdykite ekrane pateikiamas instrukcijas, kad sukurtumėte ir nusiųstumėte reikiamą „Apple“ MDM „push“ sertifikatą. Norėdami gauti daugiau informacijos apie šį veiksmą, žr. Gauti „Apple“ MDM „push“ sertifikatą.
- Eikite į Programos > iOS/iPadOS.
- Įrankių juostoje pasirinkite Įtraukti.
- Pasirinti programos tipą dialogo lange, lauke Programos tipas, pasirinkite „iOS store“ programa. Tada pasirinkite Pasirinkti.
- Puslapyje Pridėti programą, skirtuke Programos informacija, pasirinkite nuorodą Programų parduotuvės paieška.
- Dialogo lange Programos parduotuvės paieška, lauke Paieška įveskite „Warehouse Management“. Tada išskleidžiamajame sąraše, esančiame šalia lauko Paieška, pasirinkite savo šalį arba regioną.
- Suradę „Warehouse Management“ programą, pasirinkite ją ir tada pasirinkite Pasirinkti.
- Skirtuke Programos informacija dabar rodoma informacija apie „Warehouse Management“ programą. Pasirinkite Pirmyn, kad tęstumėte.
- Skirtuke Priskyrimai, pridėkite vartotojų grupes ir (arba) įrenginius, kuriuose „Warehouse Management“ programa turi būti pasiekiama ir (arba) reikalinga. Informacijos apie tai, kaip naudoti parametrus, žr. Programų įtraukimas į grupes naudojant „Microsoft Intune“.
- Baigę pasirinkite Kitas, jei norite tęsti.
- Skirtuke Peržiūrėti + įrašyti peržiūrėkite parametrus. Jei ji atrodo tinkamai, pasirinkite Sukurti, kad ją įrašytumėte.
Konfigūracijų ryšio valdymas
„Warehouse Management“ mobiliųjų įrenginių programėlė (versija 2.0.41.0 ir naujesnė) leidžia importuoti ryšio parametrus kaip valdomą konfigūraciją naudojant MDM sprendimą. Tas pats „ConnectionsJson“ konfigūracijos raktas yra bendrinamas visose platformose.
Tolesniuose poskyriuose pateikiami pavyzdžiai, rodantys, kaip nustatyti „Intune“, kad būtų teikiama valdoma konfigūracija kiekvienai palaikomai mobiliajai platformai. Norėdami gauti daugiau informacijos, žr. „Microsoft Intune“ programos konfigūravimo strategijas.
Sukurti ryšio JSON failą
Norint nustatyti visų mobiliųjų platformų valdomą konfigūraciją, būtina sukurti ryšio JSON failą, kaip aprašyta Ryšio nustatymų failo arba QR kodo kūrimas. Šis failas leidžia mobiliųjų įrenginių programėlei prisijungti ir autentifikuoti jūsų Dynamics 365 Supply Chain Management aplinką.
Patarimas
Jei JSON faile yra daugiau nei vienas ryšys, vienas iš jų turėtų būti nustatytas kaip numatytasis ryšys (jo parametrą IsDefaultConnection nustatant į true ). Jei numatytasis ryšys nenustatytas, programa paragins vartotoją rankiniu būdu pasirinkti pradinį ryšį iš galimų parinkčių.
Nustatykite „Intune“, kad būtų palaikoma Android įrenginių valdoma konfigūracija
Atlikite šiuos veiksmus, kad nustatytumėte „Intune“ valdyti Android įrenginių konfigūraciją.
- Prisijunkite prie „Microsoft Endpoint Manager“ administravimo centro.
- Eikite į Programos > Programos konfigūravimo strategijos.
- Puslapio Programos konfigūravimo strategijos įrankių juostoje pasirinkite Pridėti > valdomuosius įrenginius.
- Puslapio Programos konfigūracijos strategijos kūrimas skirtuke Pagrindai nustatykite šiuos laukus:
- Pavadinimas – Įveskite pavadinimą strategijai.
- Platforma – pasirinkite Android Įmonę.
- Profilio tipas – Pasirinkite įrenginio profilių tipus, kuriems taikomas programos konfigūracijos profilis.
- Tikslinė programa – Pasirinkite nuorodą Pasirinkti programą. Susijusi programa dialogo lange, sąraše pasirinkite „Warehouse Management“ programą, tada pasirinkite Gerai, kad pritaikytumėte parametrą ir uždarytumėte dialogo langą.
- Pasirinkite Pirmyn, kad tęstumėte.
- Skirtuke Parametrai, skyriuje Teisės, pasirinkite Įtraukti.
- Dialogo lange Įtraukti teises pažymėkite žymimuosius laukelius Kamera, Išorinė saugykla (skaityti) ir Išorinė saugykla (rašyti). Tada pasirinkite Gerai norėdami uždaryti dialogo langą ir pridėti tas teises prie skirtuko Parametrai.
- Kiekvienos ką tik pridėtos teisės lauke Teisės būsena pasirinkite Automatinis suteikimas.
- Skilties Konfigūracijos parametrai lauke Konfigūracijos parametrų formatas pasirinkite Naudoti konfigūracijos dizainerį.
- Skiltyje Konfigūracijos parametrai pasirinkite Įtraukti.
- Dialogo lange pažymėkite žymimąjį laukelį „ConnectionsJson“. Tada pasirinkite Gerai, kad uždarytumėte dialogo langą.
- Skirtuko Parametrai skiltyje Konfigūracijos parametrai prie tinklelio pridedama nauja eilutė. Laukas Konfigūracijos raktas nustatytas į „ConnectionsJson“. Lauke Reikšmės tipas pasirinkite Eilutė. Tada lauke Konfigūracijos reikšmė įklijuokite visą JSON failo, kurį sukūrėte skiltyje Sukurti ryšio JSON failą.
- Pasirinkite Pirmyn, kad tęstumėte.
- Skirtuke Priskyrimai pridėkite vartotojų grupes ir (arba) įrenginius, kuriems turėtų būti taikoma konfigūracijos strategija. Jei reikia informacijos apie tai, kaip naudoti parametrus, žr. Programos konfigūracijos strategijos pridėjimas valdomiems Android įmonės įrenginiams.
- Baigę pasirinkite Kitas, jei norite tęsti.
- Skirtuke Peržiūrėti + įrašyti peržiūrėkite parametrus. Jei ji atrodo tinkamai, pasirinkite Sukurti, kad ją įrašytumėte.
Nustatykite „Intune“, kad būtų palaikoma „Windows“ įrenginių valdoma konfigūracija
Atlikite šiuos veiksmus, kad nustatytumėte „Intune“ ir palaikytumėte valdomą „Windows“ įrenginių konfigūraciją.
- Prisijunkite prie „Microsoft Endpoint Manager“ administravimo centro.
- Eikite į Įrenginiai > „Windows“.
- Puslapyje „Windows“ įrenginiai, skirtuke Konfigūracijos profiliai, įrankių juostoje pasirinkite Sukurti profilį.
- Dialogo lange Sukurti profilį nustatykite toliau nurodytus laukus:
- Platforma – pasirinkite „Windows“ 10 ir naujesnę versiją.
- Profilio tipas – pasirinkite Šablonai.
- Šablono pavadinimas – pasirinkite Tinkintas.
- Pasirinkite Sukurti, norėdami pritaikyti jūsų parametrus ir uždaryti dialogo langą.
- Puslapyje Tinkintas, skirtuke Pagrindai, įveskite konfigūracijos profilio pavadinimą, tada pasirinkite Kitas kad tęstumėte.
- Skirtuke Konfigūracijos parametrai pasirinkite Įtraukti.
- Dialogo lange Įtraukti eilutę nustatykite toliau nurodytus laukus:
Pavadinimas – įveskite naujos eilutės pavadinimą.
Aprašas – įveskite trumpą naujos eilutės aprašą.
OMA-URI – įvesti toliau nurodytą reikšmę:
./User/Vendor/MSFT/EnterpriseModernAppManagement/AppManagement/AppStore/Microsoft.WarehouseManagement\_8wekyb3d8bbwe/AppSettingPolicy/ConnectionsJsonDuomenų tipas – pasirinkite Eilutė.
Konfigūracijos reikšmė – įklijuokite visą JSON failo turinį, kurį sukūrėte skiltyje Sukurti ryšio JSON failą.
- Norėdami pritaikyti parametrus ir uždaryti dialogo langą, pasirinkite Įrašyti.
- Pasirinkite Pirmyn, kad tęstumėte.
- Skirtuke Priskyrimai pridėkite vartotojų grupes ir (arba) įrenginius, kuriems turėtų būti taikomas konfigūracijos profilis.
- Baigę pasirinkite Kitas, jei norite tęsti.
- Skirtuke Taikomumo taisyklės galite apriboti įrenginių, kuriems taikomas konfigūracijos profilis, rinkinį. Norėdami pritaikyti profilį visiems reikalavimus atitinkantiems „Windows“ įrenginiams, palikite laukus tuščius. Norėdami gauti daugiau informacijos apie tai, kaip naudoti parametrus, žr. Įrenginio profilio kūrimas programoje „Microsoft Intune“.
- Baigę pasirinkite Kitas, jei norite tęsti.
- Skirtuke Peržiūrėti + įrašyti peržiūrėkite parametrus. Jei ji atrodo tinkamai, pasirinkite Sukurti, kad ją įrašytumėte.
Nustatykite „Intune“, kad būtų palaikoma iOS įrenginių valdoma konfigūracija
Atlikite šiuos veiksmus, kad nustatytumėte „Intune“ valdyti iOS įrenginių konfigūraciją.
- Prisijunkite prie „Microsoft Endpoint Manager“ administravimo centro.
- Eikite į Programos > Programos konfigūravimo strategijos.
- Puslapio Programos konfigūravimo strategijos įrankių juostoje pasirinkite Pridėti > valdomuosius įrenginius.
- Puslapio Programos konfigūracijos strategijos kūrimas skirtuke Pagrindai nustatykite šiuos laukus:
- Pavadinimas – įveskite programos konfigūracijos profilio pavadinimą.
- Platforma – pasirinkite iOS/iPadOS.
- Profilio tipas – pasirinkite įrenginio profilių tipus, kuriems taikomas programos konfigūracijos profilis.
- Tikslinė programa – Pasirinkite nuorodą Pasirinkti programą. Susijusi programa dialogo lange, sąraše pasirinkite „Warehouse Management“ programą, tada pasirinkite Gerai, kad pritaikytumėte parametrą ir uždarytumėte dialogo langą.
- Pasirinkite Pirmyn, kad tęstumėte.
- Skirtuke Parametrai, lauke Konfigūracijos parametrų formatas, pasirinkite Naudoti konfigūracijos dizainerį.
- Puslapio apačioje esančioje tinklelyje pirmoje eilutėje nustatykite šiuos laukus:
- Konfigūracijos raktas – įveskite „ConnectionsJson“.
- Reikšmės tipas – pasirinkiteEilutė.
- Konfigūracijos reikšmė – įklijuokite visą JSON failo turinį, kurį sukūrėte skiltyje Sukurti ryšio JSON failą.
- Pasirinkite Pirmyn, kad tęstumėte.
- Skirtuke Priskyrimai pridėkite vartotojų grupes ir (arba) įrenginius, kuriems turėtų būti taikoma konfigūracijos strategija. Jei reikia informacijos apie tai, kaip naudoti parametrus, žr. Programos konfigūracijos strategijos pridėjimas valdomiems iOS / iPadOS įrenginiams.
- Baigę pasirinkite Kitas, jei norite tęsti.
- Skirtuke Peržiūrėti + įrašyti peržiūrėkite parametrus. Jei ji atrodo tinkamai, pasirinkite Sukurti, kad ją įrašytumėte.
Nustatyti sertifikatu pagrįstą autentifikavimą
CBA plačiai naudojamas saugiam ir efektyviam autentifikavimui. Masinio diegimo scenarijuose tai naudinga dėl suteikiamos saugios prieigos ir paprasto sertifikatų diegimo galutiniuose įrenginiuose. Todėl tai padeda sumažinti saugumo pažeidimų riziką, kuri gali kelti daug rūpesčių atliekant didelės apimties visuotinį diegimą.
Kad galėtumėte naudotis „Warehouse Management“ mobiliųjų įrenginių programėle, kiekviename įrenginyje turite turėti sertifikatą. Jei įrenginiams valdyti naudojate „Intune“, žr. Sertifikatų naudojamas autentifikavimui „Microsoft Intune“, kur rasite instrukcijų ir daugiau informacijos.
Tikslas – į kiekvieną tikslinį įrenginį perkelti asmeninės informacijos mainų (PFX) sertifikatą, kurio nykščio atspaudas nurodytas „ConnectionsJson“ faile. Šiam tikslui pasiekti sprendimas naudoja importuotą viešojo rakto kriptografijos standartų (PKCS) sertifikato konfigūracijos profilį, kuris įjungia tą patį sertifikatą, skirtą pristatyti visuose įrenginiuose.
Sukuryi ir importuoti sertifikatą
Toliau pateikiami poskyriai padės jums sukurti reikiamą sertifikatą, nustatyti reikiamus įrankius ir importuoti sertifikatą į „Microsoft Intune“ skirtą sertifikatų jungtį.
Sukurkite savarankiškai pasirašytą PFX sertifikatą
Gaukite savarankiškai pasirašytą PFX sertifikatą (.pfx failą) naudodami Windows Server sertifikavimo įstaigą (žr. Įdiegti sertifikavimo įstaigą) arba naudodami „PowerShell“ ( žr. New-SelfSignedCertificate). Nepriklausomai nuo šaltinio, kai eksportuojate sertifikatą, būtinai įtraukite privatųjį raktą ir apsaugokite jį slaptažodžiu.
Sukurkite programos PFXImport PowerShell registraciją Microsoft Entra ID
Atlikite šiuos veiksmus, kad sukurtumėte „PFXImport PowerShell“ registraciją Microsoft Entra ID.
- Prisijungti prie „Azure“.
- Iš Pagrindinio puslapio, eikite į Tvarkyti Microsoft Entra ID.
- Kairėje naršymo srityje pasirinkite Programų registracija.
- Įrankių juostoje pasirinkite Naujas registravimas.
- Puslapyje Registruoti programą nustatykite šiuos laukus:
- Pavadinimas- įveskite pavadinimą.
- Palaikomi paskyros tipai – nurodykite, kas gali naudoti naują programą.
- Peradresuoti URI – kol kas palikite šį lauką tuščią.
- Pasirinkite Registruotis.
- Atidaroma nauja programos registracija. Skirtuko Sertifikatai > paslapdyme skirtuke Kliento programos slapyme pasirinkite Naujas kliento paslaptas.
- Dialogo lange Pridėti kliento slaptąjį raktą pasirinkite savo poreikius atitinkančią galiojimo datą ir pasirinkite Įtraukti.
- Skirtuke Sertifikatai > rodoma informacija apie naują kliento slaptą. Ši informacija bus rodoma tik vieną kartą ir bus paslėpta, kai puslapis bus įkeltas iš naujo. Todėl dabar turite juos nukopijuoti. Nukopijuokite Reikšmė vertę ir įklijuokite ją į tekstinį failą. Šios reikšmės reikės vėliau, kai jūs nustatysite savo sertifikato jungties įrenginį.
- Skirtuke Autentifikavimas pasirinkite Įtraukti platformą.
- Dialogo lange Konfigūruoti platformas pasirinkite plytelę Mobiliosios ir darbalaukio programos.
- Dialogo lange Konfigūruoti darbalaukį ir įrenginius pažymėkite kiekvieno norimo naudoti peradresavimo URL žymimąjį laukelį. (Tikriausiai galite pasirinkti juos visus.) Tada pasirinkite Konfigūruoti.
- Skirtuke Apžvalga nukopijuokite Programos (kliento) ID ir katalogo (nuomotojo) ID reikšmes ir įklijuokite jas į tekstinį failą, kuriame anksčiau įklijavote kliento slaptąją reikšmę. Visų šių trijų reikšmių prireiks vėliau, kai nustatysite savo sertifikato jungties įrenginį.
Atsisiųsti ir sukurti „PFXImport“ projektą
„PFXImport“ projektą sudaro „PowerShell cmdlet“, kurie padės importuoti PFX sertifikatus į „Intune“. Galite modifikuoti ir pritaikyti šias cmdlet, kad atitiktų jūsų darbo eigą. Norėdami gauti daugiau informacijos, žr. S / MIME apžvalgą, kaip pasirašyti ir šifruoti el. laišką sistemoje „Intune“.
Atlikite šiuos veiksmus, kad atsisiųstumėte ir sukurtumėte „PFXImport“ projektą.
Eikite į „PFXImport PowerShell“ projektą „GitHub“ ir atsisiųskite projektą.
Atidarykite Visual Studio 2022 ir atidarykite „PFXImportPS.sln“ failą, kurį atsisiuntėte iš „GitHub“. Perjunkite į išleidimo režimą ir sukurkite (arba perkurkite) projektą. Norėdami gauti daugiau informacijos, žr. Importuotų PKCS sertifikatų konfigūravimas ir naudojimas su „Intune“.
Sertifikato jungčiai skirto įrenginio nustatymas
Atlikite šiuos veiksmus, kad nustatytumėte specialų sertifikato jungties įrenginį.
Prisijunkite prie įrenginio, kurį nurodėte paleisti „Microsoft Intune“ sertifikatų jungtį.
Nukopijuokite savarankiškai pasirašytą PFX sertifikatą, kurį sukūrėte skyriuje Sukurti savarankiškai pasirašytą PFX sertifikatą, į sertifikato jungties įrenginį.
Nukopijuokite „PFXImport“ projekto dvejetainius failus, kuriuos sukūrėte skyriuje Atsisiųsti ir sukurti „PFXImport“ projektą į sertifikatų jungties įrenginį ir išsaugokite juos šiame aplanke:
~\Intune-Resource-Access-develop\src\PFXImportPowershell\PFXImportPS\bin\Release
Aplanke Išleisti atidarykite „IntunePfxImport.psd1“ failą ir redaguokite šių kintamųjų reikšmes:
- „ClientId“ – nustatykite kliento ID reikšmę iš „Azure“ programos registracijos.
- „ClientSecret“ – nustatykite kliento slaptojo rakto reikšmę iš „Azure“ programos registracijos.
- „TenantId“ – nustatykite nuomotojo ID reikšmę iš „Azure“ programos registracijos. Šis kintamasis būtinas, jei naudojate kliento slaptąjį raktą.
Prisijunkite prie „Microsoft Endpoint Manager“ administravimo centro.
Eikite į Nuomininko administravimas > Jungtys ir prieigos raktai.
Skirtuke Sertifikatų jungtys, įrankių juostoje pasirinkite Įtraukti.
Dialogo lange Įdiegti sertifikato jungtį pasirinkite sertifikato jungties nuorodą, kad atsisiųstumėte IntuneCertificateConnector.exe failą. Šis failas yra sertifikato jungties diegimo programa.
Perkelkite IntuneCertificateConnector.exe failą į nurodytą sertifikatų jungties įrenginį. Tada paleiskite failą ir vykdykite ekrane pateikiamas instrukcijas. Diegimo proceso metu būtinai pažymėkite žymimąjį laukelį PKCS importuoti sertifikatai.
Prisijunkite prie savo Microsoft Entra ID paskyros kaip administratorius. Jei sertifikato jungtis buvo sėkmingai įdiegta, puslapyje Galinio taško tvarkytuvė bus žalia varnelė. Norėdami gauti daugiau informacijos, žr. „Microsoft Intune“ skirto sertifikato jungties įdiegimas.
Importuokite PFX sertifikatą į sertifikatų jungtį
Atlikite šiuos veiksmus, norėdami importuoti PFX sertifikatą į sertifikatų jungties įrenginį, kad sertifikatus būtų galima platinti vartotojams.
Prisijunkite prie įrenginio, kurį nurodėte paleisti „Microsoft Intune“ sertifikatų jungtį.
Paleiskite „PowerShell“ terminalą kaip administratorių.
Terminale eikite į PFXImportPowershell išleidimo aplanką, kuris turėtų būti toliau nurodytu keliu:
~\Intune-Resource-Access-develop\src\PFXImportPowershell\PFXImportPS\bin\Release
Vykdykite šias komandas tokia tvarka.
Import-Module .\\IntunePfxImport.psd1Set-IntuneAuthenticationToken -AdminUserName "<AdminUserName>"Add-IntuneKspKey -ProviderName "Microsoft Software Key Storage Provider" -KeyName "PFXEncryptionKey"$SecureFilePassword = ConvertTo-SecureString -String "<PFXCertificatePassword>" -AsPlainText -Force$UserPFXObject = New-IntuneUserPfxCertificate -PathToPfxFile "<PFXCertificatePathAndFile>" $SecureFilePassword "<EndUserName>" "Microsoft Software Key Storage Provider" "PFXEncryptionKey" "smimeEncryption"Import-IntuneUserPfxCertificate -CertificateList $UserPFXObject
Toliau pateikiamas komandose esančių vietos rezervavimo ženklų paaiškinimas:
- <AdminUserName> – administratoriaus vartotojo vardas (paprastai – el. pašto adresas).
- <PFXCertificatePassword> – PFX failo slaptažodis.
- <PFXCertificatePathAndFile> – visas aplanko kelias (įskaitant disko raidę) ir PFX failo failo pavadinimas.
- <EndUserName> – vartotojo vardas, kuriam sistema išsiųs sertifikatą (paprastai el. pašto adresas).
Norėdami pateikti sertifikatą daugiau vartotojų, pakartokite penktąją ir šeštąją komandas kiekvienam papildomam vartotojui ir įtraukite vartotojo prisijungimo informaciją.
Paleiskite šią komandą, kad patvirtintumėte rezultatą.
Get-IntuneUserPfxCertificate -UserList "<EndUserName>"
Norėdami gauti daugiau informacijos, eikite į „PFXIimport PowerShell“ projektas „GitHub“.
Norėdami pašalinti šios sąrankos triktis, atlikite šiuos veiksmus, kad naudodami „Windows“ įvykių peržiūros programą peržiūrėtumėte „CertificateConnectors“ žurnalus.
- Atidarykite „Windows“ meniu Pradėti, paieškos formoje įveskite Įvykių peržiūros programa ir programą rezultatų sąraše pasirinkite Įvykių peržiūros programa.
- Įvykių peržiūros naršymo skydelyje pasirinkite šį elementą: Programų ir paslaugų žurnalai > „Microsoft > Intune“ > „CertificateConnectors“ > Veiklos.
- Peržiūrėkite rodomus įvykius. Pasirinkite įvykį, kad pamatytumėte daugiau informacijos apie jį.
Sukurkite konfigūracijos profilius, kad sertifikatai būtų perkelti į galutinius įrenginius
Konfigūracijos profiliai leidžia „Microsoft Endpoint Manager“ perkelti sertifikatus ir kitus parametrus į jūsų organizacijos įrenginius. (Daugiau informacijos, žr. Sukurti įrenginio profilį „Microsoft Intune“..)
Svarbu
Deja, „Warehouse Management“ mobiliųjų įrenginių programėlė, skirta iOS šiuo metu negali priimti sertifikatų, kurie pristatomi per „Intune“. Todėl turite rankiniu būdu perkelti sertifikatus į iOS įrenginius (pavyzdžiui, per iCloud) ir tada importuoti juos naudojant „Warehouse Management“ mobiliųjų įrenginių programėlę. Jei palaikote tik iOS įrenginius, galite praleisti šią procedūrą.
Atlikite šiuos veiksmus, kad sukurtumėte konfigūracijos profilį kiekvienai mobiliajai platformai, kurią palaikysite. (Visose platformose procesas yra beveik vienodas.)
- Prisijunkite prie „Microsoft Endpoint Manager“ administravimo centro.
- Naršymo srityje pasirinkite Įrenginiai, tada pasirinkite platformą, kurią norite nustatyti (Windows, iOS/iPadOS arba Android).
- Skirtuke Konfigūracijos profiliai įrankių juostoje pasirinkite Sukurti profilį.
- Dialogo lange Sukurti profilį reikalingi nustatymai priklauso nuo pasirinktos platformos.
- Windows – lauke Platforma nustatykite Windows 10 ir naujesnę versiją, nustatykite Profilio tipo lauką į Šablonai, tada pasirinkite šabloną, pavadintą PKCS importuotas sertifikatas.
- iOS/iPadOS – lauką Profilio tipas nustatykite į Šablonai, tada pasirinkite šabloną, pavadintą PKCS importuotas sertifikatas.
- Android – nustatykite lauką Platforma į Android Enterprise ir nustatykite Profilio tipo lauką į PKCS importuotas sertifikatas.
- Pasirinkite Sukurti, kad sukurtumėte profilį ir uždarytumėte teksto laukelį.
- Puslapyje PKCS importo sertifikatas, skirtuke Pagrindai, įveskite sertifikato pavadinimą ir aprašą.
- Pasirinkite Pirmyn, kad tęstumėte.
- Skirtuke Konfigūracijos parametrai nustatykite toliau pateiktus laukus:
- Numatytoji paskirtis – pasirinkite S / MIME šifravimą.
- Raktų saugyklos teikėjas (KSP) – jei kuriate „Windows“ platformos profilį, pasirinkite Užsiregistruoti programinės įrangos KSP. Šis parametras nepasiekiamas kitose platformose.
- Pasirinkite Pirmyn, kad tęstumėte.
- Skirtuke Priskyrimai pasirinkite vartotojų grupes ir (arba) įrenginius, kuriems turėtų būti taikomas dabartinis profilis.
- Baigę pasirinkite Kitas, jei norite tęsti.
- Skirtuke Peržiūrėti + įrašyti peržiūrėkite parametrus. Jei jos atrodo tinkamai, pasirinkite Sukurti, kad sukurtumėte sertifikatą.
Patikrinkite, ar sertifikatai buvo paskirstyti
Kai sertifikatų sistema bus visiškai sukonfigūruota ir sukūrę reikiamus konfigūracijos profilius, galite peržiūrėti profilių našumą ir patikrinti, ar sertifikatai paskirstomi taip, kaip tikėtasi. Atlikite šiuos veiksmus, kad stebėtumėte konfigūracijos profilių našumą „Microsoft Endpoint Manager“ administravimo centre.
- Prisijunkite prie „Microsoft Endpoint Manager“ administravimo centro.
- Eikite į Įrenginiai > Konfigūracijos profiliai.
- Puslapyje Konfigūracijos profiliai pasirinkite profilį, kurį norite patvirtinti.
- Atidaroma jūsų pasirinkto profilio informacija. Čia galite peržiūrėti, kiek įrenginių jau gavo sertifikatus, ar įvyko klaidų ir kitą informaciją.
Kitas būdas patikrinti, ar sertifikatai paskirstomi teisingai, yra patikrinti galutinius įrenginius. Galite patikrinti sertifikatus atlikdami vieną iš šių veiksmų, atsižvelgiant į įrenginio tipą:
- Android įrenginiams: Jei norite peržiūrėti įdiegtus sertifikatus, galite įdiegti programą, pvz., Mano sertifikatai. Norint pasiekti sertifikatus, skirstomus iš „Intune“, pačią programą Mano sertifikatai taip pat turi įdiegti „Intune“ ir ji turi naudoti tą patį darbo profilį.
- „Windows“ įrenginiams: Atidarykite „Windows“ meniu Pradėti, įveskite Tvarkyti vartotojo sertifikatus paieškos formoje ir rezultatų sąraše pasirinkite Tvarkyti vartotojo sertifikatus, kad atidarytumėte sertifikatų tvarkytuvę. Sertifikatų tvarkytuvėje naršymo srityje išplėskite Sertifikatai – dabartinis vartotojas > Asmeniniai > sertifikatai, kad peržiūrėtumėte sertifikatus ir patvirtintumėte ar gautas laukiamas sertifikatas.
Užregistruokite įrenginius naudodami „Intune“
Kiekvienas įrenginys, kurį norite tvarkyti naudodami „Intune“, turi būti užregistruotas sistemoje. Registracija apima registraciją „Intune“ ir organizacijos saugumo politikos taikymą. Įmonės portalo programa pasiekiama keliuose įrenginiuose ir gali būti naudojama įrenginiams užregistruoti, atsižvelgiant į įrenginio tipą ir platformą. Registracijos programos suteikia prieigą prie darbo ar mokyklos išteklių.
Android ir iOS įrenginiai
Norėdami užregistruoti Android arba iOS įrenginį, įdiekite jame Intune įmonės portalo programą Tada vietinis vartotojas turi prisijungti prie įmonės portalo programėlės naudodamas savo įmonės paskyrą.
„Windows“ įrenginiai
Yra keletas būdų, kaip užregistruoti „Windows“ įrenginį. Pavyzdžiui, joje galite įdiegti „Intune Company Portal“ programėlę. Jei reikia informacijos apie tai, kaip nustatyti įmonės portalo programą ir kaip naudoti kitas galimas parinktis, žr. „Windows 10/11“ įrenginių registracija „Intune“.