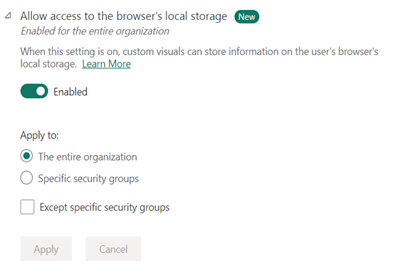Manage Power BI visuals admin settings
As a Fabric administrator for your organization, you can control the type of Power BI visuals that users can access across the organization and limit the actions users can perform.
To manage Power BI visuals, you must be a Fabric administrator. For more information about the Fabric administrator role, see Understand Microsoft Fabric admin roles.
Power BI visuals tenant settings
To manage the tenant settings for Power BI visuals from the admin portal, go to Tenant settings and scroll down to Power BI visuals.
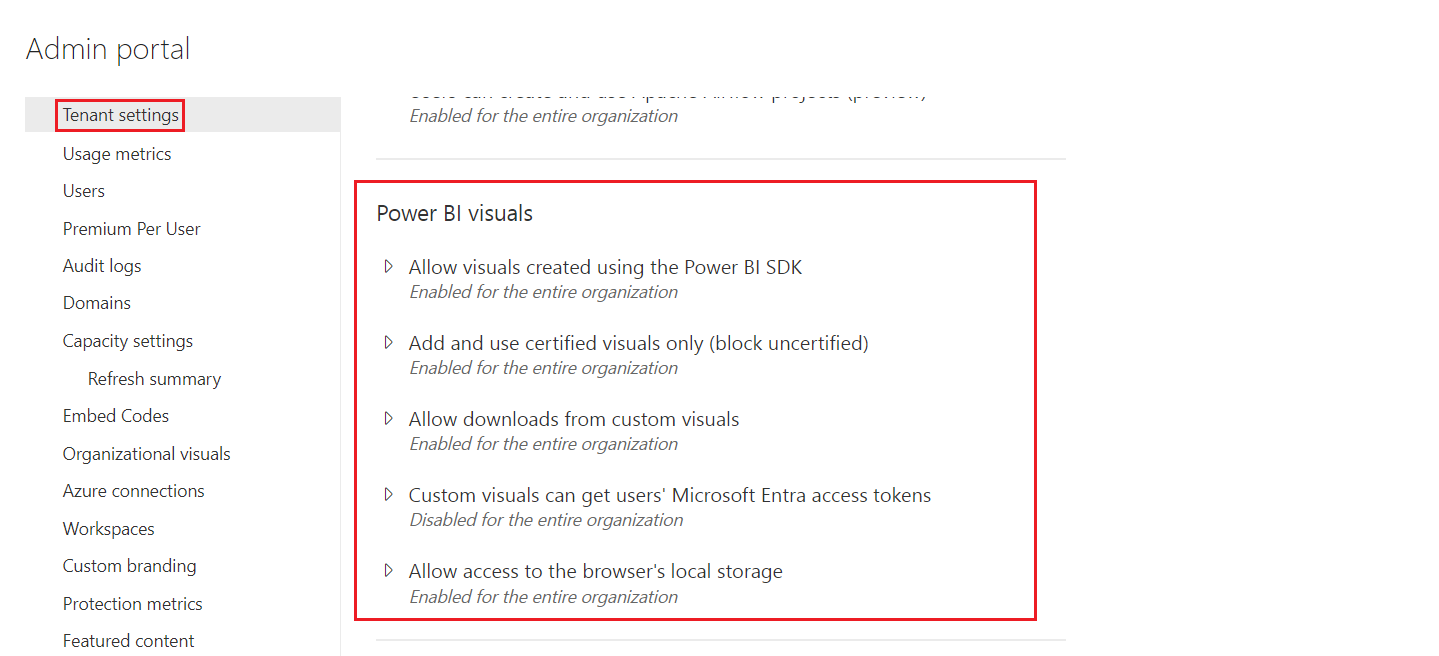
The UI tenant settings only affect the Power BI service. If you want these settings to take effect in Power BI Desktop, use group policies. A table at the end of each section provides details for enabling the setting in Power BI Desktop.
These settings allow you to control the following actions for Power BI visuals in your organization:
- Allow visuals created using the Power BI SDK
- Add and use certified Power BI visuals only
- Allow downloads from custom visuals
- AppSource Custom Visuals SSO
- Allow access to the browser's local storage
Visuals from AppSource or a file
Manage organizational access for the following type of Power BI visuals:
Custom visuals developers create by using the Power BI SDK and saved as a .pbiviz file.
Visuals downloaded from AppSource.
This setting is disabled by default and doesn't affect visuals in the organizational store.
Use the following instructions to enable users in your organization to upload .pbiviz files, and add visuals from AppSource to their reports and dashboards:
Expand the Allow visuals created using the Power BI SDK settings.
Select Enabled.
Choose who can upload .pbiviz and AppSource visuals:
Select The entire organization option to allow everyone in your organization to upload .pbiviz files, and add visuals from AppSource.
Select the Specific security groups option to manage uploading .pbiviz files, and adding visuals from AppSource using security groups. Add the security groups you want to manage to the Enter security groups text bar. The security groups you specify are excluded by default. If you want to include these security groups and exclude everyone else in the organization, select the Except specific security groups option.
Select Apply.
UI changes to tenant settings apply only to the Power BI service. To enable users in your organization to upload .pbiviz files, and add visuals from AppSource to their visualization pane in Power BI Desktop, use AD Group Policy.
| Key | Value name | Value |
|---|---|---|
| Software\Policies\Microsoft\Power BI Desktop\ | EnableCustomVisuals | 0 - Disable 1 - Enable (default) |
Certified Power BI visuals
Certified Power BI visuals are visuals that meet the Microsoft Power BI team code requirements and testing. The tests performed are designed to check that the visual doesn't access external services or resources. However, Microsoft isn't the author of third-party custom visuals, and we advise customers to contact the author directly to verify the functionality of these visuals.
When this setting is enabled, only certified Power BI visuals render in your organization's reports and dashboards. Power BI visuals from AppSource or files that aren't certified return an error message. This setting is disabled by default and doesn't apply to visuals in your organizational store.
From the admin portal, select Add and use certified visuals only.
Select Enabled.
Select Apply.
UI changes to tenant settings apply only to the Power BI service. To manage the certified visuals tenant setting in Power BI Desktop, use AD Group Policy.
| Key | Value name | Value |
|---|---|---|
| Software\Policies\Microsoft\Power BI Desktop\ | EnableUncertifiedVisuals | 0 - Disable 1 - Enable (default) |
Export data to file
When this setting is enabled, users can download data from a custom visual into a file on their storage device. This setting is separate from and not affected by download restrictions applied in your organization's export and sharing tenant settings. This setting is disabled by default and applies to all visuals including those visuals managed by your organizational store, Desktop, and web.
Note
When this setting is enabled, a custom visual can export to files of the following types:
- .txt
- .csv
- .json
- .tmplt
- .xml
- .xlsx
Expand the Allow downloads from custom visuals settings.
Select Enabled.
Choose who can download files:
- Select The entire organization option to allow everyone in your organization to download data from a visual into a file.
- Select the Specific security groups option to limit downloading files to specific security groups. Enter the security groups you want in the Enter security groups text bar. The security groups you specify are included by default. If you want to exclude these security groups and include everyone else in the organization, select the Except specific security groups option.
Select Apply.
UI changes to tenant settings apply only to the Power BI service. To enable users in your organization to download data from custom visuals in Power BI Desktop, use AD Group Policy.
| Key | Value name | Value |
|---|---|---|
| Software\Policies\Microsoft\Power BI Desktop\ | AllowCVToExportDataToFile | 0 - Disable 1 - Enable (default) |
When AllowCVToExportDataToFile is set to 1, the custom visual can export data to a file only if:
- The feature switch in the admin portal is enabled.
- The user is logged on.
Local storage
This setting enables visuals to store data on the browser's local storage which helps improve performance. This setting is separate from and not affected by download restrictions applied in your organization's export and sharing tenant settings. The setting is enabled by default and applies to all visuals, including those visuals managed by your organizational store, Desktop, and web.
To enable the local storage setting, follow these steps:
Expand the Local storage settings.
Select Enabled.
Choose who can render this API:
- Select The entire organization option to allow visuals to store data on the local machine for every user in your organization.
- Select the Specific security groups option to limit this privilege to specific security groups. Enter the security groups you want in the Enter security groups text bar. The security groups you specify are included by default. If you want to exclude these security groups and include everyone else in the organization, select the Except specific security groups option. Only a user listed in the permitted security group can render the API.
Select Apply.
AppSource Custom Visuals SSO
When this setting is enabled, AppSource Custom Visuals can obtain Microsoft Entra ID (formerly known as Azure Active Directory) access tokens with restricted audiences for signed-in users, utilizing the Authentication API. These tokens contain personal information such as the user's name and email address. Custom Visuals can send these tokens across different regions and compliance boundaries, and it is their full responsibility to handle the tokens they possess. The setting is disabled by default and applies to all AppSource Custom Visuals, including those visuals managed by your organizational store.
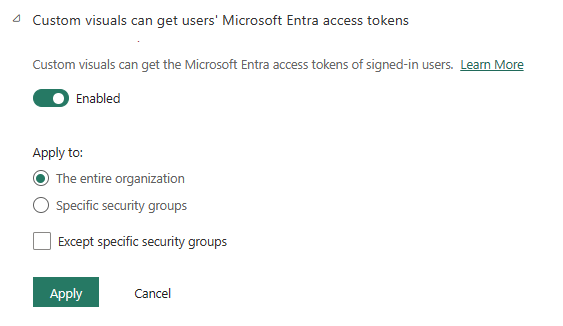
Expand the Allow custom visuals to get user Microsoft Entra access tokens settings.
Select Enabled.
Choose who can render this API:
- Select The entire organization option to allow visuals to obtain Microsoft Entra access tokens for every user in your organization.
- Select the Specific security groups option to limit obtaining access tokens to specific security groups. Enter the security groups you want in the Enter security groups text bar. The security groups you specify are included by default. If you want to exclude these security groups and include everyone else in the organization, select the Except specific security groups option. Only a user listed in the permitted security group can render the API.
Select Apply.
Organizational visuals
As a Fabric admin, you can manage the list of Power BI visuals available in your organization's organizational store. The Organizational visuals tab, in the Admin portal, allows you to add and remove visuals and decide which visuals automatically display in the visualization pane of your organization's users. You can add to the list any type of visual including uncertified visuals and .pbiviz visuals, even if they contradict the tenant settings of your organization.
Organizational visuals settings are automatically deployed to Power BI Desktop.
Note
Organizational visuals are not supported in Power BI Report Server.
Add a visual from a file
Use this method to add a new Power BI visual from a .pbiviz file.
Warning
A Power BI visual uploaded from a file could contain code with security or privacy risks. Make sure you trust the author and the source of the visual before deploying to the organization's repository.
Select Add visual > From a file.
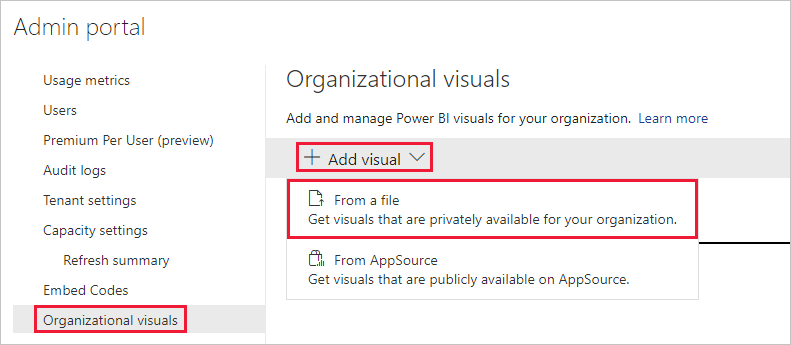
Fill in the following fields:
Choose a .pbiviz file - Select a visual file to upload.
Name your visual - Give a short title to the visual, so that report authors can easily understand what it does.
Icon - Upload an icon file to be displayed in the visualization pane.
Description - Provide a short description of the visual to give more context for the user.
Access - This section has two options:
Select whether users in your organization can access this visual. This setting is enabled by default.
Select whether you want this visual to appear in the visualization pane of the users in your organization. This setting is disabled by default. For more information, see add a visual to the visualization pane.
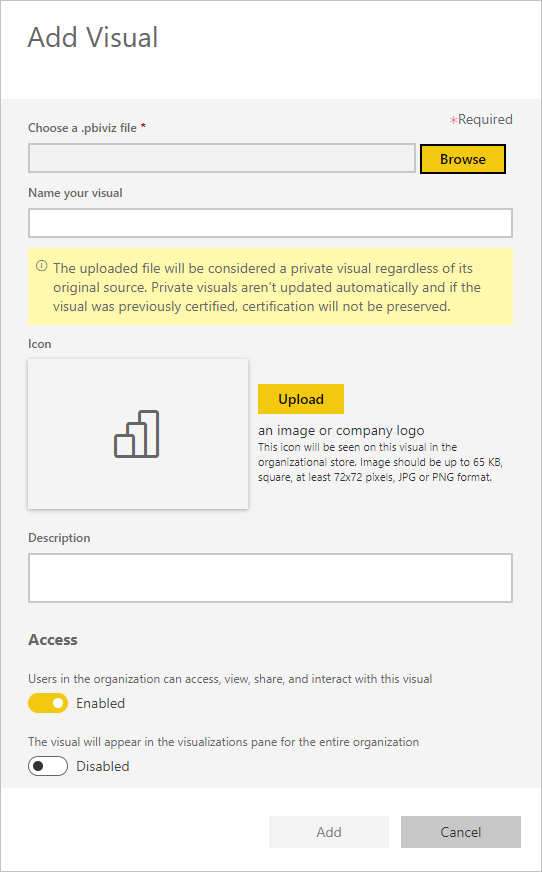
To initiate the upload request, select Add. After it uploads, the visual displays in the organizational visuals list.
Add a visual from AppSource
Use this method to add a new Power BI visual from AppSource.
AppSource Power BI visuals are automatically updated. Users in your organization will always have the latest version of the visual.
Select Add visual > From AppSource.
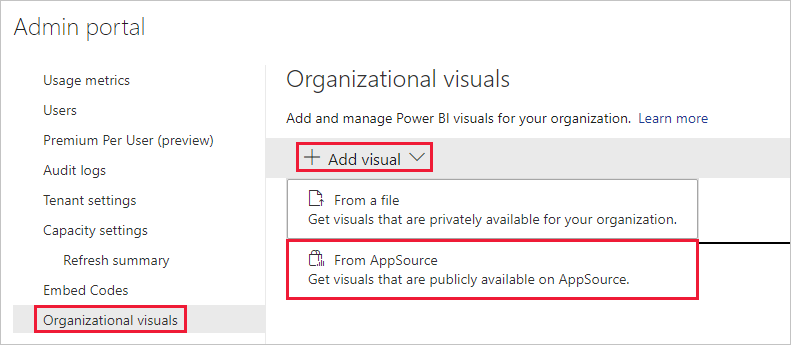
In the Power BI visuals window, find the AppSource visual you want to add, and select Add. After it uploads, the visual displays in the organizational visuals list.
Add a visual to the visualization pane
You can pick visuals from the organizational visuals page to automatically show on the visualization pane of all the users in your organization.
In the row of the visual you want to add, select settings.
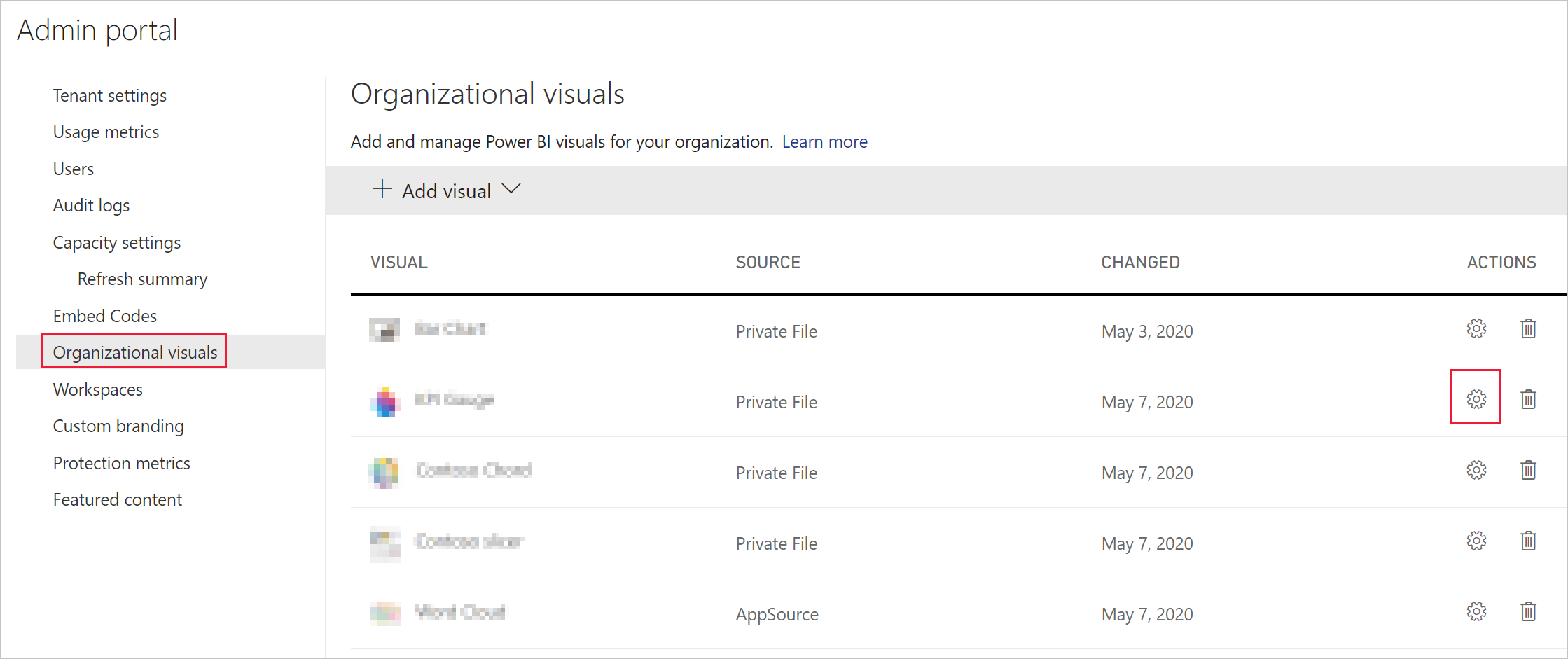
Enable the visualization pane setting and select Update.
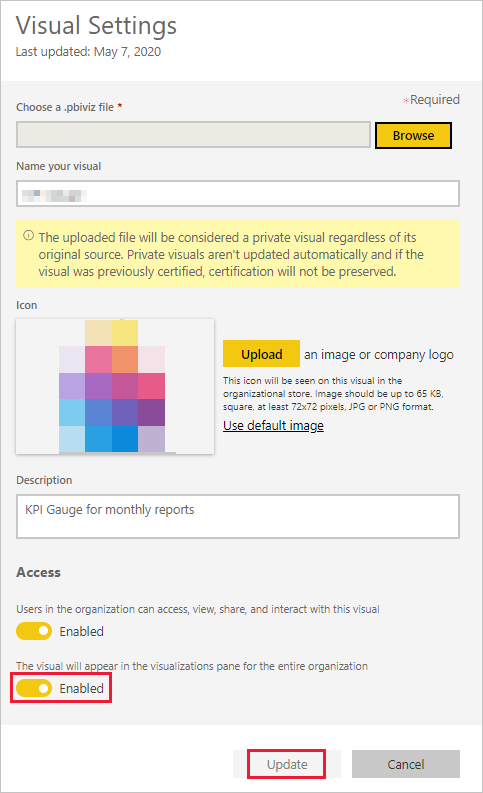
Delete a visual uploaded from a file
To permanently delete a visual, select the trash bin icon for the visual in the repository.
Important
Deletion is irreversible. After the visual is deleted, it immediately stops rendering in existing reports. Even if you upload the same visual again, it won't replace the one that was deleted. However, users can import the new visual again and replace the instance they have in their reports.
Disable a .pbiviz visual
You can disable a .pbiviz visual from being available through the organizational store, while keeping it on the organizational visuals list.
In the row of the .pbiviz visual you want to disable, select settings.
In the Access section, disable the setting: Users in the organization can access, view, share, and interact with this visual.
After you disable the .pbiviz visual, the visual won't render in existing reports, and it displays the following error message:
This custom visual is no longer available. Contact your administrator for details.
Note
.pbiviz visuals that are bookmarked continue working even after they've been disabled.
Update a visual
AppSource visuals are updated automatically. After a new version is available from AppSource, it will replace an older version deployed via the organizational visuals list.
To update a .pbiviz visual, follow these steps to replace the visual.
In the row of the visual you want to add, select settings.
Select Browse, and select the .pbiviz you want to replace the current visual with.
Select Update.
Replace a visual from a file with a visual from AppSource
Sometimes an organization develops its own Power BI visual and distributes it internally. After some time, the organization might decide to make this visual public by uploading it to AppSource. To replace the visual uploaded from a file with the one from AppSource, use the following steps:
Add the visual from AppSource into the organizational store.
Open the report that contains this visual. Both the visual uploaded from a file and the AppSource visual are visible in the visualization pane.
In the report, highlight the visual uploaded from a file and in the visualization pane, select the AppSource visual to replace it. The visuals are swapped automatically. To verify that you're using the AppSource visual, in the visualization pane right-click the visual and select about.
Complete step 3 for all the reports that contain the visual in your organization.
Delete the visual that was uploaded from a file.