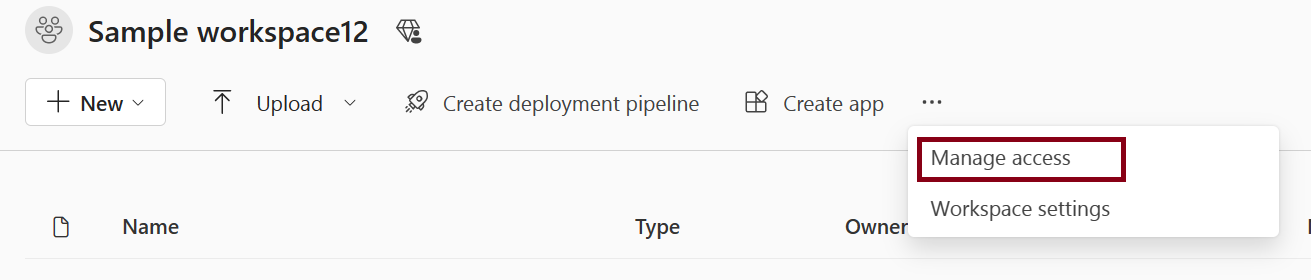Give users access to workspaces
After you create a workspace in Microsoft Fabric, or if you have an admin or member role in a workspace, you can give others access to it by adding them to the different roles. Workspace creators are automatically admins. For an explanation of the different roles, see Roles in workspaces.
Note
To enforce row-level security (RLS) on Power BI items for Microsoft Fabric Pro users who browse content in a workspace, assign them the Viewer Role.
After you add or remove workspace access for a user or a group, the permission change only takes effect the next time the user logs into Microsoft Fabric.
Give access to your workspace
Because you have the Admin or Member role in the workspace, on the command bar of workspace page, you see Manage Access. Sometimes this entry is on the More options (...) menu.
Manage access on the More options menu.
Select Add people or groups.
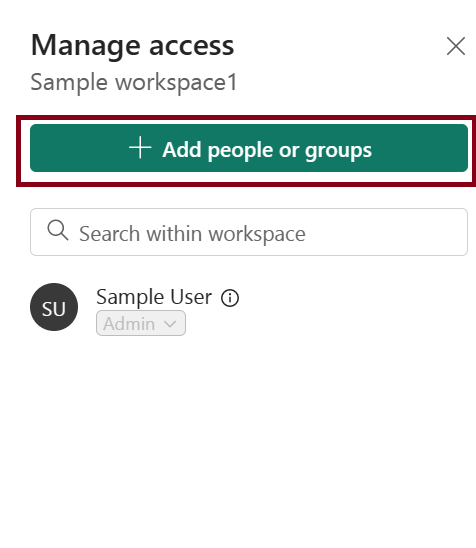
Enter name or email, select a role, and select Add. You can add security groups, distribution lists, Microsoft 365 groups, or individuals to these workspaces as admins, members, contributors, or viewers. If you have the member role, you can only add others to the member, contributor, or viewer roles.
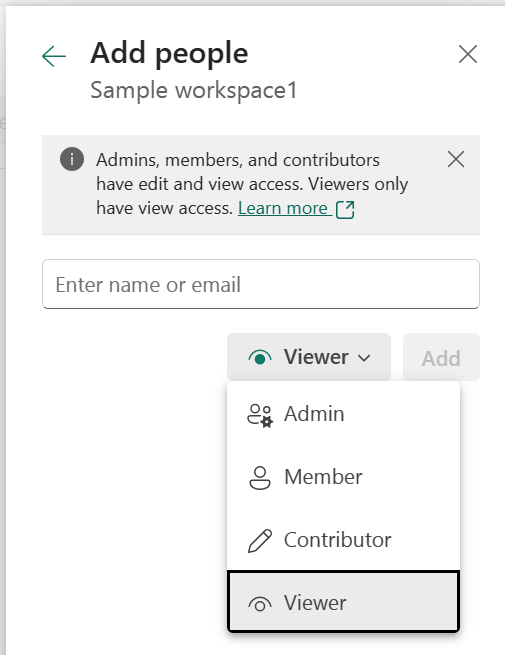
You can view and modify access later if needed. Use the Search box to search for people or groups who already have access of this workspace. To modify access, select drop-down arrow, and select a role.
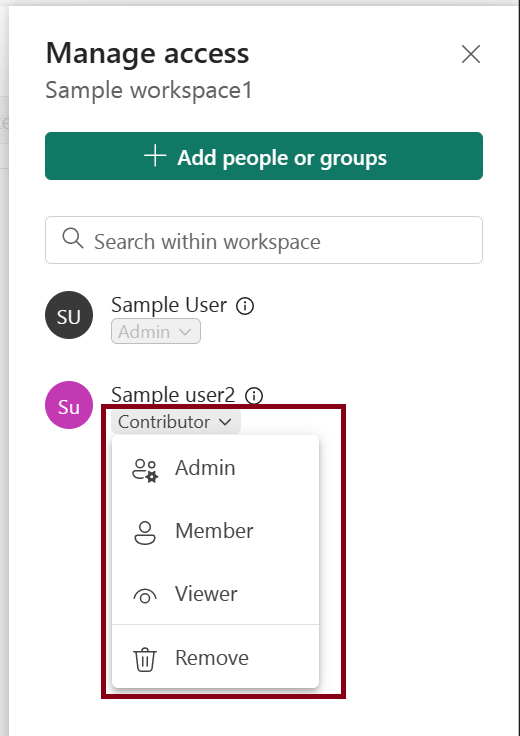
Related content
- Read about the workspace experience.
- Create workspaces.
- Roles in workspaces