Unlock Windows Holographic for Business features
Important
This page only applies to HoloLens 1st Gen.
Microsoft HoloLens is available in the Development Edition, which runs Windows Holographic (an edition of Windows 10 that is designed for HoloLens), and in the Commercial Suite, which provides extra features designed for business.
When you purchase the Commercial Suite, you receive a license that upgrades Windows Holographic to Windows Holographic for Business. You can apply this license to the device either by using the organization's mobile device management (MDM) provider or a provisioning package.
Tip
In Windows 10, version 1803, you can check that the HoloLens has been upgraded to the business edition by selecting Settings > System.
Edition upgrade by using MDM
The enterprise license can be applied by any MDM provider that supports the WindowsLicensing configuration service provider (CSP). The latest version of the Microsoft MDM API will support WindowsLicensing CSP.
For step-by-step instructions for upgrading HoloLens by using Microsoft Intune, see Upgrade devices running Windows Holographic to Windows Holographic for Business.
On other MDM providers, the specific steps for setting up and deploying the policy might vary.
Edition upgrade by using a provisioning package
Provisioning packages are files created by the Windows Configuration Designer tool that apply a specified configuration to a device.
Create a provisioning package that upgrades the Windows Holographic edition
Go to Runtime settings > EditionUpgrade, and select EditionUpgradeWithLicense.
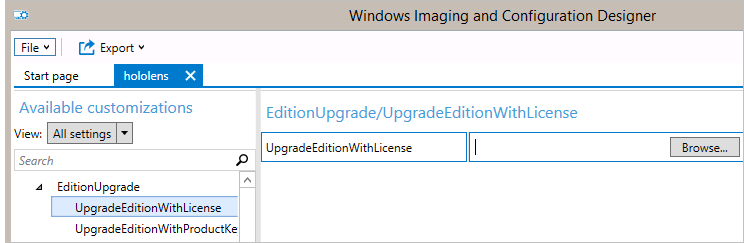
Find the XML license file that was provided when you purchased the Commercial Suite.
Note
You can configure additional settings in the provisioning package.
On the File menu, select Save.
Read the warning that project files may contain sensitive information and click OK.
Important
When you build a provisioning package, you may include sensitive information in the project files and provisioning package (.ppkg) file. Although you have the option to encrypt the .ppkg file, project files are not encrypted. You should store the project files in a secure location and delete the project files when no longer needed.
On the Export menu, select Provisioning package.
Change Owner to IT Admin, which sets the precedence of this provisioning package to be higher than others applied to this device from different sources, and then select Next.
Set a value for Package Version.
Tip
You can make changes to existing packages and change the version number to update previously applied packages.
On Select security details for the provisioning package, select Next.
Select Next to specify the output location where you want the provisioning package to go once it's built. By default, Windows ICD uses the project folder as the output location.
Optionally, you can select Browse to change the default output location.
Select Next.
Select Build to start building the package. The build page displays the project information, and the progress bar indicates the build status.
When the build completes, select Finish.
Apply the provisioning package to HoloLens
Using the USB cable, connect the device to a PC. Start the device, but do not continue past the fit page of the initial setup experience (the first page with the blue box). On the PC, HoloLens shows up as a device in File Explorer.
Note
If the HoloLens device is running Windows 10, version 1607 or earlier, open File Explorer by briefly pressing and releasing the Volume Down and Power buttons simultaneously on the device.
In File Explorer, drag and drop the provisioning package (.ppkg) onto the device storage.
While HoloLens is still on the fit page, briefly press and release the Volume Down and Power buttons simultaneously again.
HoloLens asks you if you trust the package and would like to apply it. Confirm that you trust the package.
You will see whether the package was applied successfully or not. If it was not applied successfully, you can fix your package and try again. If successful, proceed with device setup.