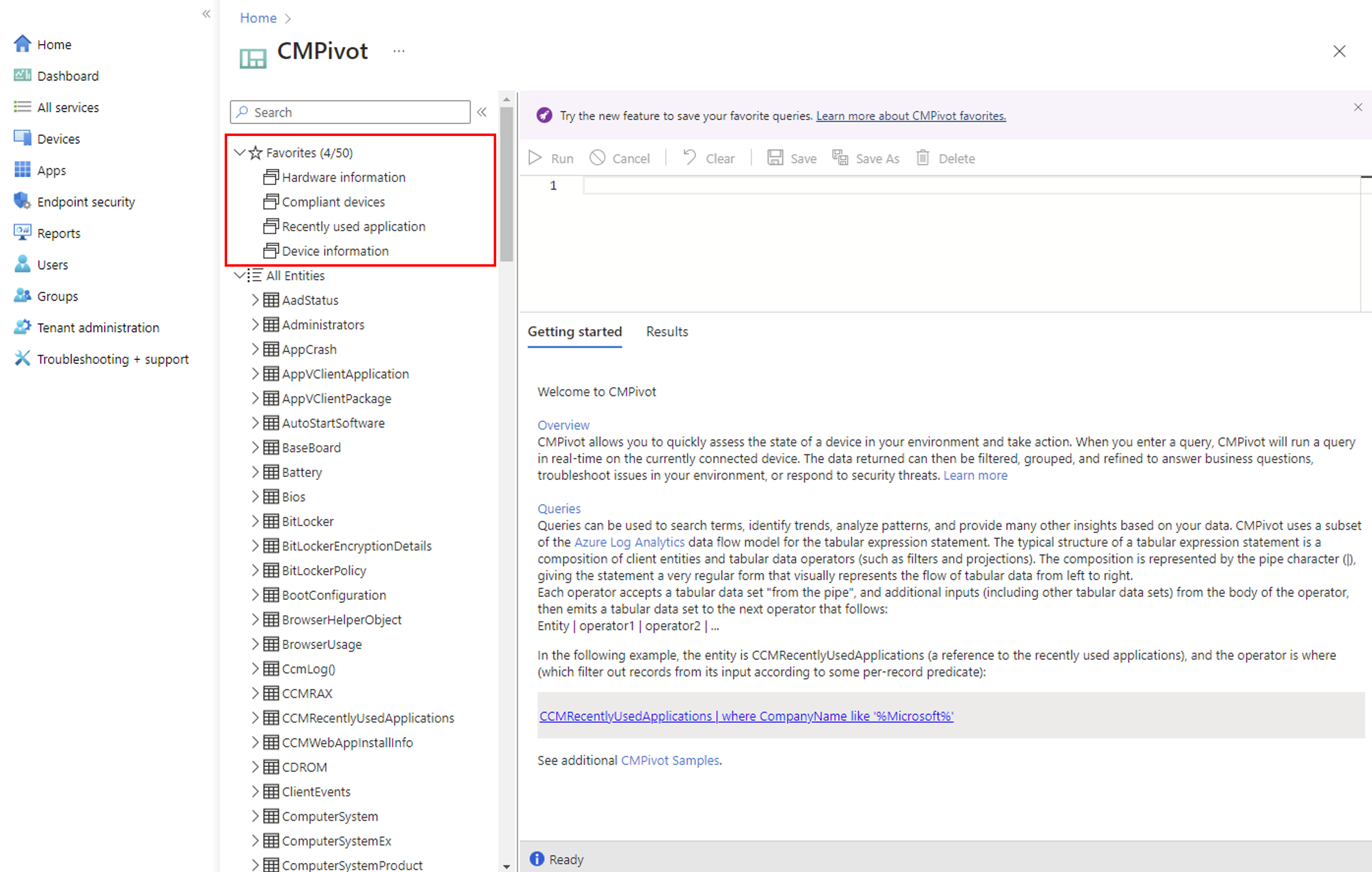Tenant attach: Launch CMPivot from the admin center
Applies to: Configuration Manager (current branch)
Bring the power of on-premises CMPivot to the Microsoft Intune admin center. Allow additional personas, like Helpdesk, to be able to initiate real-time queries from the cloud against an individual ConfigMgr managed device and return the results back to the admin center. This gives all the traditional benefits of CMPivot, which allows IT Admins and other designated personas the ability to quickly assess the state of devices in their environment and take action.
Prerequisites
The following items are required to use CMPivot from the admin center:
- All of the prerequisites for Tenant attach: ConfigMgr client details
- Upgrade the target devices to the latest version of the Configuration Manager client.
- Target clients require a minimum of PowerShell version 4.
- To gather data for the following entities, target clients require a minimum of PowerShell version 5.0:
- Administrators
- Connection
- IPConfig
- SMBConfig
Permissions
The user account needs the following permissions:
- The Read permission for the device's Collection in Configuration Manager.
- The Run CMPivot permission on the Collection in Configuration Manager
- An Intune role assigned to the user
Launch CMPivot
- In a browser, go to the Microsoft Intune admin center.
- Select Devices then All Devices.
- Select a device that is synced from Configuration Manager via tenant attach.
- Select CMPivot.
- Type your query in the script pane, then select Run.
Save CMPivot queries to favorites
Save your frequently used queries to a Favorites folder in CMPivot to keep all your most used queries in one place. You can also add tags to your queries to help search and find queries.
The functionality is similar to one already present in the Configuration Manager console. The queries saved in the Configuration Manager console will not automatically be added to your Favorites folder. You will need to create new queries and add them to this folder.
To save your query, select the Save option after typing in your query. You can customise the name and tags for your query. You can view all your saved favorite queries, under the Favorites folder on the left panel, along with all other CMPivot entities.
Close CMPivot
To close CMPivot and return to the device information, use the X icon in the top right of CMPivot.
Next steps
- For query examples, see CMPivot sample scripts.
- For information about CMPivot entities, operators, and functions, see CMPivot usage overview.
- Troubleshoot CMPivot for devices uploaded to the admin center.