Send Microsoft 365 email as a distribution list
In Microsoft 365, you can send email as a distribution list. When a person who is a member of the distribution list replies to a message sent to the distribution list, the email appears to be from the distribution list, not from the individual user.
Before you begin
Before you perform these steps, make sure you've been added to a Microsoft 365 distribution list and you've have been granted Send as permission on it.
Admins: Make sure you've followed the steps in the Add a Microsoft 365 user or contact to a list and Allow members to send email as a Microsoft 365 Group topics, and added the correct people to the distribution list.
Outlook on the web
Open Outlook on the web and go to your inbox.
Open a message that was sent to the distribution list.
Select Reply.
At the bottom of the message, select More > Show from.
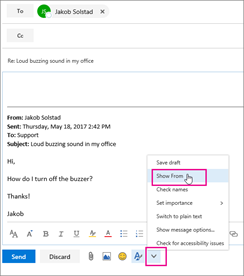
Right-click on the From address - such as
Ina@weewalter.me- and choose Remove.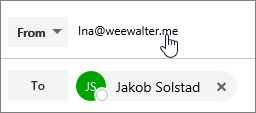
Then type the distribution list address such as support@contoso.com, and send the message. The next time you reply from the distribution list, its address will appear as an option in the From list.
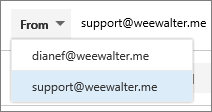
Outlook
Open Outlook desktop client.
Select New Email. Click the From field and select Other email address. If you do not see the From field, navigate to Options and select From in the Show fields section.
Select the Distribution List address.
Send the email.