Enable or disable sending emails when Audio Conferencing settings change in Microsoft Teams
An email is sent to users when they're enabled for Audio Conferencing. There might be times when you want to reduce the number of emails that are sent to Microsoft Teams users. In these cases, you can disable sending emails.
If you disable sending emails, Audio Conferencing emails aren't sent to your users. Emails for when users are enabled or disabled for audio conferencing, when their PIN is reset, and when the conference ID and the default conferencing phone number changes aren't sent.
Here's an example of the email that is sent to users when they're enabled for Audio Conferencing:
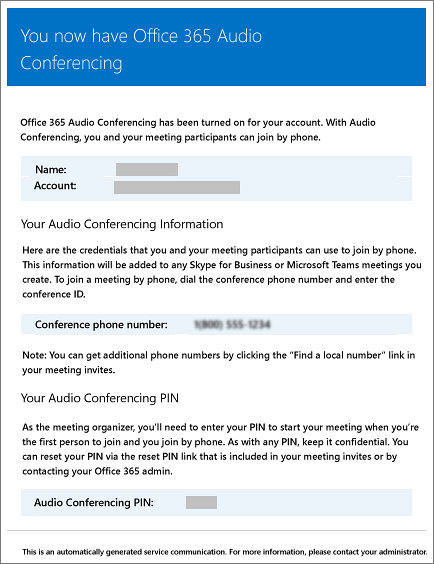
When are emails being sent to your users?
There are several emails that are sent to users in your organization after they're enabled for audio conferencing:
When an Audio Conferencing license is assigned to them.
When you manually reset the user's audio conferencing PIN.
When you manually reset the user's conference ID.
When the Audio Conferencing license is removed from them.
When the audio conferencing provider of a user is changed from Microsoft to another provider or None.
When the audio conferencing provider of a user is changed to Microsoft.
Enable or disable email from being sent to users
You can use Microsoft Teams or Windows PowerShell to enable or disable email sent to users.
Using the Microsoft Teams admin center
In the left navigation, go to Meetings > Conference Bridges.
At the top of the Conference Bridges page, select Bridge settings.
In the Bridge settings pane, enable or disable Automatically send emails to users if their dial-in settings change.
Select Save.
Note
We are frequently updating how you can manage features, so the steps here might be a little different from what you see.
Using Windows PowerShell
You can also use the Microsoft Teams PowerShell module and run:
Set-CsOnlineDialInConferencingTenantSettings -AutomaticallySendEmailsToUsers $true|$false
You can use the Set-CsOnlineDialInConferencingTenantSettings to manage other settings for your organization, including email.
For more information, see Microsoft Teams PowerShell reference.
Want to know more about Windows PowerShell?
Windows PowerShell is all about managing users and what users are allowed or not allowed to do. With Windows PowerShell, you can manage Microsoft 365 or Office 365 using a single point of administration that can simplify your daily work when you have multiple tasks to do. To get started with Windows PowerShell, see these articles:
For more information about Windows PowerShell, see the Microsoft Teams PowerShell reference.