Pirkinių sąrašo kortelės kūrimas
Šioje mokymo programoje sukursite kortelę, kurioje bus rodomas pirkinių sąrašas ir galėsite pridėti prekių. Naudosite kortelės dizaino įrankį, kintamuosius ir Power Fx.
Mokymo programos pabaigoje jūsų pirkinių sąrašo kortelė turėtų atrodyti taip, kaip pateiktas šis pavyzdys:
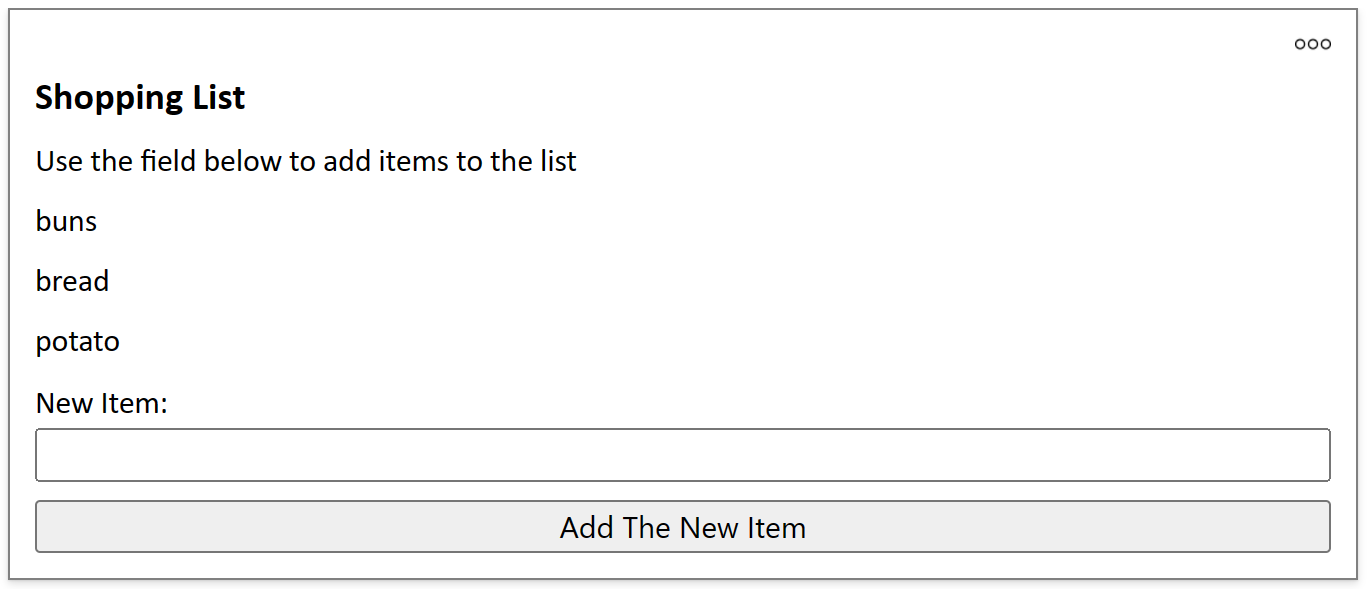
Būtinosios sąlygos
- Paskyra Power Apps
Kurti kortelę
Prisijunkite prie „Power Apps” ir pasirinkite jūsų aplinką.
Kairiojoje srityje pasirinkite Kortelės. Jei elemento šoninio skydelio srityje nėra, pasirinkite …Daugiau ir pasirinkite norimą elementą.
Pasirinkite + Sukurti kortelę.
Dalyje Kortelės pavadinimas įveskite SimpleShoppingCard, tada pasirinkite Kurti.
Pasirinkite tekstą Jūsų kortelės pavadinimas eina čia. Teksto etikečių ypatybių srityje nustatykite Tekstas į Pirkinių sąrašas.
Pasirinkite tekstą Pridėti ir pašalinti elementą, kad tinkintumėte naują kortelę. Teksto etiketės ypatybių srityje nustatykite Tekstas į Naudoti toliau pateiktą lauką, kad į sąrašą įtrauktumėte elementų.
Kintamojo įtraukimas
Pirkinių sąraše atskiros prekės bus laikomos atskirose teksto eilutėse. Tai atrodo kaip lentelė su vienu stulpeliu, su vienu bakalėjos elementu kiekvienoje eilutėje. Tai rodo, kad norėdami saugoti sąrašą turėsite sukurti lentelės kintamąjį.
Kairiojoje srityje pasirinkite Kintamieji.
Pasirinkti + Naujas kintamasis.
Lange Naujas kintamasis įveskite MyGroceryList dalyje Pavadinimas . Nustatykite tipą į Lentelė.
Pasirinkite garbanotus skliaustus, esančius dešinėje nuo Numatytoji reikšmė, ir įveskite ""tarp skliaustų. Tai rodo, kad mūsų lentelėje teksto reikšmės yra stulpelyje, netiesiogiai vadinamame Reikšmė
Pasirinkite Įrašyti.
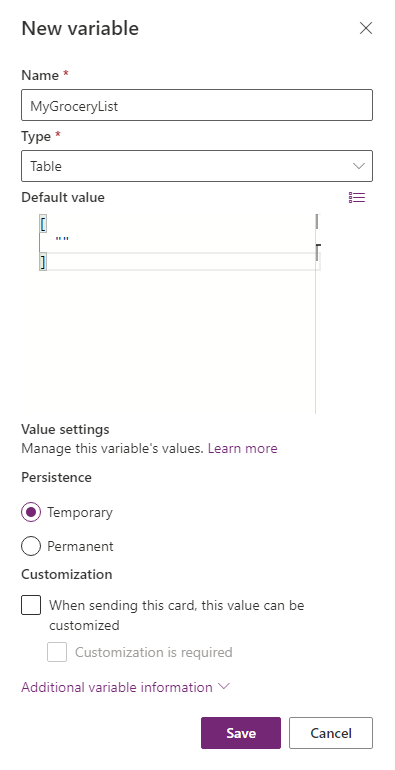
Sąrašo įtraukimas į kortelę
Kairiojoje srityje pasirinkite Įterpti.
Įrankių srityje pasirinkite Rodyti, kad išplėstumėte kategoriją, tada pasirinkite Teksto etiketė.
Teksto etiketės ypatybių srityje pasirinkite skirtuką Išsamiau .
Nustatykite Kartoti kiekvienam į MyGroceryList.
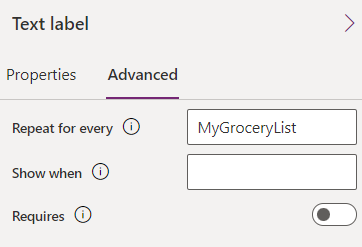
Nustačius teksto žymos ypatybę Kartoti kiekvienai ypatybei, teksto etiketė kartojama kiekvienam nurodytos lentelės elementui. Šiame pavyzdyje lentelė
MyGroceryListyra jūsų sukurtas kintamasis. Kitaip tariant, kortelėje sukuriama atskira teksto etiketė kiekvienai maisto prekių sąrašo prekei.Pasirinkite skirtuką Ypatybės . Nustatykite tekstą į ThisItem.Value.
Teksto etiketei priskyrus sistemos apibrėžtą kintamąjį ThisItem.Value , dabartinio masyvo MyGroceryList elemento reikšmė rodoma kaip etiketės tekstas. Masyvas yra dar vienas lentelės kintamojo terminas. Kintamojo pavadinimą galite įvesti formulės juostoje arba ypatybių srityje.
:::image type="content" source="../media/tutorial-simple-shopping-list/set-thisitem-value.png" alt-text="Kintamojo pavadinimo, įvesto teksto etiketės ypatybėje Tekstas, ekrano nuotrauka.":::
Įvesties lauko įtraukimas
Jūsų sukurtas sąrašas yra tuščias, todėl paskutiniame veiksme suteiksite vartotojui galimybę pridėti elementų.
Kairiojoje srityje pasirinkite Įterpti.
Įrankių srityje pasirinkite Įvestis, kad išplėstumėte kategoriją, tada pasirinkite Teksto įvestis.
Teksto įvesties ypatybių srityje nustatykite Pavadinimas į NaujasElementas , o etiketė – į Naujas elementas: .
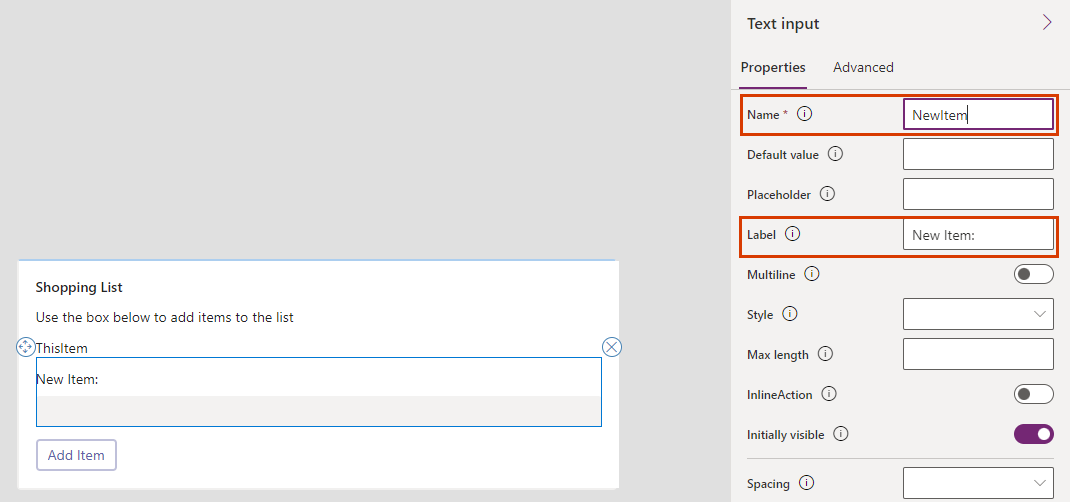
Ypatybė Pavadinimas leidžia nurodyti valdiklį Power Fx išraiškoje. Tai turi būti vienas žodis, be tarpų ar specialiųjų simbolių. Kortelėje rodoma etiketės ypatybė. Valdiklio pavadinimas ir etiketė nebūtinai turi būti panašūs, kaip yra čia, tačiau naudojant panašius pavadinimus lengviau sekti valdiklius.
Power Fx Mygtuko įtraukimas
Kairiojoje srityje pasirinkite Įterpti.
Įrankių srityje pasirinkite Įvestis, kad išplėstumėte kategoriją, tada pasirinkite Mygtukas.
Mygtukų ypatybių srityje nustatykite Title į Įtraukti elementą.
Ypatybių srityje pasirinkite "PowerFx ", kad perkeltumėte žymeklį į formulės juostą.
Formulės juostoje įveskite šią Power Fx išraišką: Collect(MyGroceryList,Value {: NewItem})
Šioje išraiškoje naudojama Power Fx funkcija Rinkti, kad vartotojo įvesties
NewItemreikšmė būtų pridėta prieMyGroceryListlentelės kintamojo stulpelyje Numanoma reikšmė . Kadangi išraiška yra susieta su mygtuko ypatybe OnSelect, ji vykdoma, kai vartotojas pasirenka mygtuką.
Patikrinkite kortelę
Prieš žaisdami korta visada turėtumėte išsaugoti pakeitimus. Pasirinkite Įrašyti, tada pasirinkite Leisti ·.
Išbandykite savo kortelę įtraukdami keletą elementų į bakalėjos prekių sąrašą.
Paskesni veiksmai
Sužinokite, kaip sukurti sudėtingesnę kortelę su Microsoft Dataverse jungtimis.
Atsiliepimai
Jau greitai: 2024 m. palaipsniui atsisakysime „GitHub“ problemų, kaip turiniui taikomo atsiliepimų mechanizmo, ir pakeisime jį nauja atsiliepimų sistema. Daugiau informacijos žr. https://aka.ms/ContentUserFeedback.
Pateikti ir peržiūrėti atsiliepimą, skirtą