Drobės komponento apžvalga
Pastaba
- Šiame skyriuje aprašomi drobės komponentai su mažo kodo UI išplėtimo galimybėmis. Profesionalūs kūrėjai taip pat gali naudoti komponentų sistemą „Power Apps component framework“ komponentams kurti.
- Drobės komponentus taip pat galima naudoti modeliu pagrįstose programose, naudojant pasirinktinius puslapius ir komponentų biblioteką. Daugiau informacijos: Drobės komponentų pridėjimas prie pasirinktinio puslapio modeliu pagrįstoje programoje
Komponentai yra daugkartiniai kūrimo blokai drobės programoms, kad programų kūrėjai galėtų kurti pasirinktinius valdiklius, naudojamus programoje arba skirtingose programose naudojant komponentų biblioteką. Komponentai gali naudoti išplėstines funkcijas, pvz., pasirinktines ypatybes ir įgalinti sudėtines galimybes. Šiame straipsnyje supažindinama su komponentų sąvokomis ir kai kuriais pavyzdžiais.
Komponentai naudingi kuriant didesnes programas, panašias į valdymo modelius. Atnaujinus komponento apibrėžimą programoje, visi programos egzemplioriai atitinka jūsų pakeitimus. Naudojant komponentus taip pat sumažėja pastangų dubliavimas, nes nereikia kopijuoti arba įklijuoti valdiklių, pagerėja našumas. Komponentai taip pat padeda gerinti bendradarbiavimą ir standartizuoja išvaizdą organizacijoje, kai naudojate komponentų biblioteką.
Peržiūrėkite šį vaizdo įrašą ir sužinokite, kaip drobės programos komponentus:
Komponentai drobės programose
Galite sukurti komponentą programoje, kaip paaiškinta šiame straipsnyje, arba sukurti naują komponentą komponentų bibliotekoje. Komponentų biblioteka turėtų būti naudojama norint naudoti komponentus keliuose programų ekranuose. Taip pat galite nukopijuoti esamus komponentus į esamą arba naują komponentų biblioteką.
Norėdami sukurti komponentą programoje eikite į Medžio rodinys, pasirinkite skirtuką Komponentai ir Naujas komponentas:

Pasirinkus Naujas komponentas atidaroma tuščia drobė. Valdiklius galite įtraukti kaip komponento aprašo dalį drobėje. Jei redaguojate drobės komponentą, to paties komponento egzempliorius atnaujinsite kituose programų ekranuose. Programos, pakartotinai naudojančios jau sukurtą komponentą, gali gauti komponentų naujinimus, kai paskelbiate komponentų pakeitimus.
Ekraną pasirinkę kairėje srityje, esamų komponentų sąraše galite pasirinkti komponentą. Kai pasirenkate komponentą, į ekraną įterpiate to komponento egzempliorių taip pat, kaip įterpiate valdiklį.
Programoje esantys komponentai išvardijami Pasirinktinių kategorijoje, komponentų sąraše medžio rodinyje. Iš komponentų bibliotekų importuoti komponentai yra pateikti Bibliotekos komponentų kategorijoje:

Pastaba
Šiame straipsnyje aptarti komponentai skiriasi nuo „Power Apps component framework“, kuri leidžia programuotojams ir kūrėjams kurti kodo komponentus, skirtus modeliu grįstoms ir drobės programoms. Norėdami gauti daugiau informacijos eikite į „Power Apps component framework“ apžvalgą.
Pasirinktinės ypatybės
Komponentas gali gauti įvesties reikšmes ir pateikti duomenis, jei sukuriate vieną ar daugiau pasirinktinių ypatybių. Šie scenarijai yra išplėstiniai, todėl reikia suprasti formules ir privalomąsias sutartis.
Pastaba
Eksperimentinė patobulintų komponentų ypatybių funkcija suteikia dar daugiau ypatybių parinkčių, įskaitant funkcijas ir veikimo funkcijas. Daugiau informacijos ieškokite Drobės komponento ypatybės (eksperimentinės)
Įvesties ypatybė yra tai, kaip komponentas gauna duomenis, naudojamus komponente. Įvesties ypatybės rodomos dešiniosios srities skirtuke Ypatybės, jei pasirinktas komponento egzempliorius. Galite konfigūruoti įvesties ypatybes su išraiškomis arba formulėmis lygiai taip pat, kaip konfigūruojate kitų valdiklių standartines ypatybes. Kiti valdikliai turi įvesties ypatybių, pvz., Teksto įvesties valdiklio Numatytąją ypatybę.
Išvesties ypatybė naudojama duomenims arba komponento būsenai pateikti. Pavyzdžiui, Pasirinkta ypatybė Galerijos valdiklyje yra išvesties ypatybė. Kurdami išvesties ypatybę galite nustatyti, kokius kitus valdiklius galima nurodyti komponento būsenoje.
Pateiktose instrukcijose toliau paaiškinamos šios sąvokos.
Pavyzdinio komponento kūrimas
Šiame pavyzdyje sukursite meniu komponentą, panašų į pateiktą grafinį elementą. Taip pat galite pakeisti tekstą vėliau, kad galėtumėte jį naudoti keliuose ekranuose, programose arba ir ten, ir ten:

Pastaba
Kuriant daugkartinius komponentus rekomenduojama naudoti komponentų biblioteką. Atnaujinant programos komponentus komponentai atnaujinami tik programoje. Kai naudojate komponentų biblioteką, jums bus pasiūlyta atnaujinti komponentus, jei komponentai atnaujinami ir paskelbiami bibliotekoje.
Naujo komponento kūrimas
Sukurkite tuščią drobės programą.
Medžio rodinyje pasirinkite Komponentai, tada pasirinkite Naujas komponentas norėdami sukurti naują komponentą.

Kairėje srityje pasirinkite naują komponentą, pasirinkite elipsę (...), o tada pasirinkite Pervadinti. Įveskite arba įklijuokite pavadinimą kaip MenuComponent.
Dešiniojoje srityje nustatykite komponento plotį 150 ir jo aukštį 250, tada pasirinkite Nauja pasirinktinė ypatybė. Be to, aukštį ir plotį galite nustatyti į bet kurią kitą tinkamą reikšmę.

Laukeliuose Rodomas pavadinimas, Ypatybės pavadinimas ir Aprašas įveskite arba įklijuokite tekstą kaip Elementus.
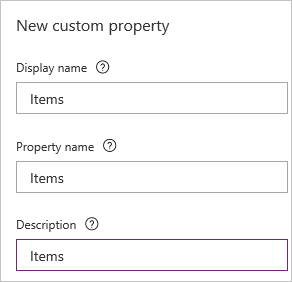
Į ypatybės pavadinimą neįtraukite tarpų, nes rašant formulę komponentas bus nurodomas pagal šį pavadinimą. Pavyzdžiui, ComponentName.PropertyName.
Rodomas pavadinimas pasirodo dešiniosios srities skirtuke Ypatybės, jei pasirenkate komponentą. Aprašomasis rodomas pavadinimas padeda jums ir kitiems kūrėjams suprasti šios ypatybės paskirtį. Aprašas pasirodo patarime, jei palaikote žymeklį virš rodomo šios ypatybės pavadinimo skirtuke Ypatybės.
Sąraše Duomenų tipas pasirinkite Lentelė, tada pasirinkite Kurti.

Elementų ypatybė nustatoma į numatytąją reikšmę pagal nurodytą duomenų tipą. Galite nustatyti reikšmę, atitinkančią jūsų poreikius. Jei nurodėte Lentelės arba Įrašo duomenų tipą, galite pakeisti Elementų ypatybės reikšmę, kad atitiktų duomenų schemą, kurią norite įvesti į komponentą. Šiuo atveju pakeisite į eilučių sąrašą.
Galite nustatyti ypatybės reikšmę formulės juostoje, jei pasirinkote ypatybės pavadinimą dešiniosios srities skirtuke Ypatybės.

Kaip parodyta tolesniame grafiniame elemente, taip pat galite redaguoti ypatybės reikšmę dešiniosios srities skirtuke Išsamiau.
Nustatykite komponento Elementų ypatybę pagal šią formulę:
Table({Item:"SampleText"})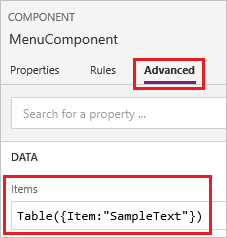
Komponente įterpkite tuščią vertikalų Galerijos valdiklį ir ypatybių srityje kaip Pavadinimą pasirinkite Maketas.
Įsitikinkite, kad ypatybių sąraše rodoma Elementų ypatybė (pagal numatytuosius nustatymus). Tada nustatykite tos ypatybės reikšmę pagal šią išraišką:
MenuComponent.ItemsTaip Galerijos valdiklio Elementų ypatybė skaitoma ir priklauso nuo komponento Elementų įvesties ypatybės.
Pasirenkama – nustatykite Galerijos valdiklio BorderThickness ypatybę į 1, o TemplateSize ypatybę – į 50. Taip pat galite atnaujinti kraštinės storio ir šablono dydžio reikšmes į bet kurią kitą tinkamą reikšmę.
Komponento įtraukimas į ekraną
Tada į ekraną įtrauksite komponentą ir nustatysite rodytino komponento eilučių lentelę.
Kairėje srityje pasirinkite ekranų sąrašą, o tada pasirinkite numatytąjį ekraną.

Skirtuke Įterpti atidarykite meniu Komponentai ir pasirinkite MenuComponent.

Pagal numatytuosius nustatymus naujas komponentas pavadinamas MenuComponent_1.
Nustatykite MenuComponent_1 Elementų ypatybę pagal šią formulę:
Table({Item:"Home"}, {Item:"Admin"}, {Item:"About"}, {Item:"Help"})Šis egzempliorius panašus į grafinį elementą, tačiau galite tinkinti tekstą ir kitas kiekvieno egzemplioriaus ypatybes.

Išvesties ypatybės kūrimas ir naudojimas
Kol kas sukūrėte komponentą ir įtraukėte jį į programą. Toliau galėsite sukurti išvesties ypatybę, atitinkančią elementą, kurį vartotojas pasirenka meniu.
Atidarykite komponentų sąrašą, tada pasirinkite MenuComponent.
Dešiniojoje srityje pasirinkite skirtuką Ypatybės ir Nauja pasirinktinė ypatybė.
Laukeliuose Rodomas pavadinimas, Ypatybės pavadinimas ir Aprašas įveskite arba įklijuokite Pasirinkta.
Dalyje Ypatybės tipas pasirinkite Išvestis, tada – Kurti.

Skirtuke Išsamiau nustatykite Pasirinkta ypatybės reikšmę pagal šią išraišką, prireikus galerijos pavadinime pakoreguodami skaičius:
Gallery1.Selected.Item
Numatytajame programos ekrane įtraukite žymą ir nustatykite jos Teksto ypatybę pagal šią išraišką, prireikus pakoreguodami skaičius komponento pavadinime:
MenuComponent_1.SelectedMenuComponent_1 yra numatytasis egzemplioriaus pavadinimas, o ne komponento aprašo pavadinimas. Galite pervardyti bet kurį egzempliorių.
Laikydami nuspaudę klavišą „Alt“ pasirinkite kiekvieną meniu elementą.
Žymos valdiklis rodo vėliausiai pasirinktą meniu elementą.
Scope
Įvesties ir išvesties ypatybės aiškiai apibrėžia komponento ir jį priimančios programos sąsają. Pagal numatytuosius nustatymus komponentas įtrauktas į kapsulę taip, kad būtų lengviau pakartotinai naudoti komponentą visose programose, norint perduoti informaciją komponente ir iš jo perduoti informaciją, reikia naudoti ypatybes. Apimties apribojimai laiko komponento duomenų sutartis paprastai ir darniai, tai padeda įgalinti komponento aprašo naujinimus— ypač programose su komponentų bibliotekomis.
Bet yra atvejų, kai komponentas gali norėti bendrinti duomenų šaltinį ar kintamąjį su savo šeimininku. Ypač tada, kai komponentas skirtas naudoti tik vienoje konkrečioje programoje. Tokiais atvejais galite tiesiogiai pasiekti programos lygio informaciją įjungę programos Programos prieigos apimtis jungtį komponento ypatybių srityje:

Įjungus Prieigos programos apimtį, komponente galite pasiekti toliau nurodytas galimybes:
- Visuotiniai kintamieji
- Rinkiniai
- Valdikliai ir komponentai ekranuose, pvz., "TextInput" valdiklyje
- Lenteliniai duomenų šaltiniai, pvz. Dataverse lentelės
Kai šis nustatymas yra išjungtas, komponentas negali pasiekti nė vieno iš anksčiau nurodytų dalykų. Funkcijos Nustatyti ir Rinkti vis dar pasiekiamos, tačiau gauti kintamieji ir rinkiniai apima komponento egzempliorių ir nėra bendrinami su programa.
Ne lentelės duomenų šaltiniai, pvz., „Azure Blob Storage“ arba pasirinktinė jungtis, yra prieinami, jei šis nustatymas įjungtas arba išjungtas.Pagalvokite apie šiuos duomenų šaltinius labiau kaip apie aplinkos ištekliaus, o ne programos ištekliaus nurodymą.Kai komponentas į programą įkeliamas iš komponentų biblioteka, šie duomenų šaltiniai iš aplinkos taip pat įtraukiami.
Komponentų bibliotekoje esantys komponentai niekada negali turėti prieigos prie programos apimties, nes nėra jokios vienos programos apimties. Todėl šio parametro šiame kontekste nėra ir jis efektyviai išjungiamas.Importavus į programą ir jei komponentų kūrėjas leido tinkinti, jungiklį galima įjungti ir komponentą modifikuoti, kad būtų galima naudoti programos aprėptį.
Pastaba
- Galite įterpti komponentų egzempliorių į ekraną, esantį komponentų bibliotekoje, ir peržiūrėti tą ekraną išbandymo tikslais.
- Komponentų biblioteka nėra rodoma naudojant Power Apps Mobile.
Komponentų importavimas arba eksportavimas (nurašyta)
Pastaba
Ši funkcija nebereikalinga. Komponentų bibliotekos yra rekomenduojamas būdas pakartotinai naudoti komponentus programose. Kai naudojama komponentų biblioteka, programa išlaiko savo naudojamų komponentų priklausinius. Programų kūrėjas bus įspėtas, kai atsiras priklausomiesiems komponentams skirtų naujinimų. Todėl visi nauji pakartotinai naudojami komponentai turėtų būti sukurti komponentų bibliotekose.
Numatyta, kad galimybė importuoti ir eksportuoti komponentus išjungta, nes ši funkcija atšaukta. Nors rekomenduojama su komponentais dirbti naudojant komponentų bibliotekas, vis tiek galima įjungti šią funkciją priklausomai nuo programos kaip išimtį, kol funkcija bus pašalinta. Norėdami tai padaryti, redaguokite programą programoje Power Apps Studio, o tada eikite į Parametrai > Būsimos funkcijos > Nurašyta ir nustatykite Eksportuoti ir importuoti komponentus į „Įjungta“.

Įjungę šią funkciją galite naudoti toliau nurodytas galimybes komponentams importuoti ir eksportuoti.
Komponentų importavimas iš kitos programos
Norėdami importuoti vieną ar daugiau komponentų iš vienos programos į kitą pasirinkite Importuoti komponentus meniu Įterpti ir naudokite Pasirinktinį išskleidžiamąjį meniu. Arba naudokite Komponentus medžio rodinyje kairėje srityje.
Dialogo lange pateikiamos visos programos, kuriose yra komponentų, kuriuos turite teisę redaguoti. Pasirinkite programą, tada pasirinkite Importuoti norėdami importuoti naujausią visų tos programos komponentų paskelbtą versiją. Importavę bent vieną komponentą galite redaguoti savo kopiją ir panaikinti bet kurią nereikalingą.

Galite įrašyti programą su esamais komponentais į failą vietoje ir pakartotinai naudoti failą importuodami. Galite naudoti failą norėdami importuoti komponentus į kitą programą.
Jei programoje yra modifikuota to paties komponento versija, būsite paraginti nuspręsti, ar pakeisti modifikuotą versiją, ar atšaukti importavimą.
Kai programoje sukuriate komponentus, kitos programos gali naudoti komponentus iš šios programos juos importuodamos.
Pastaba
Jei iš kitos programos importuotas komponentas modifikuojamas originalioje programoje, norėdami gauti naujausius komponentų pakeitimus, komponentą rankiniu būdu turite dar kartą importuoti į naudojamą programą. Geriau naudokite komponentų bibliotekas, norėdami efektyviau dirbti su komponentų naujinimais.
Komponentų eksportavimas iš programos
Galite eksportuoti komponentus į failą ir atsisiųsti juos norėdami importuoti į kitą programą.
Pasirinkite parinktį Eksportuoti komponentus skiltyje Komponentai medžio rodinyje, kairėje srityje:

Taip pat galite naudoti meniu Įterpti ir pasirinkti Pasirinktinį išskleidžiamąjį meniu.

Pasirinkus Eksportuoti komponentus komponentai atsisiunčiami į failą:

Atsisiųstame komponento faile naudojamas .msapp failo vardo plėtinys.
Komponentų importavimas iš eksportuotų komponentų failo
Norėdami importuoti komponentus iš eksportuotų komponentų failo, pasirinkite Importuoti komponentus meniu Įterpti, o tada naudokite išskleidžiamąjį meniu Pasirenkamas arba naudokite Komponentai medžio rodinyje, kairėje srityje. Komponentų dialogo lange pasirinkite Nusiųsti failą vietoj kitų komponentų arba programų pasirinkimo:

Dialogo lange Atidaryti pereikite į komponento failo vietą ir pasirinkite Atidaryti norėdami importuoti komponentus programoje.
Komponentų importavimas iš eksportuotos programos
Galite įrašyti programą vietoje, naudodami parinktį Failas > Įrašyti kaip:

Įrašę programą galite iš naujo panaudoti jos komponentus naudodami tą patį komponentų importavimo iš failo būdą. Norėdami importuoti komponentus iš eksportuotų komponentų failo, atlikite ankstesnio skyriaus veiksmus.
Žinomi apribojimai
- Pasirinktinės įvesties ypatybės negalima sukonfigūruoti kaip pasirinktinės išvesties ypatybės reikšmės tame pačiame arba skirtinguose egzemplioriuose, kai programoje yra du arba daugiau to paties komponento egzempliorių. Dėl šio veiksmo bus rodomas ciklinės nuorodos įspėjamasis pranešimas. Norėdami apeiti šį apribojimą, galite sukurti komponento kopiją programoje viduje.
- Power Automate srauto pridėjimas ir vykdymas komponentų bibliotekoje nepalaikomas.
- Negalite įrašyti duomenų šaltinių arba valdiklių, kuriuose yra duomenų iš tų duomenų šaltinių (pvz., formų, „Fluid Grid“ ar duomenų lentelių) su komponentais.
- Į galeriją arba formą (įskaitant SharePoint formą) komponento negalima įterpti.
- Komponentai nepalaiko UpdateContext funkcijos, tačiau galite sukurti ir atnaujinti komponento kintamuosius naudodami Nustatymo funkciją. Šių kintamųjų aprėptis apribojama komponentu, tačiau galite pasiekti juos iš komponento išorės, naudodami pasirinktinės išvesties ypatybes.
Tolesni veiksmai
Sužinokite, kaip naudoti komponentų biblioteką, kad sukurtumėte daugkartinių komponentų saugyklą.
Taip pat žr.
- Komponentų biblioteka
- Komponento bibliotekos programos ciklo valdymas (ALM)
- Komponento įvesties laukų žemėlapis
- Multimedijos įtraukimas į komponentą
- Komponentų veikimo būdo formulės
- Power Apps component framework
- Kodo drobės komponentų įtraukimas į pasirinktinį modeliu pagrįstos programos puslapį
Pastaba
Ar galite mums pranešti apie dokumentacijos kalbos nuostatas? Atlikite trumpą apklausą. (atkreipkite dėmesį, kad ši apklausa yra anglų kalba)
Apklausą atliksite per maždaug septynias minutes. Asmeniniai duomenys nėra renkami (privatumo nuostatos).