Bandymų automatizavimas naudojant klasikinę „Azure Pipelines“ rengyklę
Šiame straipsnyje sužinosite, kaip nustatyti ir vykdyti drobės programų bandymus, sukurtus sprendime „Test Studio“ naudojant klasikinę „Azure Pipelines“ rengyklę, esančią sprendime „Azure DevOps Services“.
Naudodami viešąjį „GitHub“ – Microsoft/PowerAppsTestAutomation projektą, galite atlikti tolesnius veiksmus.
- Automatizuoti prisijungimo prie jūsų programos operacijas.
- Atidaryti naršyklę kūrimo agente ir vykdyti bandomųjų atvejų bei paketų rinkinį.
- Peržiūrėti bandymų vykdymo būseną „Azure DevOps“ sraute.
Būtinosios sąlygos
Prieš pradėdami turite atlikti tolesnius veiksmus.
Iššakokite Microsoft/PowerAppsTestAutomation projektą svetainėje „GitHub“.
Pastaba
Viešųjų išsišakojimų negalima padaryti privačiaisiais. Jei norite sukurti privačią saugyklą, ją dubliuokite.
Sukurkite naują bandomojo URL .json failą su programos bandomaisiais URL, kuriuos norite vykdyti sraute.
1 veiksmas – PowerAppsTestAutomation projekto iššakojimas
Išsišakojimas yra saugyklos kopija. Iššakodami saugyklą, galite atlikti keitimus nekeisdami pradinio projekto.
Prisijunkite prie „GitHub“.
Nueikite į microsoft/PowerAppsTestAutomation saugyklą. Taip pat galite ieškoti microsoft/PowerAppsTestAutomation, tada pasirinkti saugyklą:
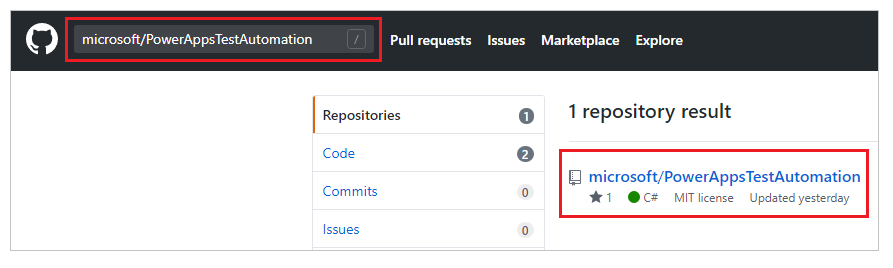
Pasirinkite Išsišakojimas:
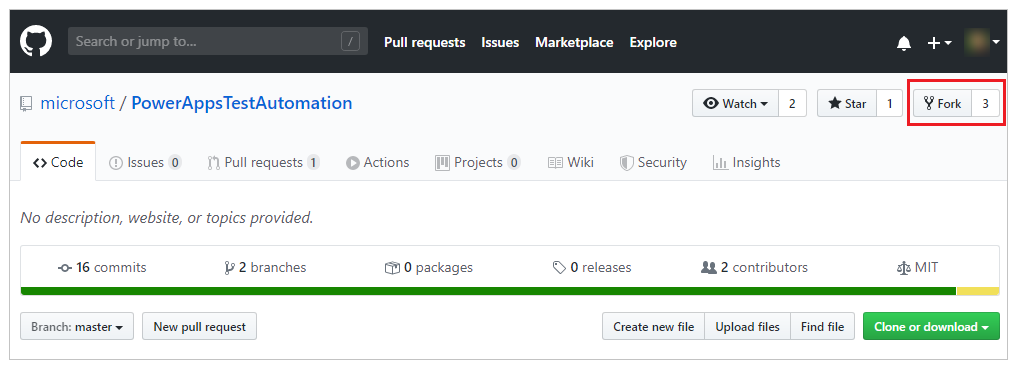
Pasirinkite, kur norite iššakoti:
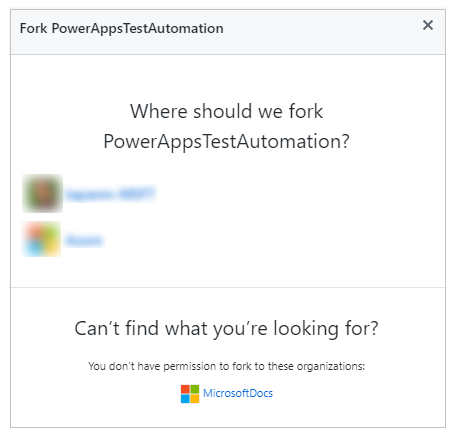
Dabar bus galima naudoti jūsų iššakotą saugyklą.
2 veiksmas – bandomojo URL .json failo kūrimas
Bandomojo URL .json faile bus bandymų paketo ir bandymų atvejų URL adresai, skirti programai tikrinti. Programos bandymų paketo ir bandymų atvejų URL adresus galima gauti sprendime „Test Studio“ pasirinkus Kopijuoti leidimo saitą.
Anksčiau sukurtoje saugykloje galite rasti pavyzdžio failą Samples/TestAutomationURLs.json.
Saugykloje sukurkite naują
TestURLs.jsonfailą arba naudokite bet kokį kitą failo vardą.
Tolimesnėje dokumento dalyje failo vardas ir vieta bus susieti su srauto kintamaisiais.Nukopijuokite formatą iš failo
Samples/TestAutomationURLs.json.Skyrių Bandomieji URL atnaujinkite bandymais, kuriuos norite patikrinti savo programoje.
Keitimus pritaikykite saugykloje:
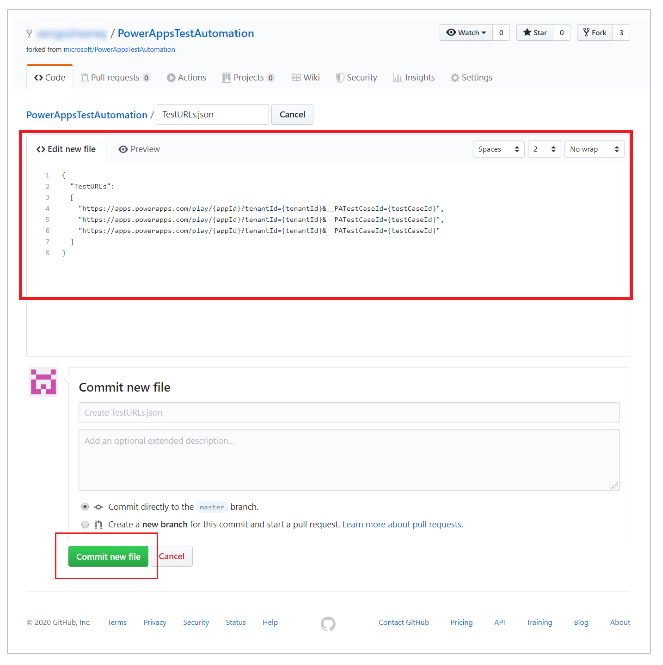
Srauto sukūrimas
Prisijunkite prie „Azure DevOps“ egzemplioriaus.
Pasirinkite esamą projektą arba sukurkite naują.
Kairiajame meniu pasirinkite Srautai.
Pasirinkite Kurti srautą:
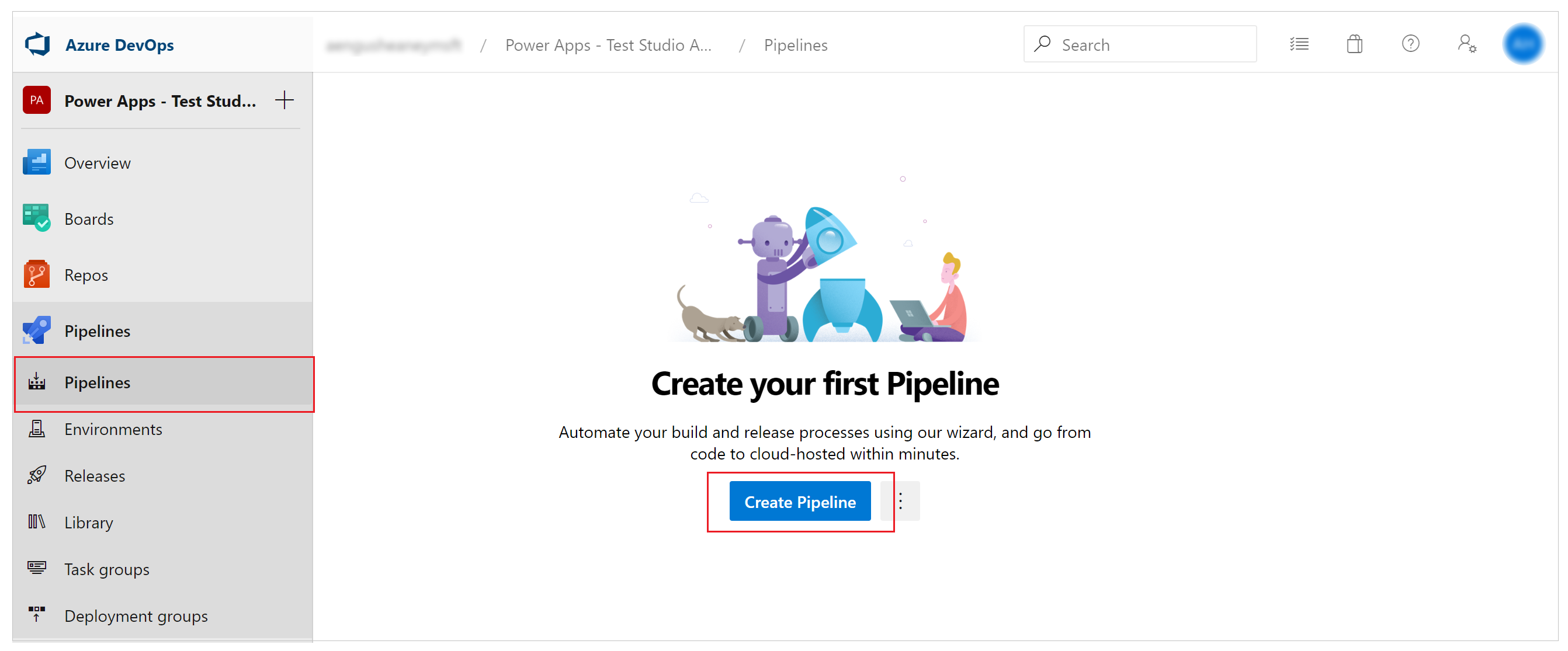
Pasirinkite Naudoti klasikinę rengyklę:
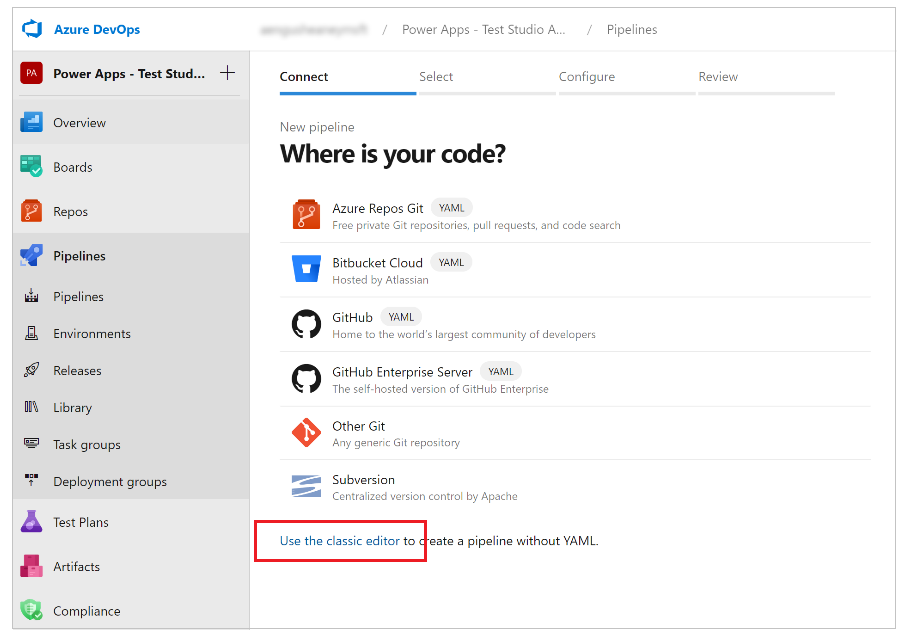
Kaip šaltinį pasirinkite „GitHub“.
Jei reikia, autorizuokite savo „GitHub“ ryšį naudodami „OAuth“ arba asmeninį prieigos atpažinimo ženklą:

Jei reikia, redaguokite ryšio pavadinimą.
Dešinėje įvesties lauko Saugykla pusėje pasirinkite ... (daugtaškį).
Įveskite projekto pavadinimą svetainėje „GitHub“, tada jį pasirinkite:
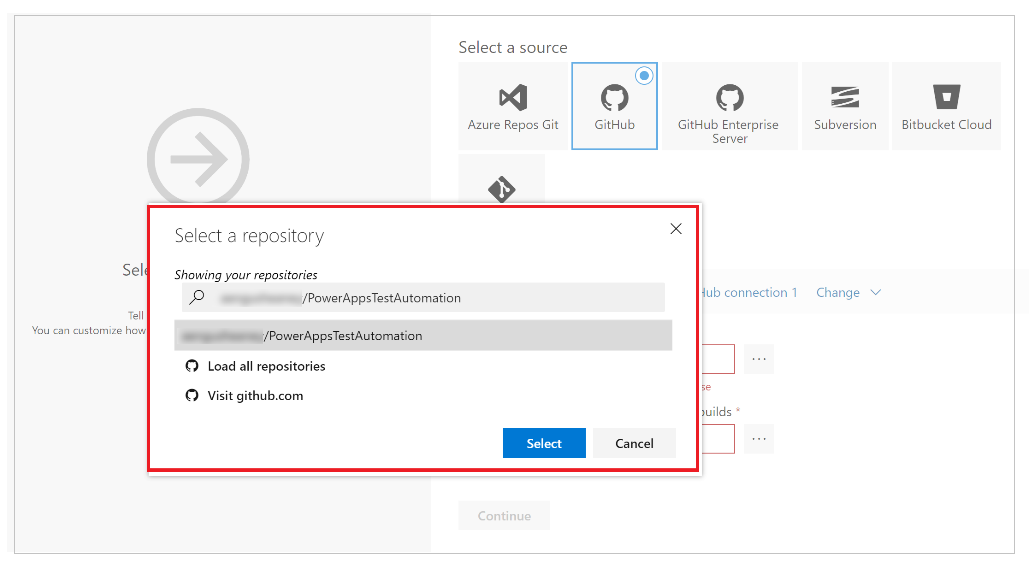
Pasirinkite Tęsti.
Ekrane Šablono pasirinkimas pasirinkite Tuščia užduotis:
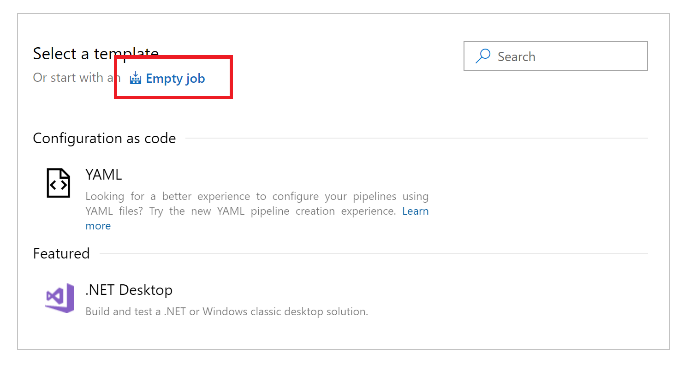
Srautą įrašykite.
Užduočių įtraukimas į srautą
Dabar įtrauksite naujų užduočių ir jas tolesne seka sukonfigūruosite taip, kad būtų vykdomi srauto bandymai.
1 veiksmas – ekrano skiriamosios gebos konfigūravimas naudojant „PowerShell“
Prie 1-oji agento užduotis pasirinkite +.
Ieškokite „PowerShell“.
Pasirinkite Įtraukti, kad „PowerShell“ užduotį įtrauktumėte į užduotį.
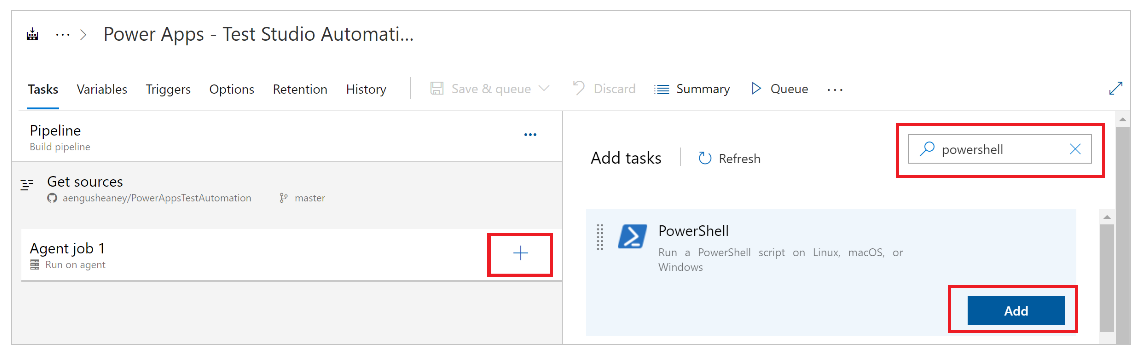
Pasirinkite užduotį.
Rodomą pavadinimą taip pat galite atnaujinti į Agento ekrano skiriamąją gebą nustatyti kaip 1920 x 1080 ar panašiai.Kaip scenarijaus tipą pasirinkite Įdėtasis ir scenarijaus lange įveskite šiuos duomenis:
# Set agent screen resolution to 1920x1080 to avoid sizing issues with Portal Set-DisplayResolution -Width 1920 -Height 1080 -Force # Wait 10 seconds Start-Sleep -s 10 # Verify Screen Resolution is set to 1920x1080 Get-DisplayResolution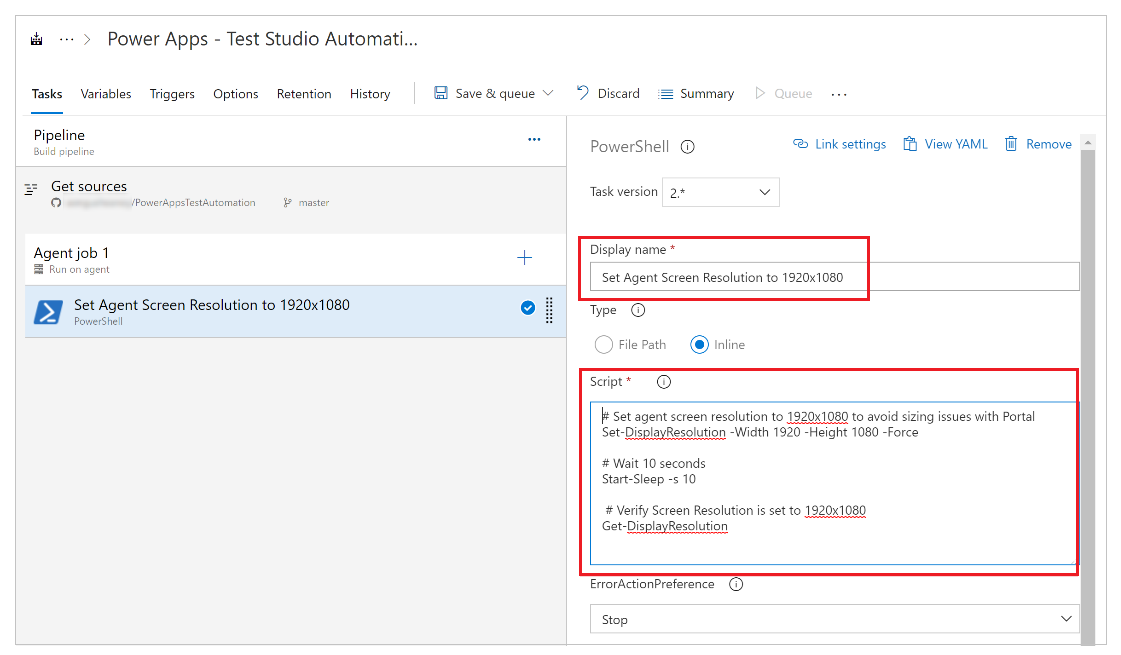
2 veiksmas – „NuGet“ paketų atkūrimas
Prie 1-oji agento užduotis pasirinkite +.
Ieškokite NuGet.
Pasirinkite Įtraukti, kad „NuGet“ užduotį įtrauktumėte į užduotį.
Pasirinkite užduotį.
Rodomą pavadinimą taip pat galite atnaujinti į Atkurti „NuGet“ paketus arba panašiai.Pažymėti … (daugtaškį) konfigūracijos lauke Kelias iki sprendimo, packages.config arba project.json.
Pasirinkite PowerAppsTestAutomation.sln sprendimo failą.
Pasirinkite Gerai:
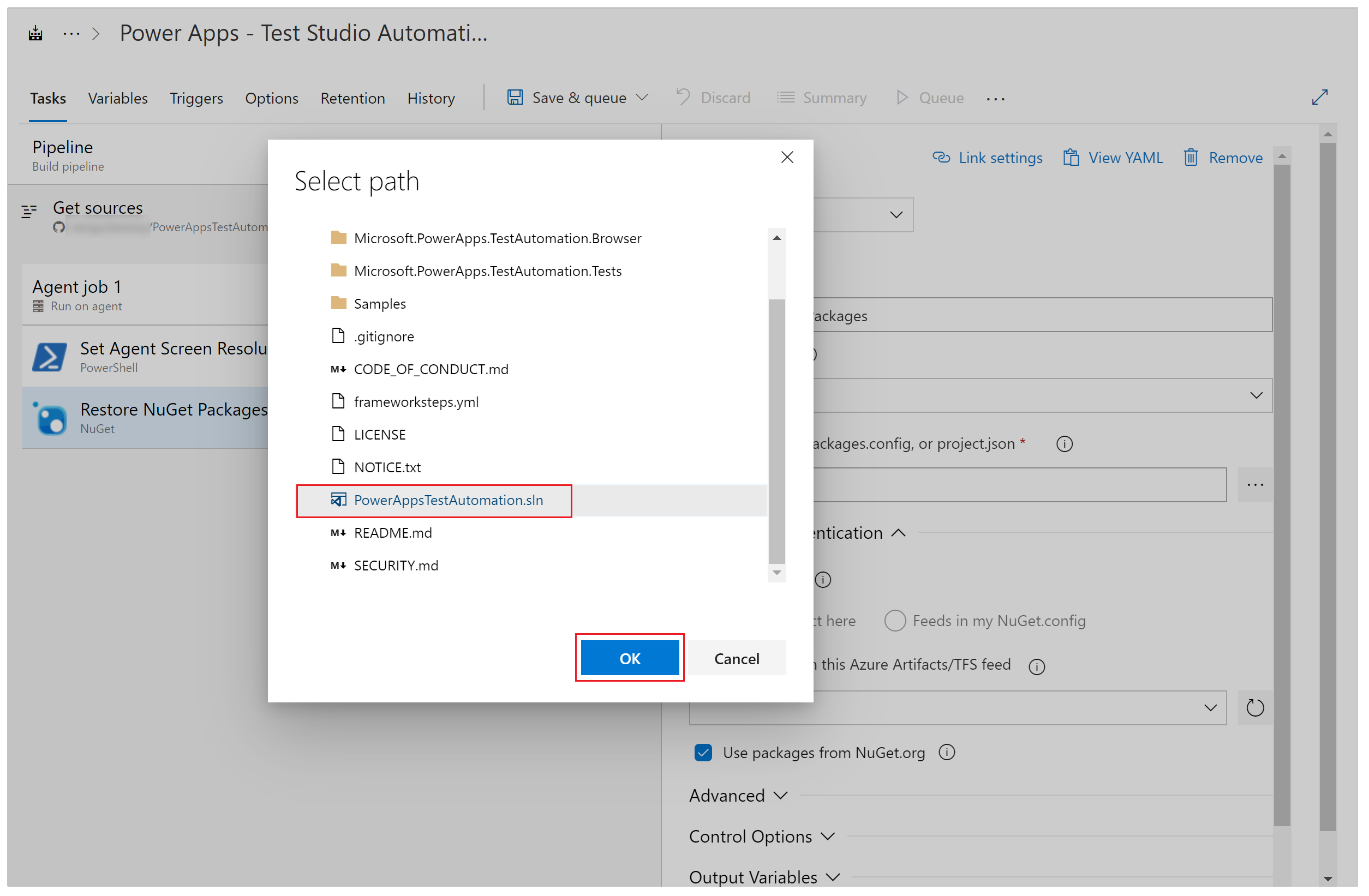
3 veiksmas – PowerAppsTestAutomation sprendimo kūrimas
Prie 1-oji agento užduotis pasirinkite +.
Ieškokite „Visual Studio“ kūrimo.
Pasirinkite Įtraukti, kad „Visual Studio“ kūrimo užduotį įtrauktumėte į užduotį.
Pasirinkite užduotį.
Rodomą pavadinimą taip pat galite atnaujinti į Kurti „Power Apps“ bandomąjį automatizavimo sprendimą arba panašiai.Pažymėti … (daugtaškį) konfigūracijos lauke Sprendimas.
Pasirinkite PowerAppsTestAutomation.sln sprendimo failą.
Pasirinkite Gerai.
4 veiksmas – „Google Chrome“ skirtų „Visual Studio“ bandymų įtraukimas
Prie 1-oji agento užduotis pasirinkite +.
Ieškokite „Visual Studio“ bandom.
Pasirinkite Įtraukti, kad „Visual Studio“ bandomąją užduotį įtrauktumėte į užduotį.
Pasirinkite užduotį.
Rodomą pavadinimą taip pat galite atnaujinti į Vykdyti „Power Apps“ automatizavimo bandymus naudojant $(BrowserTypeChrome) arba panašiai.Teksto lauke Išbandyti failus pašalinkite numatytuosius įrašus ir įtraukite tolesnius duomenis.
**\Microsoft.PowerApps.TestAutomation.Tests\bin\\Debug\Microsoft.PowerApps.TestAutomation.Tests.dllLauke Išbandyti filtrų kriterijus įveskite
TestCategory=PowerAppsTestAutomation.Pasirinkite Bandymų mišinyje yra UI bandymų.

Pažymėti … (daugtaškį) lauke Parametrų failas.
Išplėskite Microsoft.PowerApps.TestAutomation.Tests, pasirinkite failą patestautomation.runsettings, tada – Gerai:
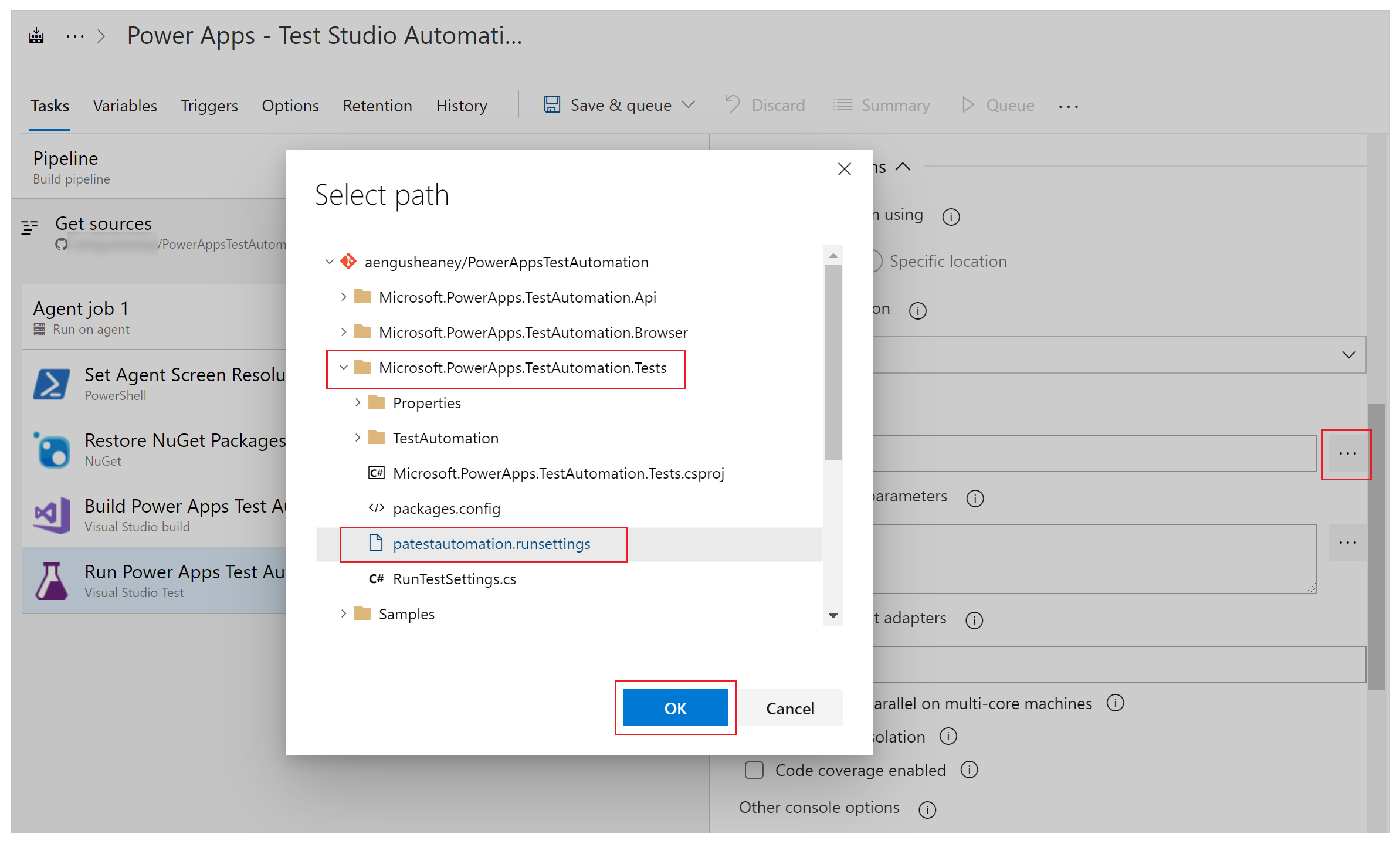
Lauke Perrašyti bandymų vykdymo parametrus nukopijuokite tolesnę eilutę.
-OnlineUsername "$(OnlineUsername)" -OnlinePassword "$(OnlinePassword)" -BrowserType "$(BrowserTypeChrome)" -OnlineUrl "$(OnlineUrl)" -UsePrivateMode "$(UsePrivateMode)" -TestAutomationURLFilePath "$(TestAutomationURLFilePath)" -DriversPath "$(ChromeWebDriver)"Pastaba
Čia konfigūruojami srauto kintamieji, pirmiau pavaizduoti kaip $(KintamojoPavadinimas).
Lauke Bandymų vykdymo pavadinimas įveskite Vykdyti „Power Apps“ automatizavimo bandymus naudojant $(BrowserTypeChrome) ar pan.
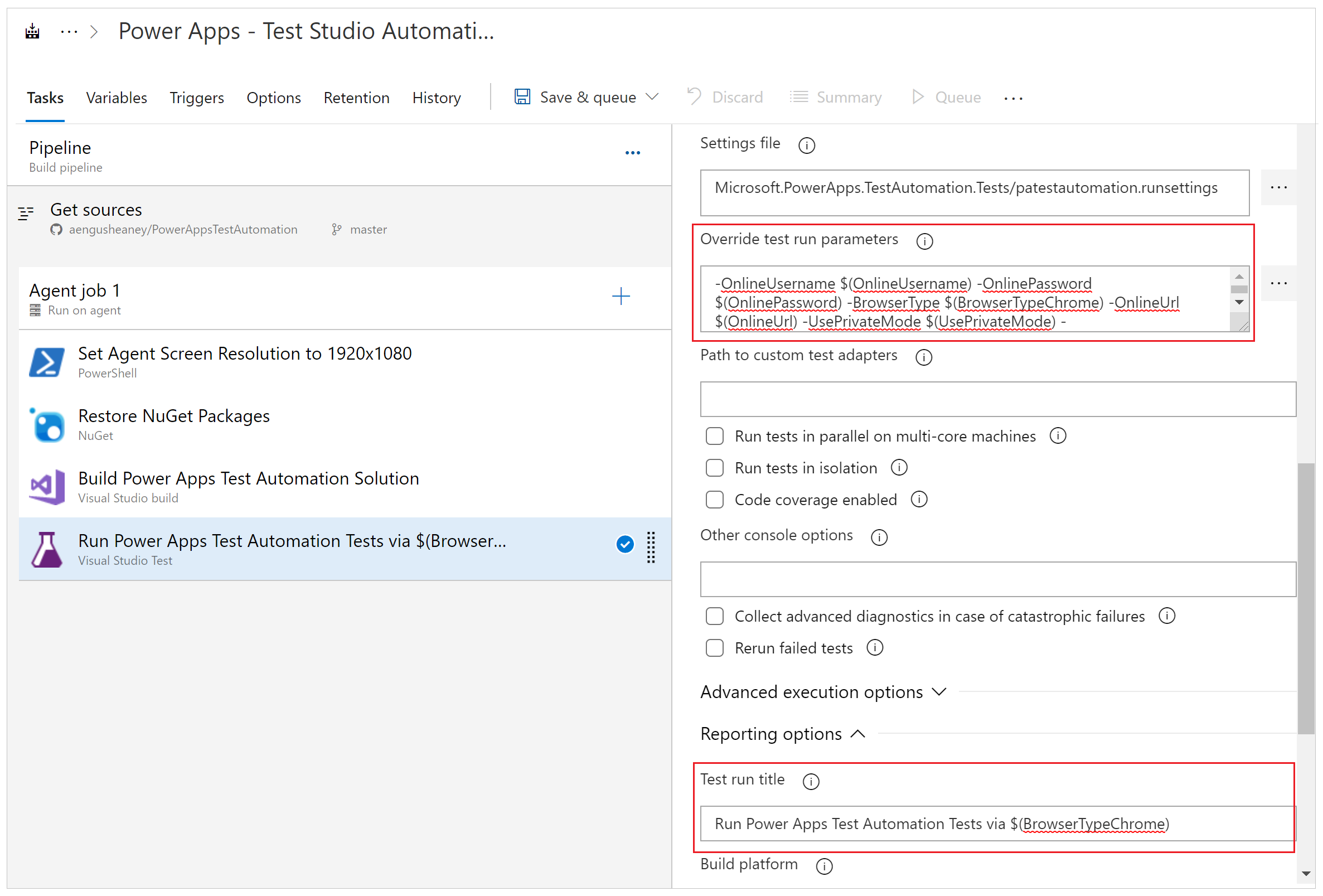
5 žingsnis - Įtraukite „Visual Studio“ testus „Mozilla Firefox“
Dešiniuoju pelės mygtuku spustelėkite užduotį Įtraukti „Chrome“ skirtus „Visual Studio“ bandymus ir pasirinkite Klonuoti užduotį (-is).
Pasirinkite užduotį ir atnaujinkite tolesnes sritis.
Pavadinimas: Vykdyti „Power Apps“ automatizavimo bandymus naudojant $(BrowserTypeFirefox)
Perrašyti bandymų vykdymo parametrus
-OnlineUsername "$(OnlineUsername)" -OnlinePassword "$(OnlinePassword)" -BrowserType "$(BrowserTypeFirefox)" -OnlineUrl "$(OnlineUrl)" -UsePrivateMode "$(UsePrivateMode)" -TestAutomationURLFilePath "$(TestAutomationURLFilePath)" -DriversPath "$(GeckoWebDriver)"Bandymų vykdymo pavadinimas: Vykdyti „Power Apps“ automatizavimo bandymus naudojant $(BrowserTypeFirefox)
Srauto kintamųjų konfigūravimas
Dabar konfigūruosite srauto kintamuosius, apibrėžtus anksčiau įtrauktose užduotyse.
Pasirinkite skirtuką Kintamieji.
Pasirinkite Įtraukti ir pakartokite šį veiksmą, kad sukonfigūruotumėte tolesnius kintamuosius.
| Kintamojo pavadinimas | Kintamojo reikšmė |
|---|---|
| BrowserTypeChrome | „Chrome“ |
| BrowserTypeFirefox | Firefox |
| OnlineUrl | https://make.powerapps.com |
| TestAutomationURLFilePath | $(Build.SourcesDirectory)\<test URL file>.json Pastaba: tai yra bandomųjų URL .json failas, kurį sukūrėte anksčiau. |
| UsePrivateMode | teisinga |
| OnlineUsername | Įveskite Microsoft Entra vartotojo konteksto, kuris prisijungs prie programos, el. pašto adresą. Bandymai bus vykdomi atsižvelgiant į šio vartotojo kontekstą. Įsitikinkite, kad šis vartotojas gali paleisti programą ir prisijungti prie bet kokių duomenų šaltinių, prie kurių gali prisijungti programa. |
Pasirinkite Įtraukti ir kintamojo pavadinime įveskite OnlinePassword.
Pažymėkite užrakto vaizdą, kad šis kintamasis būtų slaptas.
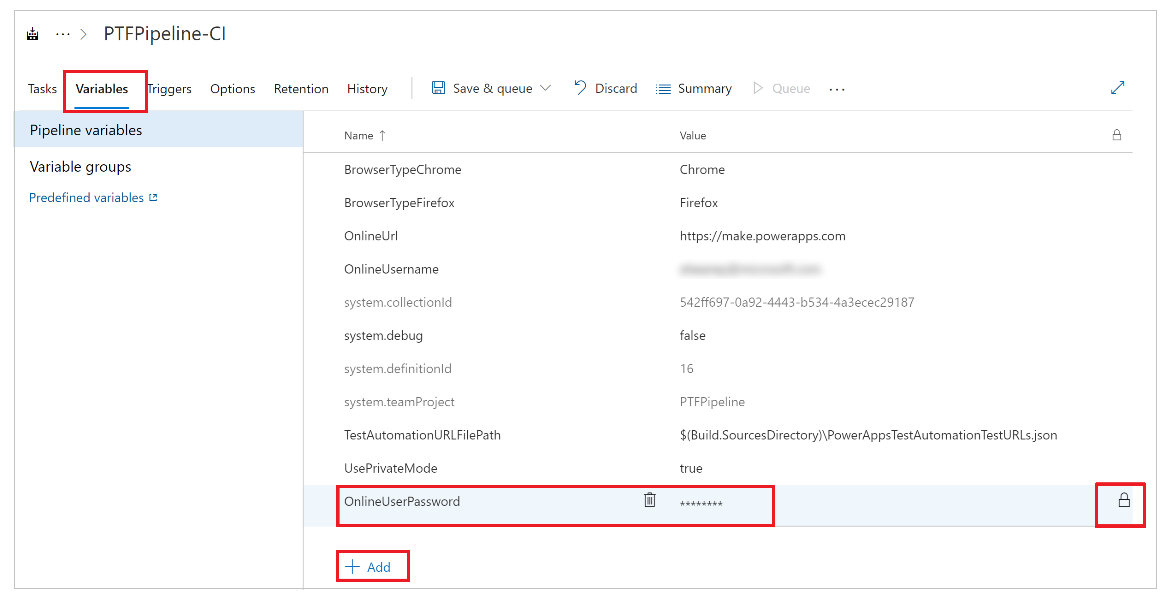
Įrašykite savo srauto konfigūracijas.
Bandymų vykdymas ir analizavimas
Norėdami patikrinti, ar jūsų bandymai vykdomi sėkmingai, pasirinkite Eilė, tada – Vykdyti. Jūsų užduotis bus pradėta vykdyti.
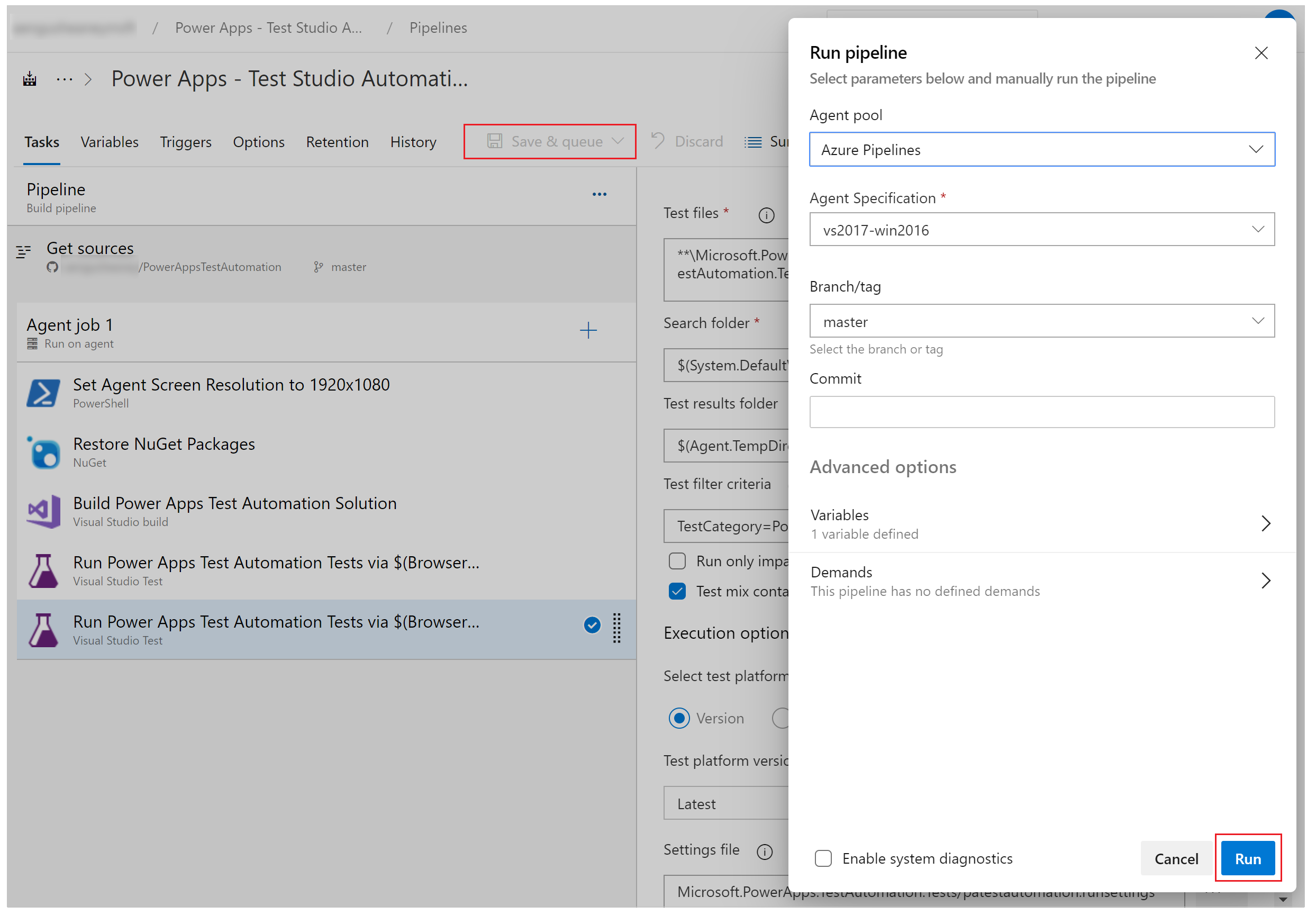
Kai užduotis vykdoma, ją pasirinkę matysite išsamią kiekvienos vykdomos užduoties būseną:
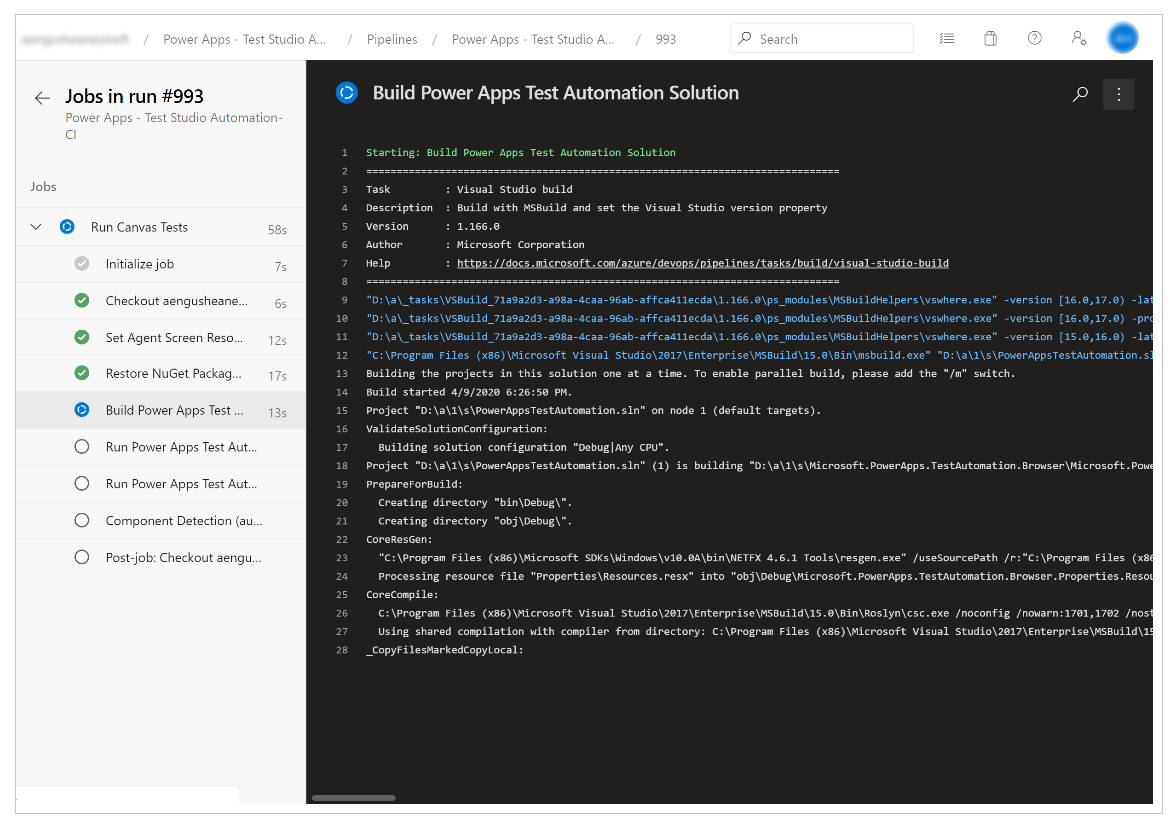
Kai užduotis baigiama, galite peržiūrėti išsamią užduoties suvestinę ir visas klaidas ar įspėjimus. Pasirinkę skirtuką Bandymai, galite peržiūrėti konkrečią informaciją apie įvykdytus bandomuosius atvejus.
Toliau pateikiamame pavyzdyje nurodoma, kad, bandymus vykdant „Chrome“ naršyklėje, nepavyko įvykdyti bent vieno iš mūsų bandomųjų atvejų:
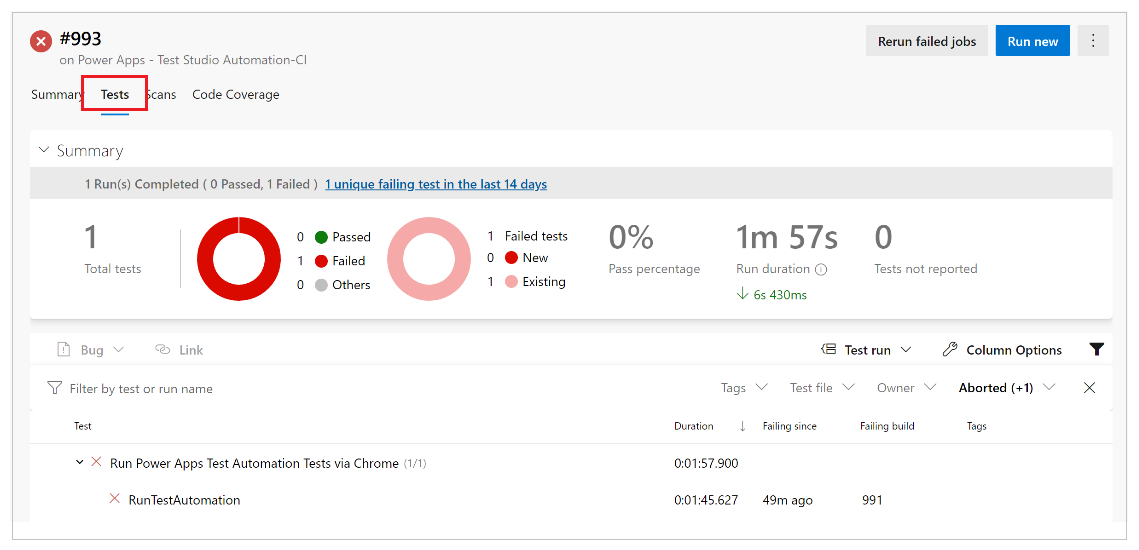
Norėdami detalizuoti informaciją apie tai, kuris bandomasis atvejis nepavyko, pasirinkite bandymą RunTestAutomation. Skirtuke Priedai galite matyti bandymų vykdymo suvestinę ir tai, kuriuos bandymų paketo atvejus įvykdyti pavyko, o kurių – nepavyko.
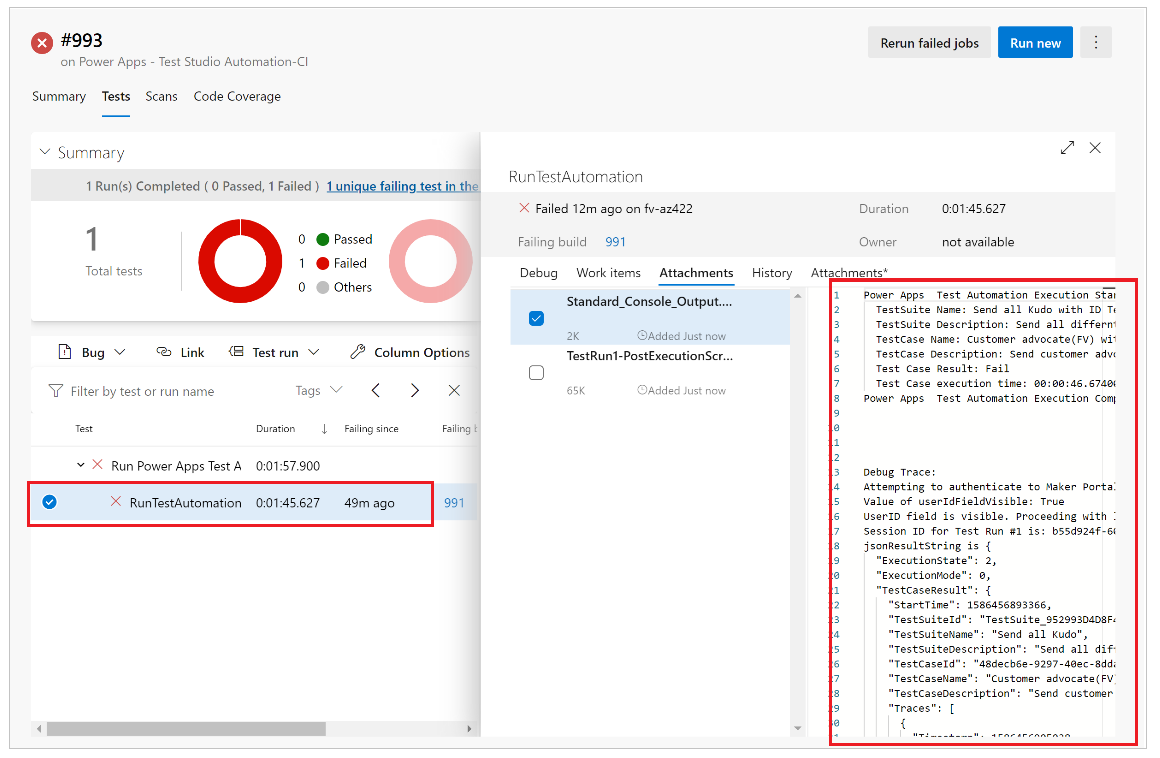
Pastaba
Jei vykdote bandymų paketą, matysite sėkmingų ir nesėkmingų bandomųjų atvejų suvestinę. Jei vykdote bandomąjį atvejį, matysite konkrečią informaciją apie triktį bei sekimo informaciją (jei yra).
Žinomi apribojimai
Kelių dalių autentifikavimo funkcija nepalaikoma.
Bandymų suvestinėje bus pateiktas vienas bandymo rezultatas vienoje naršyklėje. Bandymų rezultatas apims vieno ar daugiau bandomųjų atvejų arba bandymų paketo rezultatus.
Bet kokiam autentifikavimo procesui, Microsoft Entra kitam prisijungimo srautui, reikia tinkinti prisijungimo procesą PowerAppsTestAutomation sprendime.
Taip pat žr.
Pastaba
Ar galite mums pranešti apie dokumentacijos kalbos nuostatas? Atlikite trumpą apklausą. (atkreipkite dėmesį, kad ši apklausa yra anglų kalba)
Apklausą atliksite per maždaug septynias minutes. Asmeniniai duomenys nėra renkami (privatumo nuostatos).
Atsiliepimai
Jau greitai: 2024 m. palaipsniui atsisakysime „GitHub“ problemų, kaip turiniui taikomo atsiliepimų mechanizmo, ir pakeisime jį nauja atsiliepimų sistema. Daugiau informacijos žr. https://aka.ms/ContentUserFeedback.
Pateikti ir peržiūrėti atsiliepimą, skirtą