Duomenų importavimas iš "Excel" ir duomenų eksportavimas į CSV
Norėdami gauti (importuoti) duomenis į Microsoft Dataverse lenteles, naudokite "Excel" darbalapio failą arba kableliais atskirtų reikšmių (CSV) failą.
Eksportuojant Dataverse lentelės duomenis, jie eksportuojami kaip CSV failas.
Importavimas iš „Excel“ arba CSV failo
Yra du būdai importuoti duomenis iš „Excel“.
- 1 būdas: importuoti kuriant ir modifikuojant failo šabloną
- 2 būdas: importuoti įtraukiant savo šaltinio failą
Svarbu
- Norėdami importuoti arba eksportuoti duomenis, turite turėti aplinkos kūrėjas saugos vaidmuo.
- Importavimas iš "Excel" arba CSV failo naudojant komandą Importuoti > duomenis iš "Excel" negalimas GCC GCC High ir DoD aplinkose. Norėdami apeiti šį apribojimą, srityje Lentelės pasirinkite Power Apps Importuoti > duomenis, tada pasirinkite duomenų šaltinis, pvz., "Excel" darbaknygę arba tekstą / CSV.
1 būdas: importuoti kuriant ir modifikuojant failo šabloną
Kiekvienas objektas turi privalomus laukus, kurie turi būti įvesties faile. Rekomenduojame, kad sukurti šabloną. Norėdami tai padaryti, eksportuokite duomenis iš lentelės. Tada naudokite tą patį failą ir modifikuokite jį su savo duomenimis. Galiausiai importuokite modifikuotą failą atgal į lentelę. Naudodami šabloną galite sutaupyti laiko, nes jums nereikės nurodyti reikalingų kiekvienos lentelės stulpelių.
Parenkite failo šabloną
- Eksportuokite lentelės duomenis.
- Prieš importuodami duomenis apibrėžkite planą, kad įsitikintumėte, jog duomenys yra unikalūs. Naudokite pirminius raktus arba alternatyviuosius raktus. Daugiau informacijos: Unikalumo užtikrinimas, importuojant duomenis į objektą iš „Excel“ ar CSV
Modifikuokite failą su duomenimis
Kopijuokite duomenis iš „Excel“ arba CSV failo į šabloną, kurį sukūrėte ankstesniame veiksme.
Importuokite failą
- powerapps.com kairiojoje naršymo srityje pasirinkite Lentelės . Jei elemento šoninio skydelio srityje nėra, pasirinkite …Daugiau ir pasirinkite norimą elementą.
- Pasirinkite Importuoti > duomenis iš "Excel".
- Rinkitės lenteles, į kurias norite importuoti duomenis, tada pasirinkite Toliau.
- Puslapyje Duomenų importavimas pasirinkite Nusiųsti ir pasirinkite failą. Sekite pasiūlymus, kad įkeltumėte failą.
- Kai failas yra įkeltas ir Susiejimo būsena rodo Susiejimas sėkmingas, pasirinkite Importuoti viršutiniame dešiniajame kampe. Eikite į Susiejimo klaidų trikčių šalinimas naudojant „Excel“, raskite bei pataisykite susiejimo klaidas.
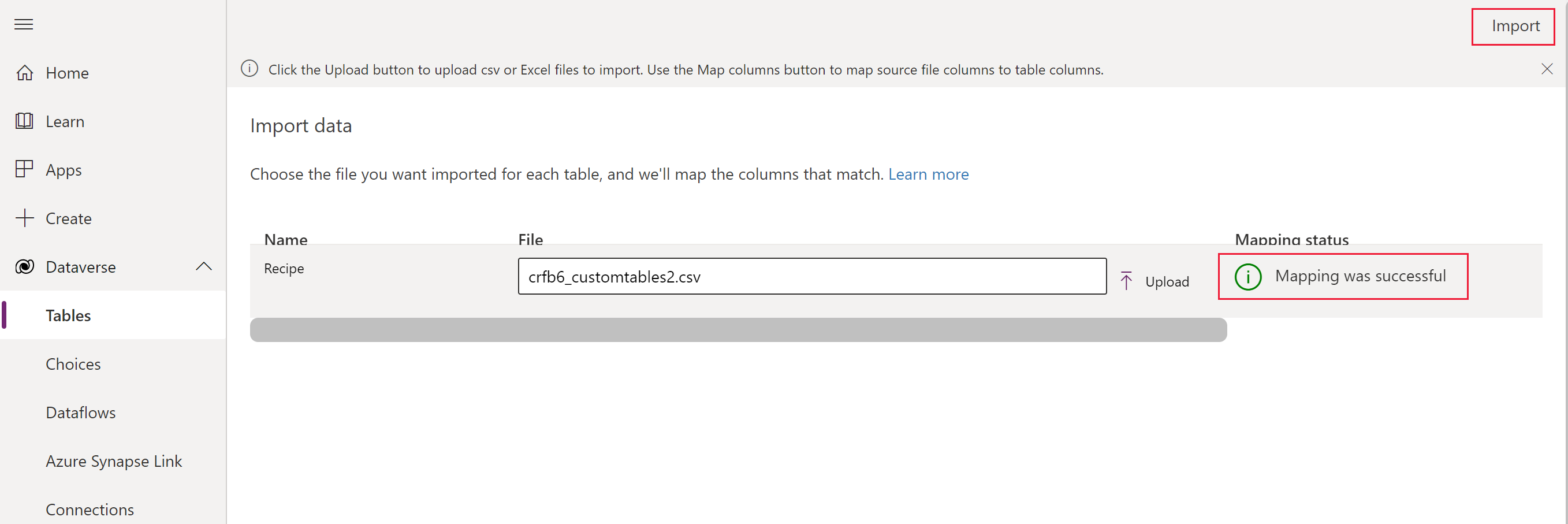 Importavimui pasibaigus sėkmingai, matysite įterpimų ir naujinių skaičių iš viso.
Importavimui pasibaigus sėkmingai, matysite įterpimų ir naujinių skaičių iš viso.
2 būdas: importuoti įtraukiant savo šaltinio failą
Jei esate pažengęs vartotojas ir žinote atitinkamų „Dataverse“ objektų privalomus laukus, apibrėžkite savo „Excel“ arba CSV šaltinio failą. Vykdykite dalyje Importuoti failą nurodytus veiksmus.
Susiejimo klaidų trikčių šalinimas naudojant „Excel“
Jei įkėlę failą matote susiejimo klaidas, pasirinkite Susiejimo būsena. Atlikite šiuos veiksmus patikrinti ir ištaisyti lauko susiejimo klaidas.
Naudokite išplečiamąjį meniu dešinėje, prie Rodyti, kad peržiūrėtumėte parinktis Nesusieti laukai, Laukai su klaida arba Privalomi laukai.
Patarimas
- Priklausomai nuo to, ar matote įspėjimą, ar klaidą, patikrinkite Nesusietus stulpelius arba Laukus su klaida per išplečiamąjį meniu Stulpelio susiejimuose.
- Naudokite „upsert“ (Naujinti arba Įterptį) logiką, norėdami naujinti įrašą, jei jis jau yra, arba įterpti naują įrašą.
Išsprendę visas klaidas ir įspėjimus, pasirinkite Išsaugoti pakeitimus viršutiniame dešiniajame kampe. Grįšite į ekraną Importuoti duomenis.
Kai Susiejimo būsenos stulpelyje rodoma Susiejimas sėkmingas, pasirinkite Importuoti viršutiniame dešiniajame kampe.
Kai atsiranda pranešimas Importavimo atliktas sėkmingai, rodomi visi įterpimai ir naujiniai.
Unikalumo užtikrinimas, importuojant duomenis į objektą iš „Excel“ ar CSV
Dataverse lentelėms naudokite pirminį raktą, kad unikaliai nustatytumėte eilučių Dataverse lentelės eilutes. Pirminis „Dataverse“ lentelės raktas yra visuotinis unikalusis identifikatorius (GUID). Jis suformuoja įrašų nustatymo numatytąjį pagrindą. Atliekant duomenų operacijas, pvz., importuojant duomenis į „Dataverse“ objektus, iškeliami numatytieji pirminiai raktai.
Pavyzdžiui:
Paskyros lentelės pirminis raktas yra paskyros ID.

Kartais pirminis raktas gali neveikti, kai integruojate duomenis iš išorinio šaltinio. Naudokite „Dataverse“, norėdami apibrėžti alternatyviuosius raktus, kurie vietoj pirminio rakto identifikuoja unikalų įrašą.
Pavyzdžiui:
Objektui Paskyra galite nustatyti perlaidos valiutos ID kaip alternatyvųjį raktą naudodami įprastinę raktu paremtą identifikaciją. Pavyzdžiui, naudokite elementą JAV doleris, o ne anksčiau parodytą GUID reikšmę 88c6c893-5b45-e811-a953-000d3a33bcb9. Taip pat galite pasirinkti valiutos simbolį arba valiutos pavadinimą kaip raktus. Daugiau informacijos: Alternatyviųjų raktų apibrėžimas naudojant „Power Apps“ portalą
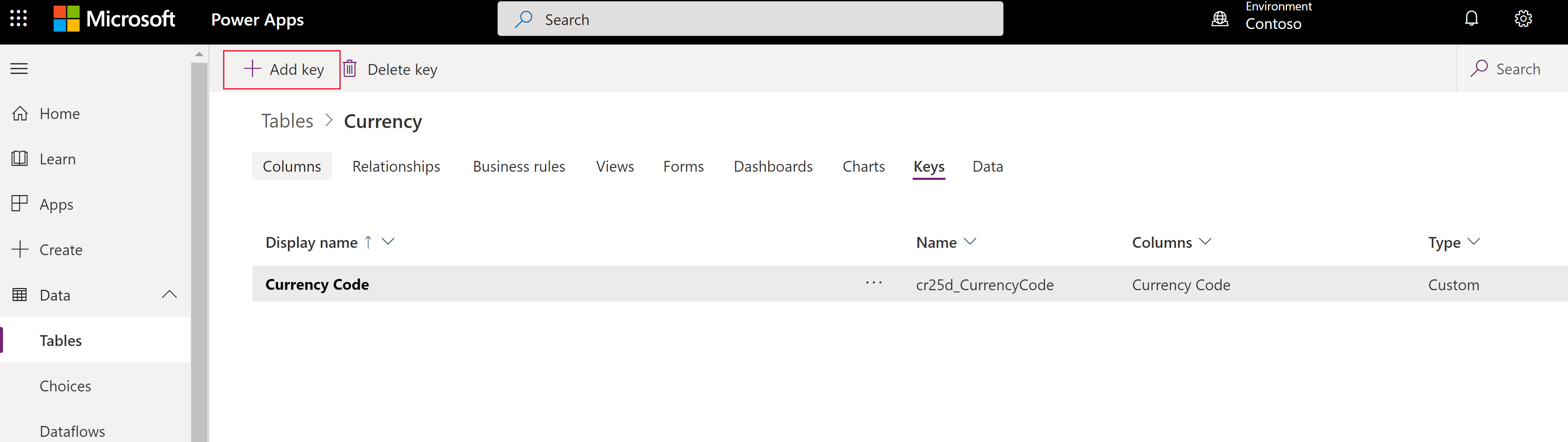

Vis tiek galite naudoti pirminius raktus kaip identifikatorius po to, kai nurodote alternatyviuosius raktus. Ankstesniame pavyzdyje, pirmasis failas vis dar galioja, jei GUID yra tinkami duomenys.
Duomenų eksportavimas
Eksportuokite duomenis iš vienos lentelės kableliais atskirtų reikšmių (CSV) formatu.
prisijunkite Power Apps, kairiojoje naršymo srityje pasirinkite Lentelės. Jei elemento šoninio skydelio srityje nėra, pasirinkite …Daugiau ir pasirinkite norimą elementą.
Pasirinkite Eksportuoti > duomenis.
Pasirinkite lentelę, iš kurios norite eksportuoti duomenis, tada pasirinkite Eksportuoti duomenis.
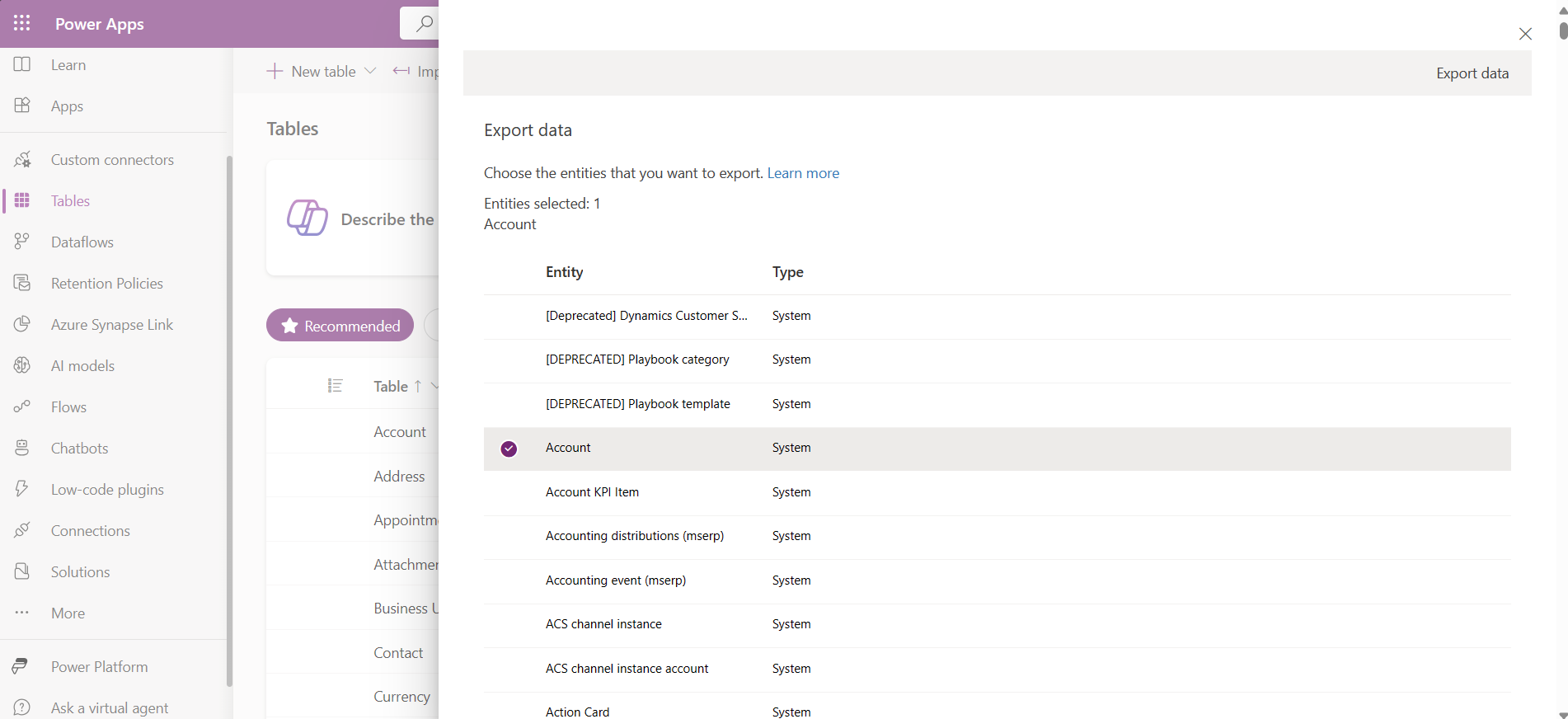
Sėkmingai baigę eksportuoti, pasirinkite Atsisiųsti eksportuotus duomenis, kad atsisiųstumėte CSV failą į atsisiuntimo aplanką, nurodytą jūsų žiniatinklio naršyklėje.
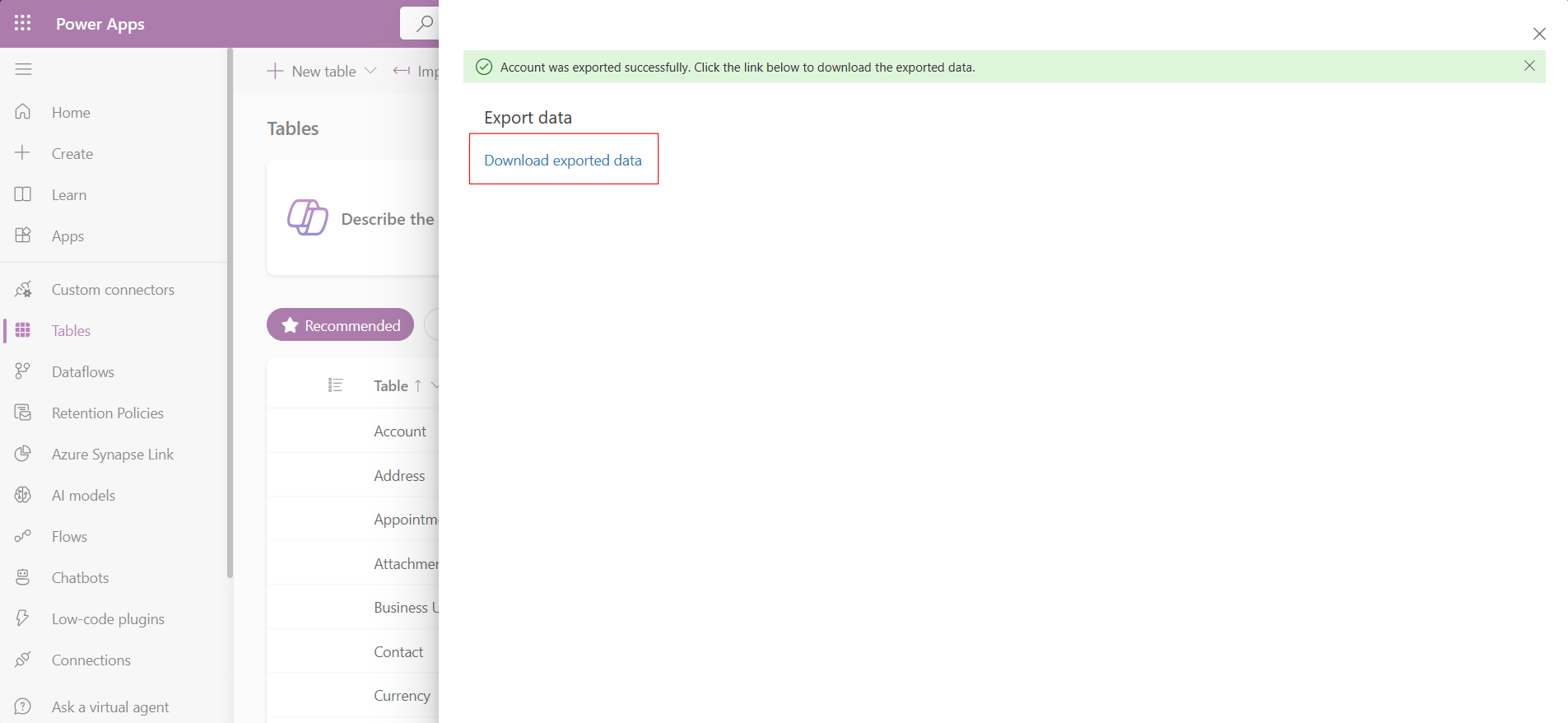
Pastaba
Eksportavimui taikomas 12 minučių laiko limitas. Jei eksportuotų duomenų kiekis viršija 12 minučių, eksportuoti nepavyks. Jei taip nutinka, eksportuokite duomenis mažesniais segmentais.
Nepalaikomi duomenų tipai ir laukai
Šiuo metu šių duomenų tipų importavimas ar eksportavimas nepalaikomas.
- Laiko juosta
- Pasirinkimai (keli pasirinkimai)
- Image
- Failas
Šie laukai yra sistemos laukai ir jų negalima importuoti ir eksportuoti.
OwneridCreatedbyCreatedonbehalfbyCreatedonModifiedbyModifiedonbehalfbyModifiedonOverriddencreatedon
Pastaba
Duomenų gauti iš „Excel" ir "Eksportuoti duomenų" funkcijas šiuo metu nėra įtrauktos į „Power Apps“ programų kūrėjų planą.
Importavimas naudojant jungtį
Naudokite jungtį, kad importuotumėte duomenis iš daugelio skirtingų šaltinių, pvz., "Azure", "SQL Server" duomenų bazės SharePoint, "Access", "OData" ir kt. Daugiau informacijos: Duomenų srautų kūrimas ir naudojimas Power Apps
Taip pat žr.
Pastaba
Ar galite mums pranešti apie dokumentacijos kalbos nuostatas? Atlikite trumpą apklausą. (atkreipkite dėmesį, kad ši apklausa yra anglų kalba)
Apklausą atliksite per maždaug septynias minutes. Asmeniniai duomenys nėra renkami (privatumo nuostatos).