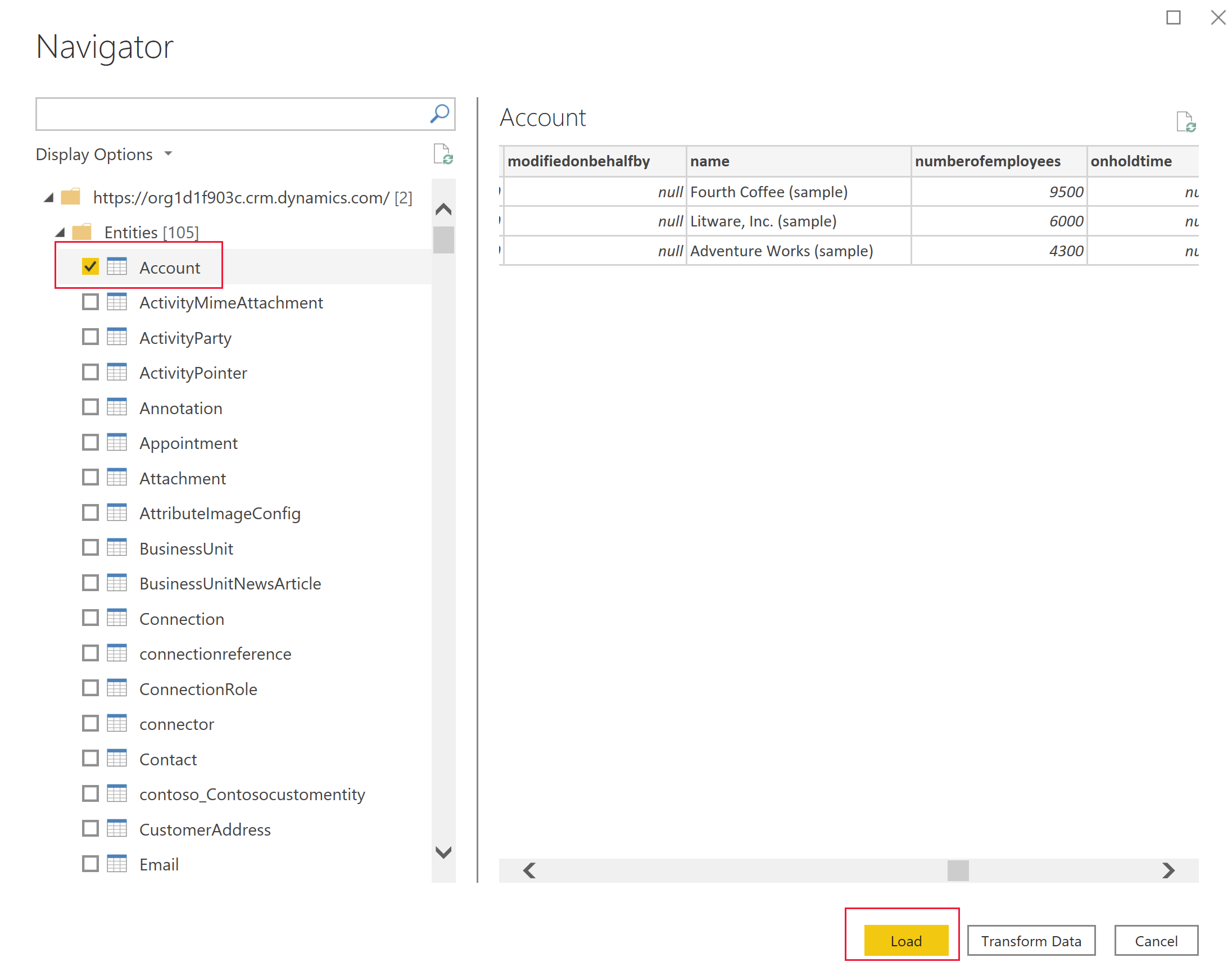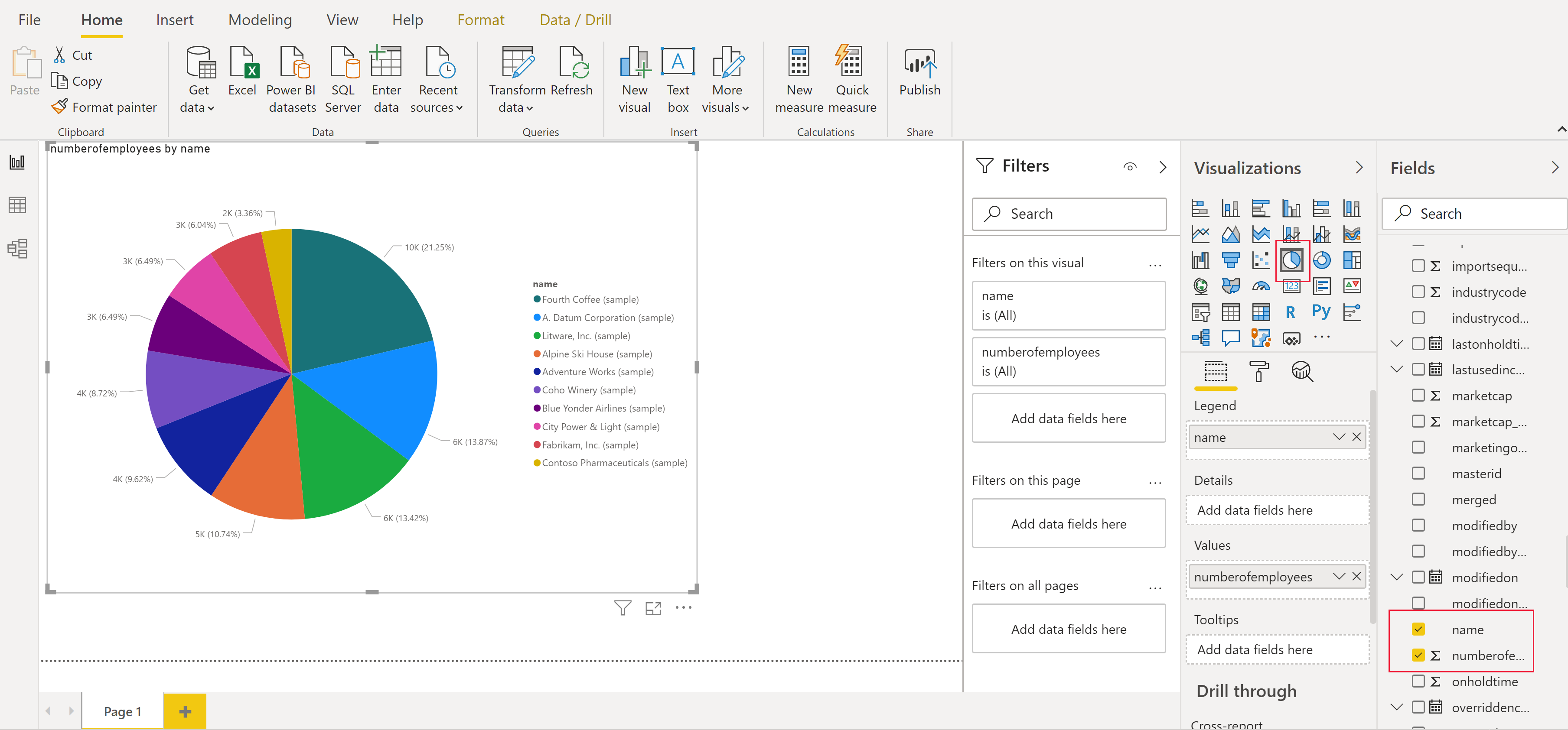Sukurkite „Power BI“ ataskaitą naudodami „Dataverse“
„Microsoft Dataverse“ suteikia galimybę tiesiogiai prisijungti prie savo duomenų, naudojant „Power BI Desktop“, ir kurti ataskaitas bei jas publikuoti naudojant „Power BI“. Iš „Power BI“, ataskaitos gali būti naudojamos ataskaitų rinkiniuose, pasidalijamos su kitais vartotojais ir prienamos visos platformos „Power BI“ mobiliose programose.
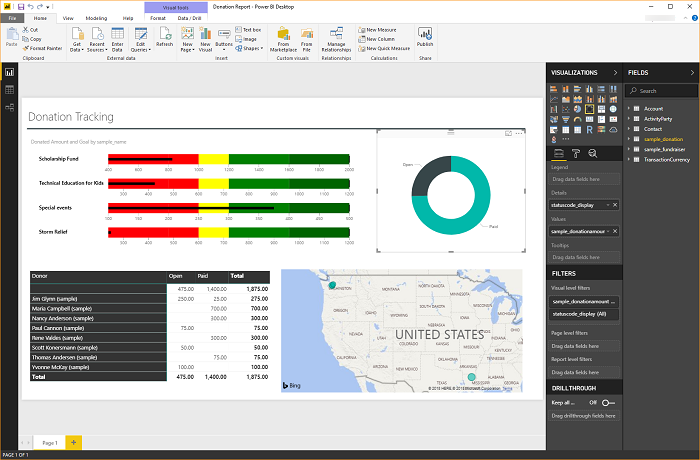
Būtinosios sąlygos
Tam, kad naudotumėte „Power BI“ su Dataverse“ jums reikia šių elementų:
- Atsisiųskite ir įdiekite „Power BI Desktop“ – nemokamą programą, veikiančią vietiniame kompiuteryje. „Power BI Desktop“ galite atsisiųsti čia.
- Power Platform aplinka su šiomis teisėmis:
- Norėdami pasiekti lentelės duomenis, turite turėti lentelės skaitymo teises.
- Jei norite modifikuoti lentelę make.powerapps.com, turite turėti saugos vaidmenį, kuris apima kūrėjo teises, pvz., sistemos tinkintojo ar aplinkos kūrėjo.
- Turite turėti tinkamą „Power BI“ licenciją skirtą kurti ir bendrinti „Power BI“ ataskaitas.
- Norėdami naudoti „Dataverse“ jungtį, turite pasirinkti Įjungti TDS galinį punktą parametrą aplinkoje. Daugiau informacijos: Valdyti funkcijų parametrus
Pastaba
Daugelis tarpinių serverių neapdoroja „Tabular Data Stream“ (TDS) protokolo duomenų, kuriuos naudoja Dataverse jungtis Power BI.
Prisijungimas prie Dataverse naudojant jungtį
Atidarykite Power BI Desktop. Pasirinkite Dokumentas > Gauti duomenis > „Power Platform“.
Pasirinkite Dataverse jungtį ir tuomet pasirinkite Prisijungti.
Aplinkos sąraše išplėskite norimą aplinką, pasirinkite norimą lentelę, tada pasirinkite Įkelti.
Pasirinkite vieną iš šių duomenų ryšio režimo parinkčių:
- Importavimas: Kai tik tai įmanoma, turėtumėte importuoti duomenis į „Power BI“. Šiuo režimu duomenys saugomi „Power BI“ tarnyboje ir importuojami numatytu intervalu.
- „DirectQuery“ : tiesiogiai prisijungia prie duomenų „Dataverse“. Naudokite šį režimą realiam laiko duomenų paieškai. Šis režimas taip pat gali griežčiau užtikrinti „Dataverse“ saugos modelį. Daugiau informacijos: „Directquery“ modelio gairės „Power BI Desktop“.
Pasirinkite Gerai. Gali būti, kad būsite paragintas prisijungti naudojant tokius pačius prisijungimo vardus naudojamus prisijungiant prie „Power Apps“ ir „Dataverse“. Pasirinkite Prisijungti.
Svarbu
Norėdami naudoti „Dataverse” jungtį, TCP prievadas 1433 ir (arba) 5558 turi būti atidaryti prijungimui. Jei įgalintas tik prievadas, turite pridėti šį prievado numerį į aplinkos URL, pavyzdžiui, yourenvironmentid.crm.dynamics.com:5558.
Ataskaitų kūrimas naudojant Dataverse lenteles
Įkėlę lenteles naudodami jungtį, galite pradėti kurti ataskaitas arba pakartoti šį procesą, jei norite įtraukti papildomų lentelių. Pavyzdžiui, Stulpelissrityje pažymėkite Pavadinimas ir pasirinkite numberofemplyees stulpelį. Vizualizacijos srityje pasirinkte Pyrago formos diagrama. Tai prideda naują vizualizaciją prie jūsų drobės.
Lentelės stulpelių tipai
Pasirinkite stulpelius
Pasirinkimo stulpeliai naudojami lentelėse norint pateikti vartotojui išskleidžiamą elementų sąrašą, kad vienu metu būtų galima pasirinkti programas ir srautus. Naudojant Dataverse jungtį parinkčių rinkinio laukai bus pateikiami kaip du stulpeliai, siekiant parodyti ir unikalią, ir rodomą elemento reikšmę.
Pavyzdžiui, jei jūsų lentelėje buvo stulpelio pasirinkimas approvalstatus, turėtumėte matyti du stulpelius „Power BI“:
approvalstatus– Bus rodoma kiekvieno jūsų pasirinkimui elemento unikali sveikųjų skaičių reikšmė.approvalstatusgali padėti, kai taikote filtrus, kad filtrai nebūtų paveikti, kai ateityje keičiate rodomą pavadinimą.approvalstatusnameApprovalStatus_display – bus rodomas draugiškas elemento pavadinimas ir yra dažniausiai naudojamas pateikiant parinktį lentelėje ar diagramoje.approvalstatusapprovalstatusname1 Pateikta 2 Peržiūrima 3 Patvirtintas 4 Atmestas
Efektyvumo poveikio ir pasirinkimo pavadinimo stulpeliai
Nuskaitant pasirinkimo stulpelio žymos pavadinimą, Dataverse atlieka sujungimą su vidine eilutės struktūros lentele (kurioje saugomos lokalizuotos žymos). Tai vykdoma kiekvienam žymos / pavadinimo stulpeliui. Atkreipkite dėmesį, kad šis sujungimas ir filtravimas pagal žymos pavadinimo stulepelį, o ne reikšmių stulpelį, gali turėti didelį poveikį ataskaitos užklausų efektyvumui.
Pasirinkimų stulpeliai
Pasirinkimai panašūs į pasirinkimo stulpelius, o skirtumas yra tas, kad vartotojai gali pasirinkti kelis sąrašo elementus. Šiuo metu pasirinkimai nėra visiškai palaikomi su Dataverse jungtimi. Kai naudojate Dataverse jungtį su pasirinkimų stulpeliais, gaunate tik kableliais atskirtas reikšmes. Elemento žymos pavadinimo stulpeliai nepateikiami. Daugiau informacijos apie Dataverse jungties nepalaikomus Dataverse duomenų tipus rasite Palaikomos operacijos ir duomenų tipai.
Peržvalgos
Peržvalgos stulpeliuose naudojamas ryšys „daugelis su vienu“ (N:1) tarp lentelės su kuria dirbate ir tikslinės eilutės tipo, apibrėžto peržvalgoje. Peržvalga pateikiama „Power BI Desktop“ kaip du stulpeliai, peržvalgoid ir peržvalgosid-name.
Ieškomi ryšiai
„Dataverse“ ryšiams reikia sukurti ryšį per „Power BI desktop“ tarp dviejų objektų naudojant GUID lauką, tai sistemos sugeneruotas unikalusis identifikatorius, kuris užtikrina, kad ryšiai kuriami sukurtiems įrašams, kuriuose gali būti dviprasmybė arba kopijavimas su kitais laukais. Daugiau apie ryšių valdymą naudojant „Power BI Desktop“skaitykite čia.
Kai kurie ryšiai gali būtų automatiškai sukuriami, tačiau kurdami savo ataskaitą galite peržiūrėti ir užtikrinti, kad sukurti ryšiai būtų teisingi:
- Peržvalgos lauką lentelėje sudarys įrašo GUID susijusioje lentelėje.
- Susijęs objektas turės lauką „[tableName]ID“ formatu, kurį sudaro GUID, pvz.: „
Accountid“ ar „MyCustomtableid“ - Naudodami „Power BI֧ desktop“ funkciją „Valdyti ryšius“, sukurtumėte naują ryšį tarp peržvalgos lauko ir ID lauko susietame objekte.
Raskite savo aplinkos URL
Atidaryti Power Apps, pažymėkite aplinką, į kurią ketinate prisijungti, pasirinkite Parametraiviršutiniame dešiniajame kampe, tada pažymėkite Seanso informacija.
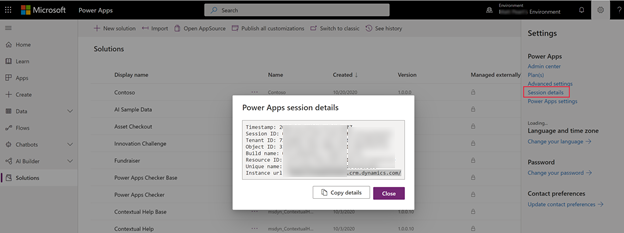
Power Apps Dialogo lange seanso informacijapasirinkite Kopijuoti išsamią informaciją.
Įklijuokite seanso informaciją kažkur, pvz.; „Notepad“, kad galėtumėte kopijuoti tik egzemplioriaus URL. Pavyzdžiui, URL yra unikalus jūsų aplinkos URL. URL bus formatu
https://yourenvironmentid.crm.dynamics.com/. Laikykite kur nors patiogioje vietoje, kad galėtumėte naudoti kurdami savo „Power BI“ ataskaitas.
Trikčių šalinimas
Klaidos pranešimas: negali būti didesnis nei 83886080
Ši klaida gali įvykti su „Dataverse“ jungtimi, kai paleidžiate arba kuriate ataskaitą su didesniu nei 80 MB rezultatų rinkiniu. „TDS“ rezultatų rinkinio dydžio riba yra 80 MB.
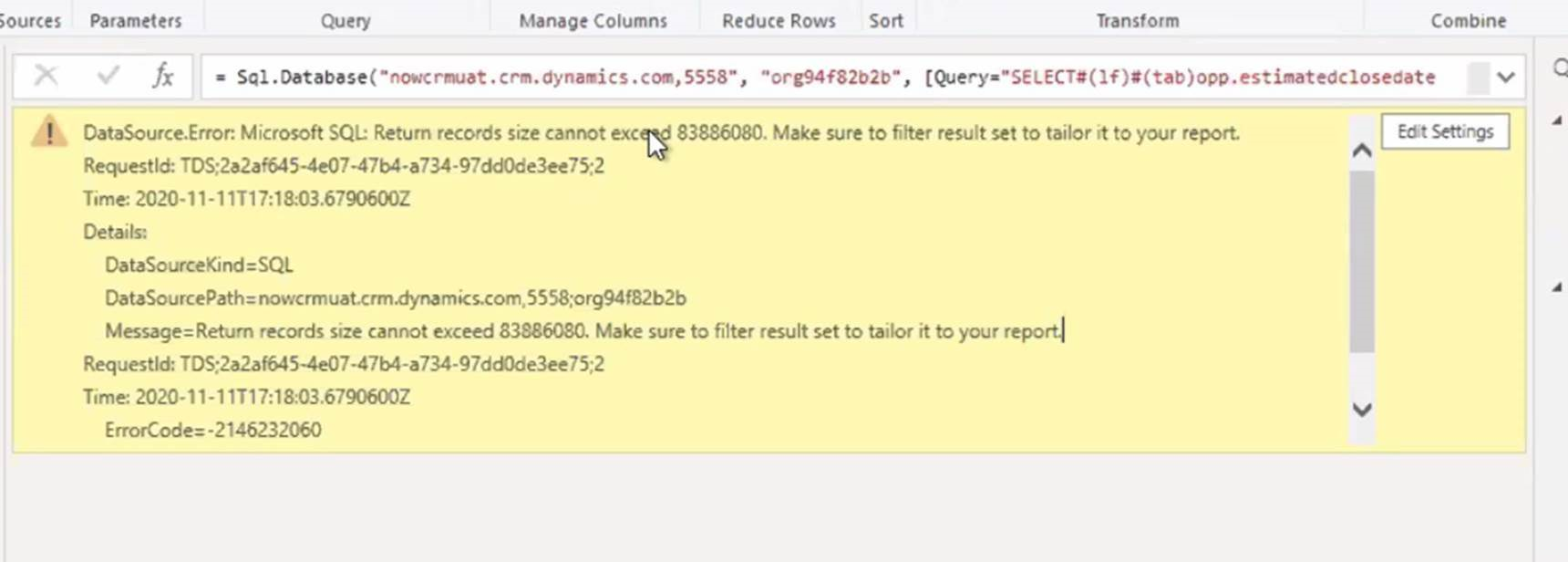 Norėdami apeiti šią ribą, optimizuokite filtrų ir numetimo į stulpelius užklausą, kad užklausa pateiktų mažiau duomenų.
Norėdami apeiti šią ribą, optimizuokite filtrų ir numetimo į stulpelius užklausą, kad užklausa pateiktų mažiau duomenų.
Labai didelio peržvalgų arba pasirinkimo stulpelių skaičiaus sprendimas
Jei bandant prisijungti prie lentelės su labai dideliu peržvalgų arba pasirinkimo stulpelių skaičiumi Power BI įvyksta klaidos pranešimas, prisijungti prie lentelės gali leisti toliau nurodytas neautomatinis sprendimas. Klientų, kontaktų ir galimybių lentelė gali susidurti su šia problema, kai tai bus plačiai tinkinama naudojant papildomas peržvalgas arba pasirinkimo stulpelius.
Neautomatiniu būdu prisijunkite prie lentelės Power BI ataskaitoje:
Power BI darbastalyje su įkelta ataskaita pasirinkite Pertvarkyti duomenis, kad įkeltumėte Power Query.
Pasirinkite Naujas šaltinis > Tuščia užklausa.
Įvardykite užklausą.
Power BI Desktop skirtuke Pagrindinis pasirinkite Išplėstinė rengyklė.
Pakeiskite užklausos tekstą toliau nurodytu užklausos tekstu.
let Source = CommonDataService.Database("<myenvironment.crmX>.dynamics.com"), dbo_contact = Source{[Schema="dbo",Item="contact"]}[Data], #"selectedcolumns" = Table.SelectColumns(dbo_contact,{"fullname", "emailaddress1"}) in #"selectedcolumns"Pakeiskite yenvironment.crmX užklausos tekste savo aplinkos domeno reikšme, pvz., contoso.crm4.
Pasirinkite Atlikta.
Pasirinkite Pasirinkti stulpelius, kad įtrauktumėte papildomų reikalingų stulpelių.
Pasirinkite Uždaryti ir taikyti, kad įrašytumėte modelio pakeitimus.
Paraginti, naujai užklausai pasirinkite Tiesioginė užklausa.
Užklausą dabar galima naudoti ataskaitoje.
Klaidos pranešimas: nepavyko prisijungti (provider Named Pipes Provide, klaida: 40 – nepavyko užmegzti ryšio su SQL serveriu)
Kai gaunamas šis klaidos pranešimas, jungtis nesugeba prisijungti prie TDS galinio punkto. Taip gali nutikti, kai URL, naudojamas su jungtimi, yra https:// ir (arba) baigiasi /.
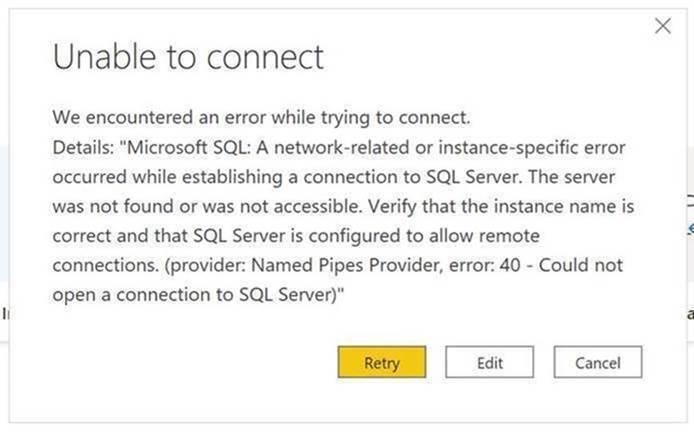 Pašalinkite https://ir baigiasi įstrižas brūkšnys, kad URL būtų formoje orgname.crm.dynamics.com.
Pašalinkite https://ir baigiasi įstrižas brūkšnys, kad URL būtų formoje orgname.crm.dynamics.com.
Ryšio trikčių šalinimas
Informacijos apie ryšio trikčių šalinimą naudojant TDS galinį punktą rasite Ryšio trikčių diagnostika.
Taip pat žr.
Kombinuotų modelių naudojimas „Power BI Desktop“
Lentelės duomenų peržiūra „Dataverse for Teams“ „Power BI Desktop“ platformoje
Pastaba
Ar galite mums pranešti apie dokumentacijos kalbos nuostatas? Atlikite trumpą apklausą. (atkreipkite dėmesį, kad ši apklausa yra anglų kalba)
Apklausą atliksite per maždaug septynias minutes. Asmeniniai duomenys nėra renkami (privatumo nuostatos).
Atsiliepimai
Jau greitai: 2024 m. palaipsniui atsisakysime „GitHub“ problemų, kaip turiniui taikomo atsiliepimų mechanizmo, ir pakeisime jį nauja atsiliepimų sistema. Daugiau informacijos žr. https://aka.ms/ContentUserFeedback.
Pateikti ir peržiūrėti atsiliepimą, skirtą