Keiskite modeliu pagrįstos programos tinkintos lentelės piktogramas
Sukūrus pasirinktinę lentelę, automatiškai priskiriama numatytoji piktograma. Visos tinkintos lentelės naudoja tą pačią piktogramą pagal nutylėjimą. Naudokite tinkintas piktogramas, kad atskirtumėte, kaip tinkintos lentelės atrodo. Negalima keisti piktogramų, priskirtų sistemos lentelėms.
Čia pateiktame pavyzdyje lentelėje sąskaitos jau yra jai priskirta piktograma, nes tai sistemos lentelė, tačiau kitose lentelėse yra numatytoji piktograma.
![]()
Su modeliu pagrįstomis programomis piktogramas galima naudoti toliau nurodyti tikslais.
| Piktogramos tipas | Aprašą |
|---|---|
| Lentelės piktograma | .svg, .gif, .png arba .jpg formato vaizdas, 16 x 16 pikselių dydžio. Šiame straipsnyje aprašoma, kaip redaguoti lentelės piktogramą. |
| Piktograma lentelės formoms | .svg, .gif, .png arba .jpg formato vaizdas, 32 x 32 pikselių dydžio. Daugiau informacijos: Lentelės parinkčių įjungimas arba išjungimas |
| Programos piktograma | Turi būti keičiamo mastelio vektorinės grafikos formato (.svg) piktograma. Daugiau informacijos: Modeliu pagrįstų programų parametrų valdymas programų dizaino įrankyje |
Pastaba
Visi vaizdo failai turi būti ne didesni nei 10 kilobaitų dydžio.
Nustačius programų dizaino įrankyje esančią piktogramą, perrašomas lentelės aprašo piktogramos parametras. Kai programų dizaino įrankyje rodoma lentelės piktograma nustatyta į numatytąją piktogramą, lentelėje pateikta piktograma rodoma programoje.
Naudojant sužymėtą vektoriaus grafiko (.svg) paveikslėlį kaip programos piktogramą ar piktogramą lentelės formoms, ji turi turėti numatytojo dydžio nustatymą. Kadangi SVG yra XML dokumentas, svg elemento pločio, aukščio ir viewBox reikšmes galima redaguoti naudojant teksto rengyklę, kad būtų galima nustatyti numatytąjį vaizdo dydį.
Jei įmanoma, pašalinkite visus užkoduotus užpildo spalvų atributus ir naudokite dabartinį raktinį žodį Color, kad išvengtumėte kontrasto problemų. Daugiau informacijos: Vaizdo žiniatinklio išteklių naudojimas
Kiekvieno tipo piktograma saugoma kaip žiniatinklio išteklius. Pirmiausia sukurkite žiniatinklio išteklių, tada nustatykite piktogramas, kad jie būtų naudojami. Arba galite įtraukti piktogramą sukurdami naują žiniatinklio išteklių apibrėždami lentelės ypatybes.
Nustatykite piktogramas tinkintai lentelei iš lentelės apibrėžimo
Prisijunkite prie Power Apps.
Kairiojoje naršymo srityje pasirinkite Sprendimai ir atidarykite norimą sprendimą arba sukurkite naują. Tada atidarykite pasirinktinę sprendimo lentelę. Norėdami naudoti numatytąjį sprendimą, kairiojoje naršymo srityje pasirinkite Lentelės, tada atidarykite norimą lentelę. Jei elemento šoninio skydelio srityje nėra, pasirinkite …Daugiau ir pasirinkite norimą elementą.
Pasirinkite Ypatybės. Dešiniajame skydelyje Redaguoti lentelę išplėskite Išplėstinės parinktys.
Dalyje Pasirinkti lentelės vaizdą pasirinkite iš šių parinkčių:
- Norėdami pasirinkti esamą žiniatinklio išteklių, pažymėkite išplečiamąjį sąrašą.
- Pasirinkite Nauji vaizdo žiniatinklio ištekliai ir sukurkite žiniatinklio išteklius, į kuriuos įtrauksite piktogramą. Daugiau informacijos: Žiniatinklio išteklių kūrimas arba redagavimas norint išplėsti taikomąją programą
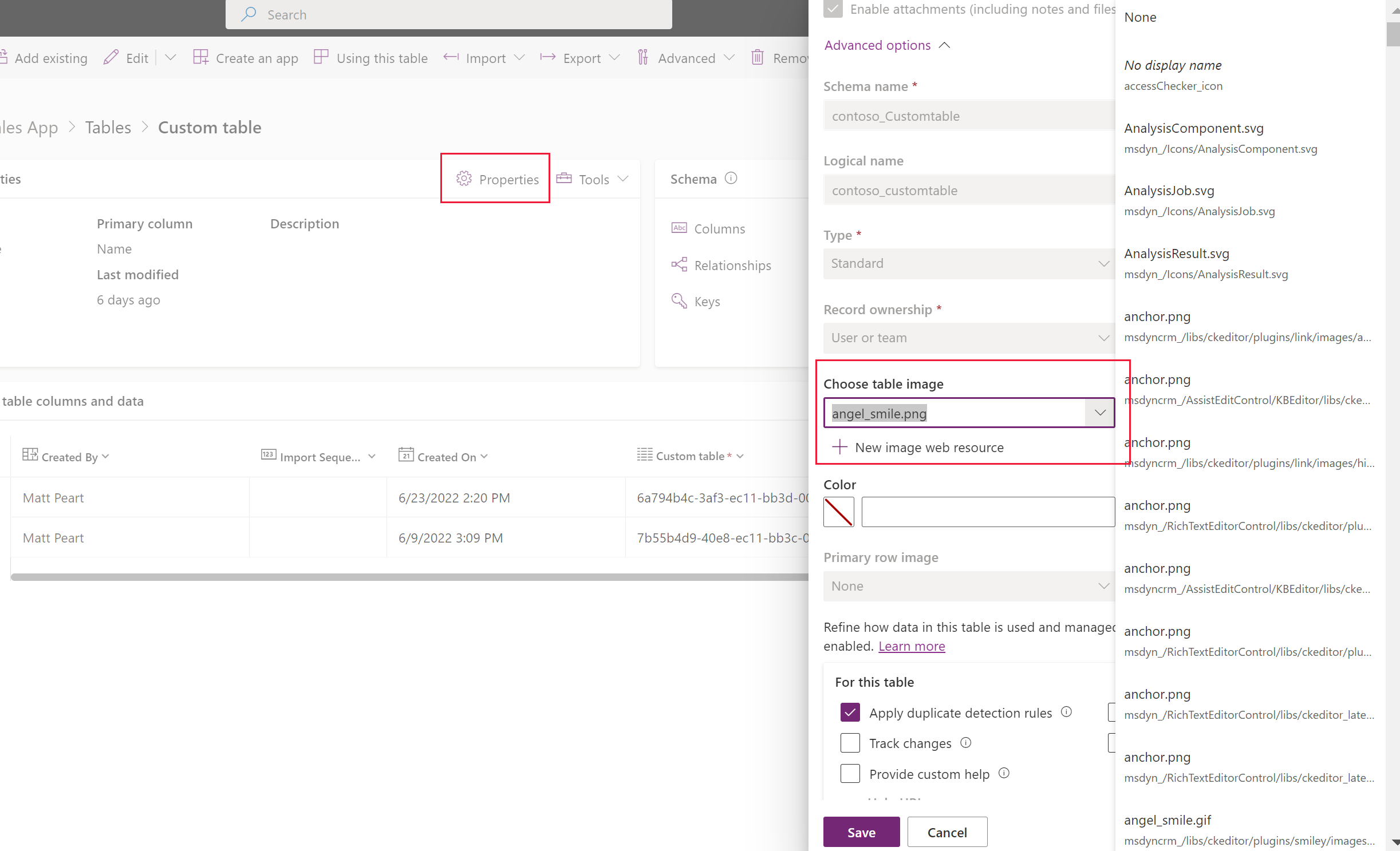
Pasirinkite Įrašyti.
Lentelės piktogramos nustatymas taikomųjų programų dizaino įrankyje
- Programų dizaino įrankio kairiojoje srityje pasirinkite lentelę.
- Dešinioje lentelės ypatybės srityje, dalyje Piktograma, pažymėkite Naudoti žiniatinklio išteklių > Pažymėti piktogramą.
- Pasirinkite iš esamų vaizdo žiniatinklio išteklių sąrašo arba pasirinkite Naujas, kad sukurtumėte naują.
- Pasirinkite Pasirinkti ir tada pasirinkite Publikuoti, kad pakeitimai būtų pasiekiami jūsų programoje.
Modeliu pagrįstos programos piktogramų pakeitimų peržiūra
Kai atnaujinimai įsigalioja, juos galima peržiūrėti paleidžiant programą. Tokiu atveju atnaujinama kursų lentelė ir jos piktograma.
![]()
Nustatykite piktogramas tinkintai lentelei (klasikinis)
- Nuo pasirinkite Power Apps Sprendimai · kairiojoje naršymo srityje. Jei elemento šoninio skydelio srityje nėra, pasirinkite …Daugiau ir pasirinkite norimą elementą.
- Pasirinkite nevaldomąjį sprendimą, kuriame yra lentelės, kuriose reikia nustatyti piktogramas.
- Sprendimo komandų juostoje pasirinkite Perjungti į klasikinį (gali tekti pasirinkti ... pirma). Klasikinis sprendimų naršyklė atidarys sprendimą.
- Klasikinėje sprendimų naršyklėje išplėskite Objektai (lentelės).
- Pasirinkite pasirinktinę lentelę, kuriai reikia atnaujintos piktogramos.
Nustatykite lentelės piktogramas
- Komandų juostoje pasirinkite Naujinti piktogramas.
- Dialogo lange Pasirinkite naujas piktogramas, skirtuke Žiniatinklio klientas, pateikiamame dalyje Žiniatinklio programos piktograma arba Objekto formų piktograma, parinkties Nauja piktograma dešinėje pusėje spustelėkite mygtuką Naršyti
 .
. - Pasirinkite arba sukurkite atitinkamą žiniatinklio išteklių, tada pasirinkite Gerai.
- Skirtuke Vieninga sąsaja atlikite tą patį stulpleliui Nauja piktograma.
- Pasirinkite Gerai, kad uždarytumėte dialogo langą Pasirinkite naujas piktogramas.
- Komandų juostoje, meniu Failas pasirinkite Įrašyti.
- Atlikę visus pakeitimus, juos publikuokite. Rinkitės Publikuoti komandų juostoje, kol lentelė yra pasirinkta sprendimo naršyklėje.
Bendruomenės įrankiai
„Iconator“ yra „XrmToolBox“ bendruomenės sprendimui „Power Apps“ sukurtas įrankis. Dizaino įrankis gali naudoti įrankį ne tik pristatydamas naujas piktogramas, bet ir atnaujindamas su lentele susietas piktogramas .
Informacijos apie bendruomenės sukurtus įrankius žr. straipsnyje Microsoft Dataverse kūrėjų įrankiai.
Pastaba
Bendruomenės įrankiai nėra „Microsoft“ produktas ir „Microsoft“ neteikia bendruomenės įrankių palaikymo. Jei turite klausimų apie įrankį, kreipkitės į leidėją. Daugiau informacijos: XrmToolBox.
Paskesni veiksmai
Pasirinktinės lentelės kūrimas
Lentelės redagavimas
Pastaba
Ar galite mums pranešti apie dokumentacijos kalbos nuostatas? Atlikite trumpą apklausą. (atkreipkite dėmesį, kad ši apklausa yra anglų kalba)
Apklausą atliksite per maždaug septynias minutes. Asmeniniai duomenys nėra renkami (privatumo nuostatos).
Atsiliepimai
Jau greitai: 2024 m. palaipsniui atsisakysime „GitHub“ problemų, kaip turiniui taikomo atsiliepimų mechanizmo, ir pakeisime jį nauja atsiliepimų sistema. Daugiau informacijos žr. https://aka.ms/ContentUserFeedback.
Pateikti ir peržiūrėti atsiliepimą, skirtą