Įvykiai
Power BI DataViz Pasaulio čempionatas
02-14 16 - 03-31 16
Su 4 galimybes įvesti, galite laimėti konferencijos paketą ir padaryti jį LIVE Grand Finale Las Vegase
Sužinokite daugiauŠi naršyklė nebepalaikoma.
Atnaujinkite į „Microsoft Edge“, kad pasinaudotumėte naujausiomis funkcijomis, saugos naujinimais ir techniniu palaikymu.
Raiškiojo teksto rengyklės valdiklis yra lengvas, HTML pagrindu sukurtas redaktorius, sukurtas remiantis populiariuoju CKEditor. Tai leidžia kurti, įklijuoti ir redaguoti suformatuotą tekstą modeliu pagrįstose programose. Norėdami formatuoti tekstą redaktoriuje, galite naudoti redaktoriaus įrankių juostą, įterpti HTML žymes arba įklijuoti suformatuotą tekstą iš kitų programų, pvz., žiniatinklio naršyklės ar "Word".
Galite tinkinti redaktoriaus išvaizdą, funkcijas ir veikimą. Šiuolaikinė valdiklio teksto patirtis parodyta toliau pateiktoje ekrano kopijoje.
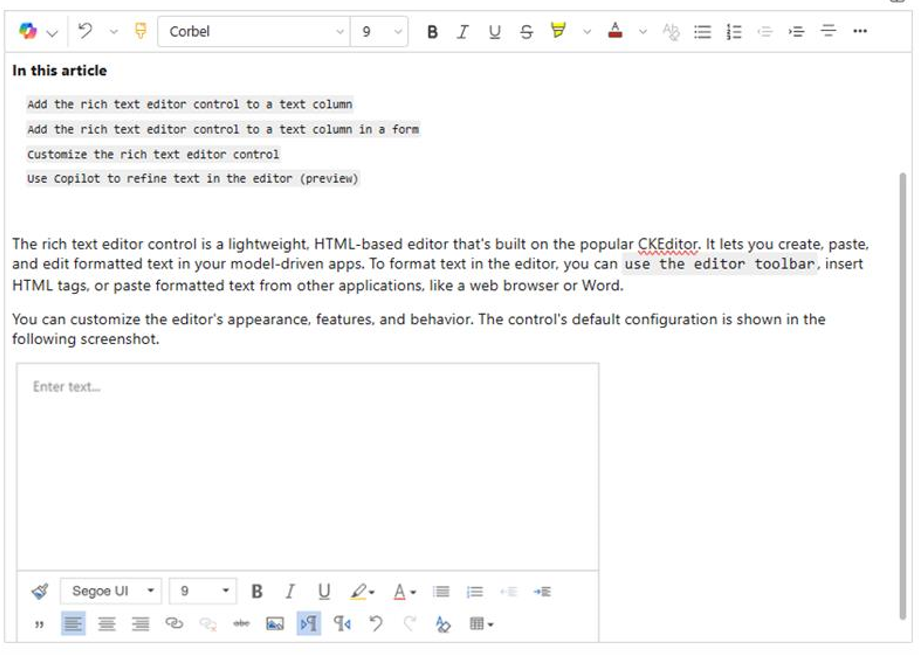
Šiuo metu raiškiojo teksto rengyklė pasiekiama kaip dvi skirtingos funkcijos:
Šiuolaikinė teksto rengyklė sukurta taip, kad atitiktų pažįstamas ir intuityvias "Microsoft" programų, tokių kaip "Outlook", "Word" ir, sąsajas OneNote. Ši patirtis, nustatyta pagal numatytuosius nustatymus, pristato modernų dizainą, tamsųjį režimą, didelio kontrasto temas ir naują kopiloto funkciją, kad pagerintų jūsų teksto redagavimo galimybes.
Pastaba
Tam tikros funkcijos, kurios pasiekiamos klasikinėje raiškiojo teksto rengyklėje, dar nepasiekiamos šiuolaikinėje aplinkoje. Tokios funkcijos apima:
Šiuolaikinė raiškiojo teksto rengyklė įjungta pagal numatytuosius nustatymus, bet jei naudojate klasikinę patirtį, atlikite šiuos veiksmus, kad perjungtumėte į modernią raiškiojo teksto rengyklės patirtį.
Jei jums reikia grįžti prie klasikinės raiškiojo teksto rengyklės patirties, atlikite tuos pačius veiksmus Įgalinkite modernią raiškiojo teksto rengyklės patirtį, bet panaikinkite parinkčių, kurias pasirinkote atlikdami 4 veiksmą, žymėjimą.
Naudodami šiuolaikinę raiškiojo teksto rengyklę, apsvarstykite šiame skyriuje išvardytus apribojimus. Jei turite klausimų apie funkcijų pasiekiamumą, kreipkitės į "Microsoft" palaikymo tarnybą.
Pastabos.
Žinių valdymas:
El. laiškų šablonai ir parašai:
Ši konfigūracija pasiekiama klasikinėje raiškiojo teksto rengyklėje.
Kai formatuojate teksto stulpelį kaip raiškųjį tekstą, numatytasis raiškiojo teksto rengyklės valdiklis pridedamas automatiškai.
Prisijunkite prie Power Apps.
Kairiojoje naršymo srityje pasirinkite Sprendimai.
Atidarykite tirpalą ir lentelę tirpale.
Srityje Stulpeliai ir duomenys pasirinkite teksto stulpelį.
Jei lentelėje nėra teksto stulpelio, pasirinkite + (Naujas stulpelis) ir įveskite stulpelio pavadinimą.
Dalyje Duomenų tipas pasirinkite >teksto dešinėje, tada pasirinkite atitinkamą parinktį Raiškusis tekstas , atsižvelgdami į tai, ar stulpelyje yra viena teksto eilutė, ar kelios eilutės.
Įrašykite stulpelį ir įtraukite jį į formą.
Ši konfigūracija pasiekiama klasikinėje raiškiojo teksto rengyklėje.
Prisijunkite prie Power Apps.
Kairiojoje naršymo srityje pasirinkite Sprendimai.
Atidarykite tirpalą ir lentelę tirpale.
Srityje Duomenų funkcijos pasirinkite Formos, tada raskite formą, kurioje yra teksto stulpelis, į kurį norite įtraukti raiškiojo teksto rengyklę.
Pasirinkite ⋮>Redaguoti>redaguoti naujame skirtuke.
Formų dizaino įrankio drobėje pažymėkite, įtraukite arba sukurkite teksto stulpelį.
Stulpelio ypatybių srityje išplėskite sąrašą Komponentai , pasirinkite + Komponentas, tada pasirinkite Raiškiojo teksto rengyklės valdiklis.
Srityje Raiškiojo teksto rengyklės valdymas pasirinkite Saitynas, telefonas ir planšetinis kompiuteris , kad leistumėte bet kuriame įrenginyje veikiančioms programėlėms naudoti rengyklę.
Jei norite tinkinti rengyklę, lauke Statinė reikšmė įveskite santykinį jos konfigūracijos failo URL, "JavaScript" žiniatinklio išteklių, kuriame yra norimos keisti ypatybės. Jei paliksite šį lauką tuščią, redaktorius naudos numatytąją konfigūraciją.
Pasirinkite Atlikta.
Pasirinkite Įrašyti ir publikuoti , kad formoje pritaikytumėte keitimus.
Toliau nurodytus tinkinimus galima atlikti naudojant klasikinę raiškiojo teksto rengyklę.
Power Apps leidžia keisti raiškiojo teksto rengyklės valdiklio ypatybes, kad tinkintumėte jo išvaizdą, funkcijas ir veikimą. Norėdami tinkinti konkretų valdiklio egzempliorių, nurodykite ypatybes ir jų reikšmes atskirame JSON formatuotame konfigūracijos faile. Norėdami tinkinti valdiklio visuotinę konfigūraciją, pakeiskite numatytojo konfigūracijos failo ypatybes.
Norint tinkinti raiškiojo teksto rengyklę, galima taikyti iki trijų konfigūracijos lygių arba sluoksnių:
RTEGlobalConfiguration_Readonly.json. Failas skirtas tik skaityti, todėl negalite tiesiogiai keisti šių ypatybių.RTEGlobalConfiguration.json ypatybių, jei tokių yra. Ši konfigūracija yra sluoksniuota ant ankstesnės konfigūracijos, todėl šio failo ypatybės pakeičia tas pačias pavadintas ypatybes tik skaitomame faile.Čia turime pridėti nedidelę kvalifikaciją. Sistema nepakeičia visų ypatybių į aukštesnio lygio konfigūracijos ypatybes. Ypatybės extraPlugins sujungiamos, kad numatytojoje konfigūracijoje būtų galima naudoti įvairius išorinius ir paruoštus naudoti papildinius. Tai leidžia suaktyvinti ir išaktyvinti papildinius, jei reikia, konfigūracijos faile konkretiems valdiklio egzemplioriams.
Kodo Visual Studio ar kitoje teksto rengyklėje sukurkite failą ir suteikite jam prasmingą pavadinimą.
Faile RTEGlobalConfiguration.json yra raiškiojo teksto rengyklės numatytoji arba visuotinė konfigūracija. Jei tinkinate valdiklį, pvz., kontakto formoje, galite pavadinti failą panašiu RTEContactFormConfiguration.json pavadinimu.
Nukopijuokite ir įklijuokite šį kodo fragmentą į failą:
{
"defaultSupportedProps": {
"propertyName": "value",
"propertyName": "value",
"propertyName": "value"
},
}
Paskutinė ypatybėPavadinimas:reikšmių pora nesibaigia kableliu.
Pakeiskite ypatybęPavadinimas ir reikšmė raiškiojo teksto rengyklės valdiklio ypatybėmis , kurias norite keisti. Eilutės reikšmės turi būti rašomos kabutėse.
Pateikėme jums keletą konfigūracijų pavyzdžių, tačiau galite apibrėžti kitus, kad atitiktų jūsų poreikius.
Į Power Apps, sukurkite JavaScript (JS) tipo žiniatinklio šaltinį naudodami JSON failą, kurį sukūrėte atlikdami 1 veiksmą.
Įtraukite raiškiojo teksto rengyklės valdiklį į formos teksto stulpelį ir srityje Raiškiojo teksto rengyklės valdymas >Statinė reikšmė įveskite santykinį "JavaScript" žiniatinklio ištekliaus URL.
Nors galite įvesti absoliutųjį žiniatinklio ištekliaus URL, rekomenduojame įvesti santykinį URL. Tokiu būdu žiniatinklio išteklius vis tiek veikia, jei importuojate jį kaip sprendimą į kitą aplinką, jei santykinis kelias yra tas pats.
Pavyzdžiui, jei žiniatinklio ištekliaus URL yra https://yourorg.crm.dynamics.com/WebResources/rtecontactform, santykinis URL yra /WebResources/rtecontactform.
Pasirinkite Atlikta.
Pasirinkite Įrašyti ir publikuoti , kad formoje pritaikytumėte keitimus.
Redaguojamas visuotinės konfigūracijos failas RTEGlobalConfiguration.json yra antrasis tinkinimo lygis, kurį galite taikyti. Pagal numatytuosius nustatymus failas yra tuščias. Tai reiškia, kad visi raiškiojo teksto rengyklės egzemplioriai naudoja tik skaityti skirto failo RTEGlobalConfiguration_Readonly.json ypatybes, nebent sukuriate konfigūracijos failą konkrečiam valdiklio egzemplioriui.
Jei jūsų verslo poreikiai reikalauja, kad valdiklį tinkintumėte visur, nurodykite failo reikšmes RTEGlobalConfiguration.json . Naudokite tik skaityti skirtą failą kaip pavyzdį, kad įsitikintumėte, jog įvedėte ypatybių reikšmių poras tinkamu formatu.
Svarbu
"Copilot" naudoja natūralios kalbos apdorojimo algoritmus, kad padėtų pagerinti rašytinį turinį. Galite pridėti "Copilot" prie raiškiojo teksto rengyklės ir gauti pasiūlymų, kaip pagerinti teksto gramatiką, aiškumą ar bendrą kokybę. Sužinokite, kaip naudoti "Copilot" raiškiojo teksto rengyklėje.
JSON faile, kuris nustato raiškiojo teksto rengyklės egzemplioriaus "išvaizdą ir pojūtį", yra du ypatybių rinkiniai:
defaultSupportedProps pateikiamos papildinių ypatybės, kurios nustato, ką gali daryti valdiklis. Jūs neapsiribojate CKEditor ir jo papildinių savybėmis. Taip pat galite nustatyti pridedamų ar kuriamų priedų ypatybių reikšmes.Šis kodas yra JSON failo, kuriame yra ir defaultSupportedProps ypatybių, ir atskirų konfigūracijos ypatybių, pavyzdys. Jei ypatybė turi numatytąją reikšmę, rodoma numatytoji reikšmė. Jei ypatybė neturi numatytosios reikšmės, sintaksei iliustruoti rodomas pavyzdinė reikšmė. Ypatybės aprašytos dviejose toliau pateiktose lentelėse.
"defaultSupportedProps": {
"height": 185,
"stickyStyle": {
"font-size": "9pt",
"font-family": "'Segoe UI','Helvetica Neue',sans-serif"
},
"stickyStyles_defaultTag": "div",
"font_defaultLabel": "Segoe UI",
"fontSize_defaultLabel": "9",
"toolbarLocation": "bottom",
"toolbar": [
[ "CopyFormatting" ],
[ "Font" ],
[ "FontSize" ],
[ "Bold" ],
[ "Italic" ],
[ "Underline" ],
[ "BGColor" ],
[ "TextColor" ],
[ "BulletedList" ],
[ "NumberedList" ],
[ "Outdent" ],
[ "Indent" ],
[ "Blockquote" ],
[ "JustifyLeft" ],
[ "JustifyCenter" ],
[ "JustifyRight" ],
[ "Link" ],
[ "Unlink" ],
[ "Subscript" ],
[ "Superscript" ],
[ "Strike" ],
[ "Image" ],
[ "BidiLtr" ],
[ "BidiRtl" ],
[ "Undo" ],
[ "Redo" ],
[ "RemoveFormat" ],
[ "Table" ]
],
"plugins": [["button,toolbar,dialogui,dialog,autogrow,notification,clipboard,textmatch,fakeobjects,link,autolink,basicstyles,bidi,blockquote,panelbutton,panel,floatpanel,colorbutton,colordialog,listblock,richcombo,menu,contextmenu,copyformatting,enterkey,entities,popup,find,floatingspace,font,format,htmlwriter,horizontalrule,indent,indentblock,indentlist,justify,lineutils,openlink,list,liststyle,maximize,undo,menubutton,notificationaggregator,xml,ajax,pastetools,pastefromword,pastetext,preview,table,quicktable,removeformat,resize,selectall,showborders,sourcearea,specialchar,stylescombo,tab,tabletools,tableresize,tableselection,widgetselection,widget,wysiwygarea,textwatcher"]],
"extraPlugins": "accessibilityhelp,autogrow,autolink,basicstyles,bidi,blockquote,button,collapser,colorbutton,colordialog,confighelper,contextmenu,copyformatting,dialog,editorplaceholder,filebrowser,filetools,find,floatpanel,font,iframerestrictor,indentblock,justify,notification,panel,panelbutton,pastefromword,quicktable,selectall,stickystyles,superimage,tableresize,tableselection,tabletools,uploadfile,uploadimage,uploadwidget",
"removePlugins": "a11yhelp,codemirror,magicline,scayt,showborders",
"superimageImageMaxSize": 5,
"disallowedContent": "form[action]; *[formaction]; script; *[on*]",
"linkTargets": ["notSet", "_blank"],
},
"attachmentEntity": {
"name": "msdyn_richtextfiles",
"fileAttributeName": "msdyn_fileblob"
},
"disableContentSanitization": true,
"disableDefaultImageProcessing": false,
"disableImages": false,
"externalPlugins": [
{
"name": "EmbedMedia",
"path": "/WebResources/msdyncrm_/myplugins/embedmedia/"
}
],
"imageEntity": {
"imageEntityName": "msdyn_richtextfiles",
"imageFileAttributeName": "msdyn_imageblob"
},
"readOnlySettings": {
"height": 500,
"showFullScreenExpander": true
},
"sanitizerAllowlist": {
"attributes": [],
"cssProperties": [],
"domains": [],
"protocols": [],
"tags": []
},
"showAsTabControl": false,
"showFullScreenExpander": false,
"showHtml": false,
"showPreview": false,
"showPreviewHeaderWarning": false,
"allowSameOriginSandbox": false
Šioje lentelėje aprašomos dažniausiai naudojamos ypatybės, tačiau galite konfigūruoti visas ypatybes, kurias palaiko "CKEditor". Raiškiojo teksto rengyklės valdiklis naudoja CKEditor 4.
| Ypatybė | Aprašą | Numatytoji reikšmė |
|---|---|---|
| aukštis | Nustato pradinį turinio srities aukštį pikseliais. | "185" |
| stickyStyle | Nustato redaktoriaus šriftą ir dydį. | Žiūrėti numatytuosius nustatymusPalaikomi rekvizitai |
| stickyStyles_defaultTag | Sukuria įvyniojimą aplink tekstą redaktoriaus turinio srityje. Iš pradžių jis nustatytas į "div", bet galite pakeisti jį į "p" arba bet kurią alternatyvią žymą. | "div" |
| font_defaultLabel | Nustato įrankių juostoje rodomą šrifto etiketę. Etiketė skirta tik išvaizdai ir nėra funkcionali. Ypatybė stickyStyle nustato redaktoriaus šriftą ir dydį. |
"Segoe UI" |
| fontSize_defaultLabel | Nustato įrankių juostoje rodomą šrifto dydžio etiketę. Etiketė skirta tik išvaizdai ir nėra funkcionali. Ypatybė stickyStyle nustato redaktoriaus šriftą ir dydį. |
"9" |
| toolbarLocation | Nustato įrankių juostos vietą redaktoriaus turinio srityje. Palaikomos reikšmės yra "viršuje" ir "apačioje". | "apačia" |
| įrankių juosta | Išvardijami rodytini įrankių juostos mygtukai. | Žiūrėti numatytuosius nustatymusPalaikomi rekvizitai |
| plugins | Išvardijami iš anksto nustatyti priedai, kuriuos gali naudoti redaktorius. Šiame sąraše esantys priedai gali skirtis nuo įkeltų priedų, jei extraPlugins jiems suteikiama removePlugins reikšmė. Jei nustatysite šią ypatybę į tuščią eilutę, redaktorius įkeliamas be įrankių juostos. |
Žiūrėti numatytuosius nustatymusPalaikomi rekvizitai |
| extraPlugins | Prideda papildinius prie sąrašo, plugins kad įkeltų daugiau priedų.Kad daugelis papildinių veiktų, reikia kitų papildinių. Raiškiojo teksto rengyklė juos automatiškai įtraukia ir jūs negalite naudoti šios ypatybės norėdami juos perrašyti. Vietoj to naudokite removePlugins . |
Žiūrėti numatytuosius nustatymusPalaikomi rekvizitai |
| removePlugins | Išvardija papildinius, kurių nereikia įkelti. Naudokite jį norėdami pakeisti, kurie papildiniai įkeliami, nekeisdami plugins sąrašų ir extraPlugins sąrašų. |
Žiūrėti numatytuosius nustatymusPalaikomi rekvizitai |
| superimageImageMaxSize | Nustato maksimalų dydį megabaitais (MB), leidžiamą įterptiesiems vaizdams, kai naudojamas "superimage" papildinys. | "5" |
| neleidžiamaTurinys | Leidžia neleisti naudotojams įterpti elementų, kurių nenorite turėti turinyje. Galite neleisti visų elementų arba atributų, klasių ir stilių. | Žiūrėti numatytuosius nustatymusPalaikomi rekvizitai |
| „linkTargets“ | Leidžia konfigūruoti, kurios saito paskirties parinktys yra prieinamos vartotojams, kai jie kuria saitus: - "notSet": tikslas nenustatytas - "rėmelis": atidaro dokumentą nurodytame rėmelyje - popupWindow": atidaro dokumentą iššokančiajame lange - "_blank": atidaro dokumentą naujame lange arba skirtuke - "_top": atidaro dokumentą visu lango korpusu - "_self": atidaro dokumentą tame pačiame lange ar skirtuke, kuriame suaktyvinta nuoroda - "_parent": atidaro dokumentą pirminiame rėmelyje |
"notSet", "_blank" |
Šioje lentelėje aprašoma daugiau ypatybių, kurias galite naudoti norėdami tinkinti raiškiojo teksto rengyklės valdiklį.
| Ypatybė | Aprašą | Numatytoji reikšmė |
|---|---|---|
| „attachmentEntity“ | Norėdami užtikrinti didesnę nusiųstų failų saugą naudodami kitą nei numatytoji lentelę, nustatykite šią ypatybę ir nurodykite kitą lentelę. Sintaksė: "name": "tableName", "fileAttributeName": "attributeNameofBlobReference" |
Žiūrėti numatytuosius nustatymusPalaikomi rekvizitai |
| disableContentSanitization | Turinio sanitarija pašalina kai kuriuos pasirinktinius atributus ar žymas iš raiškiojo teksto turinio. Pagal numatytuosius nustatymus jis išjungtas, kad būtų galima kopijuoti ir įklijuoti raiškiojo teksto turinį iš išorinių šaltinių. Ši ypatybė taikoma tik redagavimo režimui. Kai redaktoriaus valdiklis yra skirtas tik skaityti arba išjungtas, turinys visada dezinfekuojamas. | teisinga |
| disableDefaultImageProcessing | Pagal numatytuosius nustatymus vaizdai, įterpti į redaktorių, įkeliami į apibrėžtą attachmentEntity konfigūracijoje. Išoriniams vartotojams gali trūkti teisių peržiūrėti lentelės turinį. Vietoj to nustatykite šią ypatybę į true, kad vaizdai būtų saugomi kaip base64 eilutės tiesiai stulpelyje, sukonfigūruotame naudoti raiškiojo teksto rengyklės valdiklį. |
klaidinga |
| disableImages | Nustato, ar vaizdus galima įterpti į redaktorių. Ši nuosavybė turi didžiausią prioritetą. Kai ši ypatybė nustatyta kaip teisinga, vaizdai išjungiami, neatsižvelgiant į nuosavybės vertę imageEntity . |
klaidinga |
| externalPlugins | Išvardijami jūsų sukurti išoriniai priedai arba priedai, kuriuos galima naudoti raiškiojo teksto rengyklės valdiklyje. Sintaksė: "name": "pluginName", "path": "pathToPlugin" (kelio reikšmė gali būti absoliutus arba santykinis URL) |
Joks; pavyzdį rasite defaultSupportedProps |
| imageEntity | Norėdami užtikrinti didesnę vaizdų saugą naudodami kitą nei numatytoji lentelę, nustatykite šią ypatybę ir nurodykite kitą lentelę. Sintaksė: "imageEntityName": "tableName", "imageFileAttributeName": "attributeNameofBlobReference" |
Žiūrėti numatytuosius nustatymusPalaikomi rekvizitai |
| „readOnlySettings“ | Šios ypatybės nustato stulpelio veikimą, kai jis peržiūrimas tik skaitomoje arba išjungtoje būsenoje. Galite nurodyti bet kurią palaikomą ypatybę. | Joks; pavyzdį rasite defaultSupportedProps |
| sanitizerAllowlist | Išvardija kitų tipų turinį, kuris gali būti rodomas redaktoriuje. | Žiūrėti numatytuosius nustatymusPalaikomi rekvizitai |
| showAsTabControl | Leidžia rodyti daugiau komandų virš turinio srities. Turi būti nustatyta kaip teisinga, kad būtų galima naudoti šias ypatybes: showFullScreenExpander, showHtml, showPreview, showPreviewHeaderWarning |
klaidinga |
| showFullScreenExpander | Nustato, ar redaktorių galima naudoti viso ekrano režimu.
showAsTabControl turi būti nustatyta tiesa. |
klaidinga |
| showHtml | Leidžia vartotojams tiesiogiai rodyti ir redaguoti HTML turinį.
showAsTabControl turi būti nustatyta tiesa. |
klaidinga |
| showPreview | Leidžia vartotojams peržiūrėti redaktoriaus turinį, pateiktą kaip HTML.
showAsTabControl turi būti nustatyta tiesa. |
klaidinga |
| showPreviewHeaderWarning | Leidžia rodyti arba slėpti įspėjimo pranešimą, rodomą peržiūrint turinį.
showAsTabControl ir showPreview turi būti nustatytas kaip teisingas. |
klaidinga |
| leistiSameOriginSandbox | Leidžia redaktoriaus turinį laikyti tos pačios kilmės kaip ir atvaizdavimo programą. Naudokite šią savybę atsargiai. Naudokite tik patikimą išorinį turinį. Kai ši ypatybė nustatyta kaip teisinga, bet koks išorinis turinys gali turėti prieigą prie vidinių išteklių. |
klaidinga |
Toliau pateikti konfigūracijų pavyzdžiai sukuria konkrečius raiškiojo teksto rengyklės tinkinimus klasikinėje versijoje. Galite naudoti juos tokius, kokie yra, arba kaip atspirties tašką, kad tinkintumėte konkretų raiškiojo teksto rengyklės egzempliorių arba visuotinai.
Nustatykite šias defaultSupportedProps ypatybes konfigūracijos faile. Po kiekvienos reikšmės, išskyrus paskutinę, turi būti rašomas kablelis (,).
"font_defaultLabel": "Calibri",
"fontSize_defaultLabel": "11",
"stickyStyle": {
"font-size": "11pt",
"font-family": "Calibri/Calibri, Helvetica, sans-serif;"
},
Pagal numatytuosius nustatymus paspaudus klavišą Enter, sukuriamas pastraipos blokas su <žyma p> HTML. HTML naudoja pastraipų blokus informacijai grupuoti, pvz., pastraipoms "Word" dokumente. Naršyklės gali formatuoti <žymą p> šiek tiek kitaip, todėl, siekdami vizualinio nuoseklumo, galbūt norėsite naudoti naują eilutės arba eilutės lūžio žymą <br\> tag.
Nustatykite šią defaultSupportedProps ypatybę konfigūracijos faile. Sekite šią reikšmę kableliu (,), nebent tai paskutinė failo ypatybė.
"enterMode": 2,
Nors raiškiojo teksto rengyklės valdiklis geriausiai veikia su HTML 5 turiniu, galite naudoti HTML 4 žymes. Tačiau kai kuriais atvejais maišant HTML 4 ir HTML 5 žymas gali kilti naudojimo iššūkių. Norėdami įsitikinti, kad visas turinys yra HTML 5, nuosavybėje allowedContent pateikite visas palaikomas HTML 5 žymes. Redaktoriaus valdiklis konvertuoja visas neatitinkančias žymas į jų HTML 5 atitikmenį.
Nustatykite šią defaultSupportedProps ypatybę konfigūracijos faile. Sekite šią reikšmę kableliu (,), nebent tai paskutinė failo ypatybė.
"allowedContent": "a(*)[*]{*};abbr(*)[*]{*};address(*)[*]{*};area(*)[*]{*};article(*)[*]{*};aside(*)[*]{*};audio(*)[*]{*};b(*)[*]{*};base(*)[*]{*};bdi(*)[*]{*};bdo(*)[*]{*};blockquote(*)[*]{*};body(*)[*]{*};br(*)[*]{*};button(*)[*]{*};canvas(*)[*]{*};caption(*)[*]{*};cite(*)[*]{*};code(*)[*]{*};col(*)[*]{*};colgroup(*)[*]{*};data(*)[*]{*};datalist(*)[*]{*};dd(*)[*]{*};del(*)[*]{*};details(*)[*]{*};dfn(*)[*]{*};dialog(*)[*]{*};div(*)[*]{*};dl(*)[*]{*};dt(*)[*]{*};em(*)[*]{*};embed(*)[*]{*};fieldset(*)[*]{*};figcaption(*)[*]{*};figure(*)[*]{*};footer(*)[*]{*};form(*)[*]{*};h1(*)[*]{*};h2(*)[*]{*};h3(*)[*]{*};h4(*)[*]{*};h5(*)[*]{*};h6(*)[*]{*};head(*)[*]{*};header(*)[*]{*};hr(*)[*]{*};html(*)[*]{*};i(*)[*]{*};iframe(*)[*]{*};img(*)[*]{*};input(*)[*]{*};ins(*)[*]{*};kbd(*)[*]{*};label(*)[*]{*};legend(*)[*]{*};li(*)[*]{*};link(*)[*]{*};main(*)[*]{*};map(*)[*]{*};mark(*)[*]{*};meta(*)[*]{*};meter(*)[*]{*};nav(*)[*]{*};noscript(*)[*]{*};object(*)[*]{*};ol(*)[*]{*};optgroup(*)[*]{*};option(*)[*]{*};output(*)[*]{*};p(*)[*]{*};param(*)[*]{*};picture(*)[*]{*};pre(*)[*]{*};progress(*)[*]{*};q(*)[*]{*};rp(*)[*]{*};rt(*)[*]{*};ruby(*)[*]{*};s(*)[*]{*};samp(*)[*]{*};section(*)[*]{*};select(*)[*]{*};small(*)[*]{*};source(*)[*]{*};span(*)[*]{*};strong(*)[*]{*};style(*)[*]{*};sub(*)[*]{*};summary(*)[*]{*};sup(*)[*]{*};svg(*)[*]{*};table(*)[*]{*};tbody(*)[*]{*};td(*)[*]{*};template(*)[*]{*};textarea(*)[*]{*};tfoot(*)[*]{*};th(*)[*]{*};thead(*)[*]{*};time(*)[*]{*};title(*)[*]{*};tr(*)[*]{*};track(*)[*]{*};u(*)[*]{*};ul(*)[*]{*};var(*)[*]{*};video(*)[*]{*};wbr(*)[*]{*};",
Nustatykite šias defaultSupportedProps ypatybes konfigūracijos faile. Po kiekvienos reikšmės, išskyrus paskutinę, turi būti rašomas kablelis (,).
"enterMode": 2,
"shiftEnterMode": 2,
"allowedContent": "*",
"disallowedContent": "*",
"forcePasteAsPlainText": true,
"toolbar": [],
"removePlugins": "contextmenu,liststyle,openlink,tableresize,tableselection,tabletools",
Nustatykite šią atskirą ypatą konfigūracijos faile. Sekite šią reikšmę kableliu (,), nebent tai paskutinė failo ypatybė.
"disableImages": true,
Nustatykite šias atskiras ypatybes konfigūracijos faile. Po kiekvienos reikšmės, išskyrus paskutinę, turi būti rašomas kablelis (,).
"showAsTabControl": true,
"showFullScreenExpander": true,
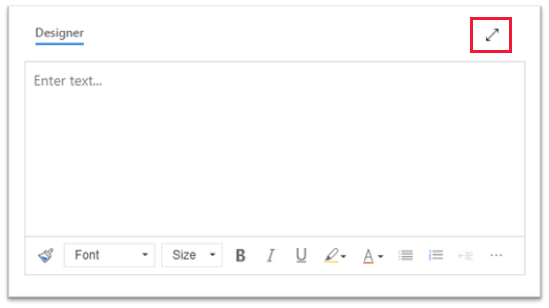
Norėdami leisti vartotojams tiesiogiai peržiūrėti ir redaguoti savo turinio HTML, rodykite skirtuką HTML .
Nustatykite šias atskiras ypatybes konfigūracijos faile. Po kiekvienos reikšmės, išskyrus paskutinę, turi būti rašomas kablelis (,).
"showAsTabControl": true,
"showHtml": true,
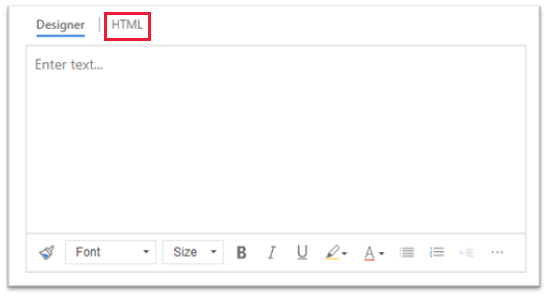
Pagal numatytuosius nustatymus redaktoriaus įrankių juostoje yra visi galimi formatavimo įrankiai. Norėdami pateikti supaprastintą įrankių juostą, naudokite toolbar ypatybę ir nurodykite įrankius, kuriuos vartotojai gali naudoti turiniui formatuoti.
Nustatykite šią defaultSupportedProps ypatybę konfigūracijos faile. Sekite šią reikšmę kableliu (,), nebent tai paskutinė failo ypatybė.
"toolbar": [ { "items": [ "FontSize", "Bold", "Italic", "Underline", "BGColor" ] } ],
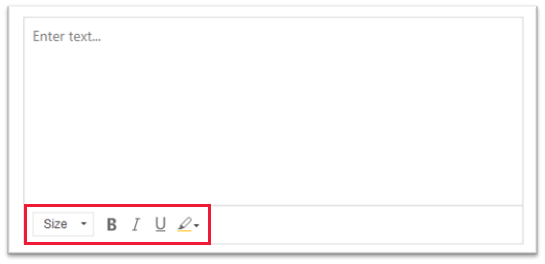
Norėdami visiškai pašalinti įrankių juostą, nustatykite reikšmę toolbar "[]" (du laužtiniai skliaustai).
Nustatykite šias defaultSupportedProps ypatybes konfigūracijos faile. Po kiekvienos reikšmės, išskyrus paskutinę, turi būti rašomas kablelis (,).
"font_names": "Brush Script MT/'Brush Script MT', cursive;Calibri/Calibri, Helvetica, sans-serif;Calibri Light/'Calibri Light', 'Helvetica Light', sans-serif;"
"font_defaultLabel": "Brush Script MT"
"fontSize_sizes": "8/8pt;12/12pt;20/20pt;32/32pt"
"fontSize_defaultLabel": "20"
"stickyStyle": {
"font-size": "20pt",
"font-family": "'Brush Script MT', cursive"
},
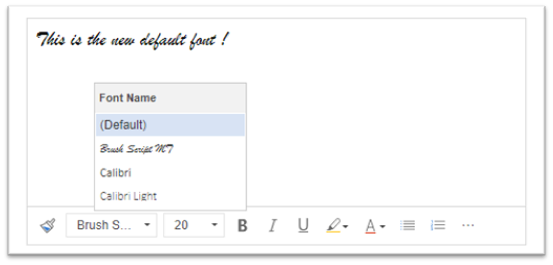
Nustatykite šią defaultSupportedProps ypatybę konfigūracijos faile. Sekite šią reikšmę kableliu (,), nebent tai paskutinė failo ypatybė.
"toolbarLocation": "top",
Nustatykite šias defaultSupportedProps ypatybes konfigūracijos faile. Po kiekvienos reikšmės, išskyrus paskutinę, turi būti rašomas kablelis (,).
"autoGrow_onStartup": false,
"autoGrow_maxHeight": 0,
"autoGrow_minHeight": 30,
"height": 30,
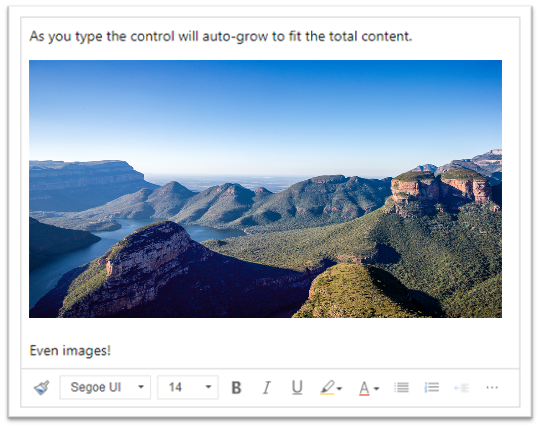
Nustatykite šias defaultSupportedProps ypatybes konfigūracijos faile. Po kiekvienos vertės, išskyrus paskutinę, turi būti rašomas kablelis.
"removePlugins": [ "autogrow" ],
"height": 500,
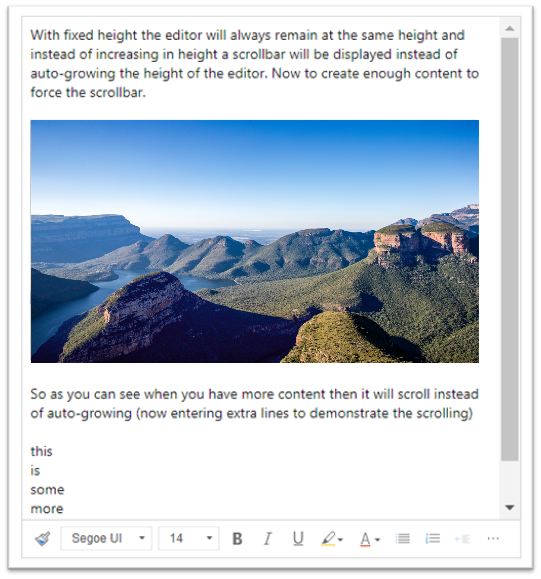
Norėdami pakeisti redaktoriaus valdiklio kontekstinį meniu numatytuoju naršyklės kontekstiniu meniu, pašalinkite kontekstinio meniu papildinį.
Nustatykite šią defaultSupportedProps ypatybę konfigūracijos faile. Sekite šią reikšmę kableliu (,), nebent tai paskutinė failo ypatybė.
"removePlugins": "contextmenu,liststyle,openlink,tableresize,tableselection,tabletools",
Jei nesate tikri, iš kur gaunama raiškiojo teksto rengyklės egzemplioriaus konfigūracija, ją galite rasti naudodami naršyklės kūrėjo įrankius.
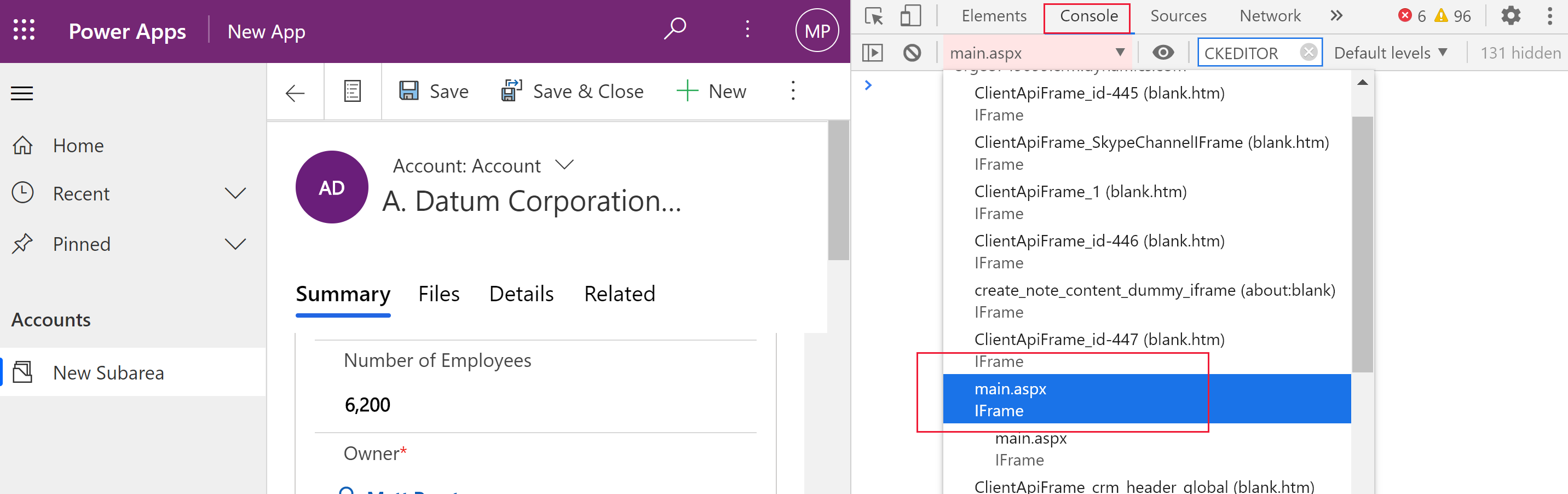

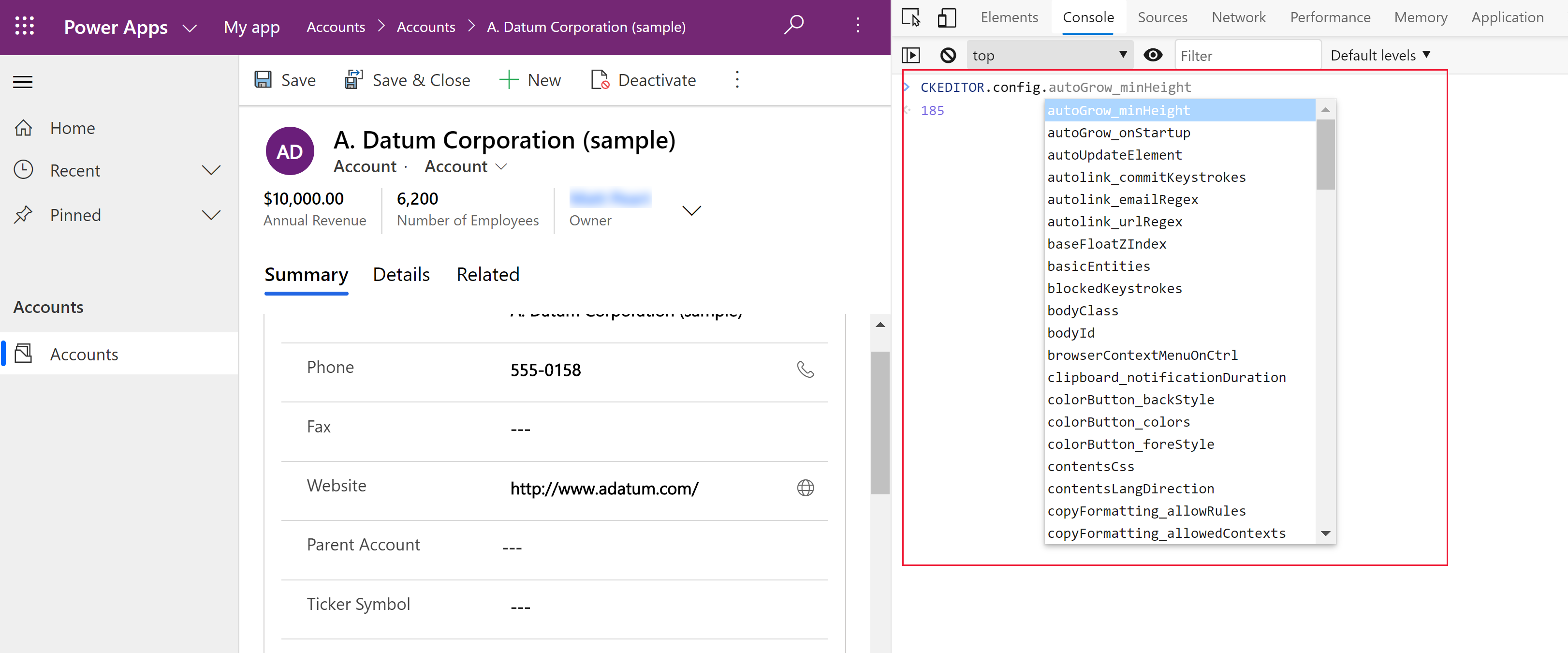
Šioje lentelėje aprašomi formatavimo įrankiai, kurie pagal numatytuosius nustatymus galimi raiškiojo teksto rengyklėje.
| Icon | Pavadinimą | Spartusis klavišas | Aprašą |
|---|---|---|---|

|
Formatavimo kopijavimas | Ctrl + Shift + C, Ctrl + Shift + V | Konkretaus skyriaus išvaizdos taikymas kitam skyriui. |

|
Šrifto pavadinimas | Ctrl + Shift + F | Pasirinkite šriftą. Programa atsižvelgia į šriftą, kurį pasirinkote kaip numatytąjį šriftą. Segoe UI yra numatytasis šriftas, jei jo nepasirinksite. Kai pasirenkate suformatuotą turinį, rodomas jam pritaikyto šrifto pavadinimas. Jei jūsų pasirinkime yra keli šriftai, rodomas pirmasis, pritaikytas pasirinkimui. |

|
Šrifto dydis | Ctrl+Shift+P | Keičiamas teksto dydis. Programa atsižvelgia į pasirinktą šrifto dydį, numatytąjį dydį. 12 yra numatytasis dydis, jei jo nepasirinksite. Kai pasirenkate suformatuotą turinį, rodomas jam pritaikytas šrifto dydis. Jei jūsų pasirinkime yra keli dydžiai, pirmasis taikomas pasirinkimo ekranams. |

|
Paryškinta | Ctrl+B | Tekstas paryškinamas. |

|
Kursyvas | Ctrl+I | Tekstas tampa pasvyrasis. |

|
Pabraukimas | Ctrl+U | Tekstas pabraukiamas. |

|
Fono spalva | Tekstas išsiskiria, kai jį pažymite ryškia spalva. | |

|
Teksto spalva | Keičiama teksto spalva. | |

|
Įterpti / pašalinti sąrašą su ženkleliais | Kurti sąrašą su ženkleliais. | |

|
Įterpti / pašalinti numeruotą sąrašą | Kurti sunumeruotą sąrašą. | |

|
Sumažinti įtrauką | Pastraipos perkėlimas arčiau paraštės. | |

|
Padidinti įtrauką | Pastraipos perkėlimas toliau nuo paraštės. | |

|
Citatos įtrauka | Turiniui taikykite bloko lygio pasiūlymo formatą. | |

|
Lygiuoti kairėje | Ctrl + L | Turinio lygiavimas pagal kairiąją paraštę. |

|
Lygiuoti centre | Ctrl + E | Turinio lygiavimas lapo centre. |

|
Lygiuoti dešinėje | Ctrl + R | Sulyginkite savo turinį su dešiniąja parašte. |

|
Susieti | Sukurkite saitą savo dokumente, kad galėtumėte greitai pasiekti tinklalapius ir kitus debesies išteklius. Įveskite arba įklijuokite inkaro tekstą lauke Rodomas tekstas , tada įveskite arba įklijuokite URL lauke URL . Pasirinktinai pasirinkite saito tipą ir protokolą, jei nuoroda yra į ką nors kitą, o ne į tinklalapį. Norėdami nurodyti, kur turėtų būti atidarytas URL tipo saitas, pasirinkite skirtuką Paskirties vieta , tada pasirinkite Paskirties vietą. Įklijuotas arba įvestas URL automatiškai konvertuojamas į nuorodą. Pavyzdžiui,tampa http://myexample.com<a href="http://myexample.com">http://myexample.com</a>. |
|

|
Atsieti | Pašalinkite saitą iš inkaro ir padarykite jį paprastu tekstu. | |

|
Viršutinis indeksas | Mažųjų raidžių įvedimas šiek tiek virš teksto eilutės. | |

|
Apatinis indeksas | Mažųjų raidžių įvedimas šiek tiek žemiau teksto eilutės. | |

|
Perbraukimas | Tekstas perbraukiamas nubrėžiant liniję per jį. | |

|
Image | Norėdami įterpti vaizdą, įklijuokite jį iš mainų srities į turinio sritį arba vilkite vaizdo failą iš aplanko į turinio sritį. Norėdami pakeisti vaizdo dydį, vilkite bet kurį jo kampą. Valdiklis palaiko .png, .jpg., ir .gif vaizdus. Norėdami geriau valdyti vaizdo šaltinį, išvaizdą ir veikimą, pasirinkite mygtuką Vaizdas . Raskite vaizdo failą vietiniame aplanke arba įveskite jo URL. Jei vaizdas saugomas išoriniame serveryje, įveskite absoliutų kelią. Jei jis yra vietiniame serveryje, galite įvesti santykinį kelią. Pasirinktinai įveskite konkretų aukštį ir plotį, kad pakeistumėte vaizdo dydį, ir pasirinkite lygiuotę. Taip pat turėtumėte įvesti alternatyvųjį tekstą, kad apibūdintumėte vaizdą žmonėms, kurie naudoja ekrano skaitytuvus. Jei vaizdas taip pat yra nuoroda į tinklalapį ar kitą debesies išteklių, lauke Paskirties URL įveskite ištekliaus URL ir, jei reikia, pasirinkite paskirties vietą , kurioje turėtų būti atidarytas saitas. |
|

|
Teksto kryptis iš kairės į dešinę | Keisti tekstą iš kairės į dešinę. Šis parametras yra numatytasis. | |

|
Teksto kryptis iš dešinės į kairę | Pakeiskite dvikrypčio kalbos turinio tekstą iš dešinės į kairę. | |

|
Anuliuoti | Atšaukite paskutinį atliktą turinio pakeitimą. | |

|
Iš naujo vykdyti | Anuliuokite paskutinį anuliavimą arba iš naujo pritaikykite paskutinį atliktą turinio pakeitimą. | |

|
Šalinti formatą | Pašalinti visą pažymėto teksto formatavimą. | |

|
Table | Įterpkite lentelę su pasirinktu eilučių ir stulpelių skaičiumi. Norėdami geriau valdyti lentelės dydį ir išvaizdą, pasirinkite mygtuką Lentelė >Daugiau ir pakeiskite jos ypatybes. Taip pat galite dešiniuoju pelės mygtuku spustelėti lentelę, kad peržiūrėtumėte ir pakeistumėte jos ypatybes. Norėdami pakeisti stulpelio plotį, vilkite jo kraštinę. Galite pažymėti vieną ar daugiau langelių, eilučių ar stulpelių ir taikyti konkretų formatavimą, įtraukti saitą į pažymėtą tekstą ir iškirpti, kopijuoti bei įklijuoti visas eilutes ar stulpelius. |
|
| Personalizavimo parametrai | Nustatykite numatytąjį šriftą ir šrifto dydį. | ||
| Pritaikymo neįgaliesiems žinynas | ALT + 0 | Atidarykite sparčiųjų klavišų, kuriuos galite naudoti raiškiojo teksto rengyklėje, sąrašą. | |

|
Išplėsti įrankių juostą | Kai langas per siauras, kad būtų rodoma visa įrankių juosta, pasirinkite, kad išplėstumėte įrankių juostą iki antros eilutės. | |
Patarimas
Norėdami naudoti naršyklės integruotą rašybos tikrintuvą, paspauskite klavišą Ctrl, kai dešiniuoju pelės mygtuku spustelėkite tekstą, kurį norite patikrinti. Kitu atveju dešiniuoju pelės mygtuku spustelėjus (kontekstinis) meniu pateikiamas pasirinkto elemento kontekstinis formatavimas.
Alternatyva jūsų naršyklės integruotam rašybos tikrinimui yra "Microsoft Editor" naršyklės plėtinys. "Microsoft" redaktorius sklandžiai veikia su raiškiojo teksto rengyklės valdikliu ir, kai įjungtas, suteikia greitas ir paprastas įdėtosios gramatikos ir rašybos tikrinimo galimybes.
Raiškiojo teksto rengyklės valdiklis pasiekiamas, kai dirbate neprisijungę, nors ir be kai kurių funkcijų ir funkcijų, prie kurių esate įpratę. Vaizdai, kuriuos įkeliate naudodami numatytąją redaktoriaus konfigūraciją, nepasiekiami, kai dirbate neprisijungę.
Toliau nurodyti priedai pasiekiami raiškiojo teksto rengyklei, kai ji neprisijungusi:
Šie formatavimo įrankiai galimi raiškiojo teksto rengyklėje, kai ji neprisijungusi:
Raiškiojo teksto laukuose saugomos formatavimo HTML žymės kartu su vartotojo įvestais duomenimis. Kai nustatote maksimalų raiškiojo teksto laukų dydį, įsitikinkite, kad leidžiate ir HTML žymes, ir vartotojo duomenis.
Norėdami pasiekti geriausių rezultatų, išlaikykite 1 MB arba mažesnį HTML turinį. Esant didesniems dydžiams, galite pastebėti lėtesnį įkėlimo ir redagavimo atsako laiką.
Numatytojoje konfigūracijoje vaizdai neturi neigiamos įtakos našumui, nes jie saugomi atskirai nuo HTML turinio. Tačiau vaizdai saugomi kaip base64 turinys teksto stulpelyje, kai juos įkėlęs vartotojas neturi teisių msdyn_richtextfiles lentelėje. "Base64" turinys yra didelis, todėl paprastai nenorite saugoti vaizdų kaip stulpelio turinio dalies.
Jei turite sistemos administratoriaus arba pagrindinį vartotojo saugos vaidmenį, vartotojo personalizavimo funkcija veikia pagal numatytuosius nustatymus. Jei neturite šių vaidmenų, turite turėti teises kurti, skaityti ir rašyti ant msdyn_customcontrolextendedsettings stalo, kad vartotojo personalizavimo papildinys veiktų.
Numatytoje raiškiojo teksto rengyklės konfigūracijoje, jei nuvelkate vaizdo failą į raiškiojo teksto rengyklę, jis įkelia įdėtąjį vaizdą į msdyn_richtextfiles lentelę. Kad tinkami vartotojai galėtų peržiūrėti įdėtąjį vaizdą, įsitikinkite, kad taikote teisingus leidimus msdyn_richtextfiles.
Jei redaktoriuje yra daug turinio, atsakymo laikas gali padidėti. Laikykite turinį 1 MB ar mažiau, kad pasiektumėte geriausią našumą. Gramatikos ir rašybos tikrinimas taip pat sulėti rašymo vykdymą.
Jei vaizdo failo vardas, įskaitant kelią, yra ilgas, gali nepavykti nusiųsti failo arba peržiūra gali būti nerodoma. Pabandykite sutrumpinti failo vardą arba perkelti jį į vietą su trumpesniu keliu, tada įkelkite jį dar kartą.
Jei raiškiojo teksto rengyklės valdiklis naudojamas stulpelyje, kuris nėra suformatuotas raiškiajam tekstui, turinys rodomas esamame HTML, o ne kaip suformatuotas tekstas.
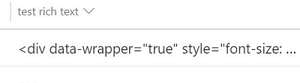
Norėdami išspręsti šią problemą, įsitikinkite, kad stulpelio formatas nustatytas kaip Raiškusis tekstas.
Įvykiai
Power BI DataViz Pasaulio čempionatas
02-14 16 - 03-31 16
Su 4 galimybes įvesti, galite laimėti konferencijos paketą ir padaryti jį LIVE Grand Finale Las Vegase
Sužinokite daugiauMokymas
Mokymosi kelias
Use advance techniques in canvas apps to perform custom updates and optimization - Training
Use advance techniques in canvas apps to perform custom updates and optimization
Dokumentacija
Modeliu pagrįstose programose galimų valdiklių sąrašas - Power Apps
Valdiklių, kuriuos galima naudoti su „Power Apps” modeliu pagrįstomis programomis, skirtomis žiniatinkliui, telefonams ir planšetiniams kompiuteriams, sąrašas
El. pašto adreso patvirtinimas el. pašto stulpeliams Dataverse - Power Apps
El. pašto stulpelių adreso tikrinimas paaiškinamas naudojant Microsoft Dataverse
Sužinokite, kaip kurti arba redaguoti žiniatinklio išteklius