Nustatyti „Power BI‟ integravimą
Pastaba
Nuo 2022 m. spalio 12 d. „Power Apps“ portalai tampa „Power Pages“. Daugiau informacijos: „Microsoft Power Pages“ dabar yra visuotinai prieinama (tinklaraštis)
Greitai perkelsime ir suliesime „Power Apps“ portalų dokumentaciją su „Power Pages“ dokumentacija.
„Power BI” yra vienas geriausių įrankių įžvalgoms teikti, naudojantis paprastą ir interaktyvią vizualizavimo funkciją. Norėdami „Power BI“ ataskaitų sritis ir ataskaitas peržiūrėti portalo tinklalapiuose „Power BI“ vizualizavimo funkciją turite „Power Apps“ įjungti portalo administravimo centre. Taip pat galite įdėti ataskaitų sritis ir ataskaitas, sukurtas naujoje „Power BI“ darbo srityje, įjungdami „Power BI Embedded“ tarnybos integravimą.
Pastaba
Taip pat galite integruoti „Power BI“ su „Power Pages“. Daugiau informacijos: Kas yra Power Pages.
Pastaba
- Turite turėti tinkamą „Power BI” licenciją.
- Norėdami naudoti „Power BI Embedded“ tarnybą, turite turėti tinkamą „Power BI Embedded” licenciją. Įsitikinkite, kad peržiūrite pajėgumo planavimą ir kainą „Power BI Embedded“ Daugiau informacijos: Power BI Embedded“ leidimų DUK.
- Įsitikinkite kad nuomotojo kūrėjų parametruose įjungtas programų „Power BI“ nuomotojuje įdėjimo turinys. Išjungę portalą negalite atvaizduoti įdėtųjų „Power BI“ ataskaitų sričių ar ataskaitų.
Įjungti „Power BI“ vizualizavimą
Įjungus Power BI izualizavimą galima įdėti ataskaitų sritis ir ataskaitas į portalo tinklalapius naudojant powerbi „Liquid“ žymę.
Atidarykite „Power Apps“ portalų administravimo centrą.
Eikite į Nustatyti Power BI integravimą ir rinkitės Įjungti Power BI vizualavimą.
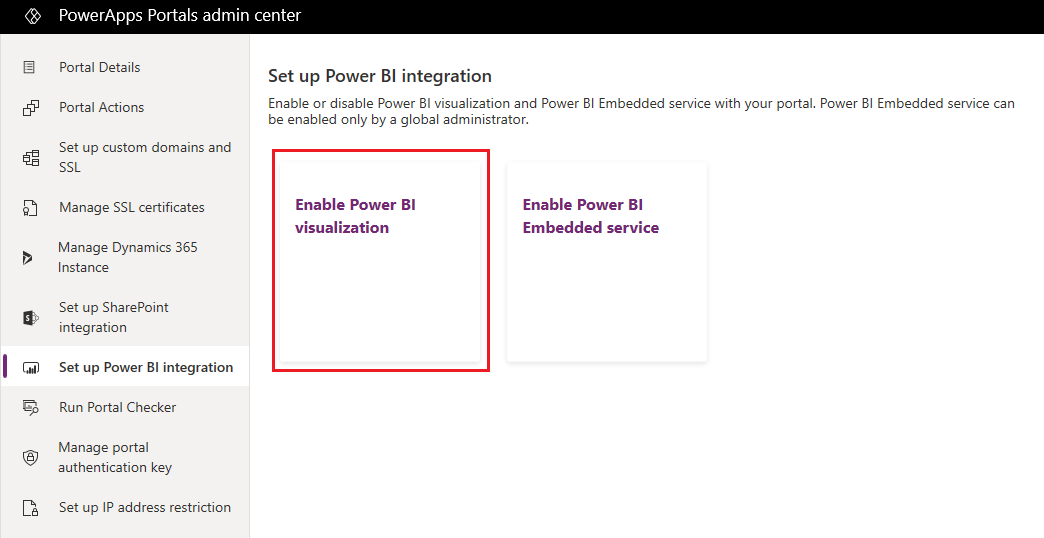
Patvirtinimo pranešime pasirinkite Įjungti. Kol „Power BI“ vizualizavimo funkcija įjungiama, portalas paleidžiamas iš naujo ir kelias minutes bus nepasiekiamas. Rodomas pranešimas, kai „Power BI“ vizualizavimas įjungtas.
Naudodami „powerbi Liquid” žymę, tinkintojai „Power BI” ataskaitų sritis ir ataskaitas gali įdėti portalo tinklalapiuose. Įdėdami „Power BI” turinį, tinkintojai gali kurti personalizuotus rodinius naudodami filtrų parametrus. Daugiau informacijos: „powerbi Liquid” žymė.
Išjungti „Power BI“ vizualizavimą
Atidarykite „Power Apps“ portalų administravimo centrą.
Pasirinkite Nustatyti „Power BI“ integravimą ir rinkitės Išjungti „Power BI“ vizualizavimą.
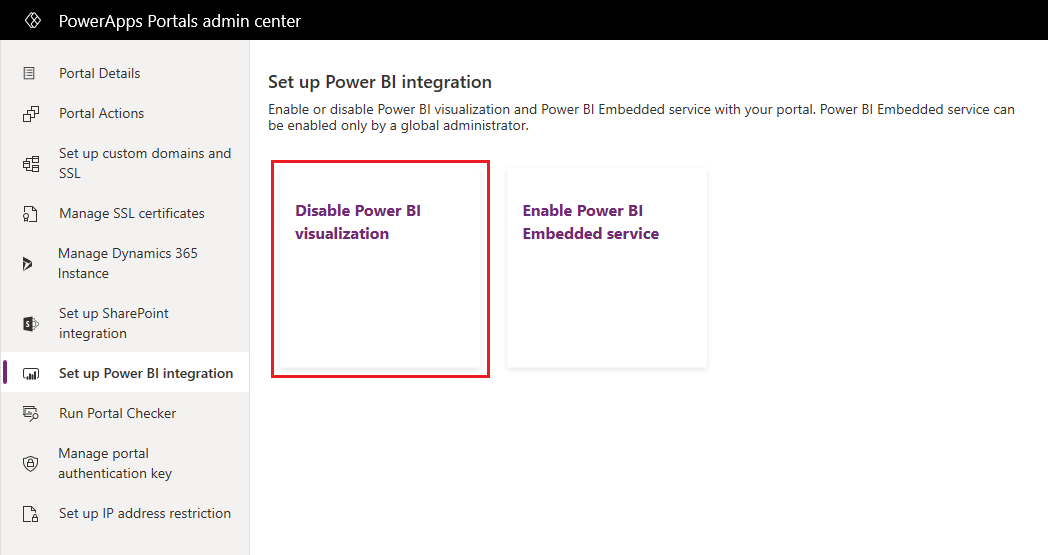
Patvirtinimo pranešime pasirinkite Išjungti. Kol „Power BI“ vizualizavimo funkcija išjungiama, portalas paleidžiamas iš naujo ir kelias minutes bus nepasiekiamas. Rodomas pranešimas, kai „Power BI“ vizualizavimas išjungtas.
Įjungti „Power BI Embedded“ tarnybą
Įjungę „Power BI Embedded“ tarnybą galite įdėti ataskaitų sritis ir ataskaitas, sukurtas naujoje „Power BI“ darbo srityje. Ataskaitų sritys ir ataskaitos įdedamos į portalo tinklalapius naudojan powerbi „Liquid“ žymę.
Būtinosios sąlygos: prieš įjungdami „Power BI Embedded“ tarnybą įsitikinkite, kad savo ataskaitų sritis ir ataskaitas sukūrėte naujoje „Power BI“ darbo srityje. Sukūrę darbo sritį suteikite administratoriaus prieigą visuotiniam administratoriui, kad darbo sritys būtų rodomos „Power Apps” portalų administravimo centre. Daugiau informacijos apie naujų darbo sričių kūrimą ir prieigos prie jų įtraukimą žr. Naujų darbo sričių kūrimas „Power BI“.
Pastaba
Užtikrinkite, kad būtų įjungtas „Power BI“ vizualizavimas, nes tik tada veiks powerbi Liquid žymė.
Norėdami įjungti „Power BI Embedded“ paslaugas:
Atidarykite „Power Apps“ portalų administravimo centrą.
Pasirinkite Nustatyti „Power BI“ integravimą ir rinkitės Įjungti „Power BI Embedded“ paslaugas.
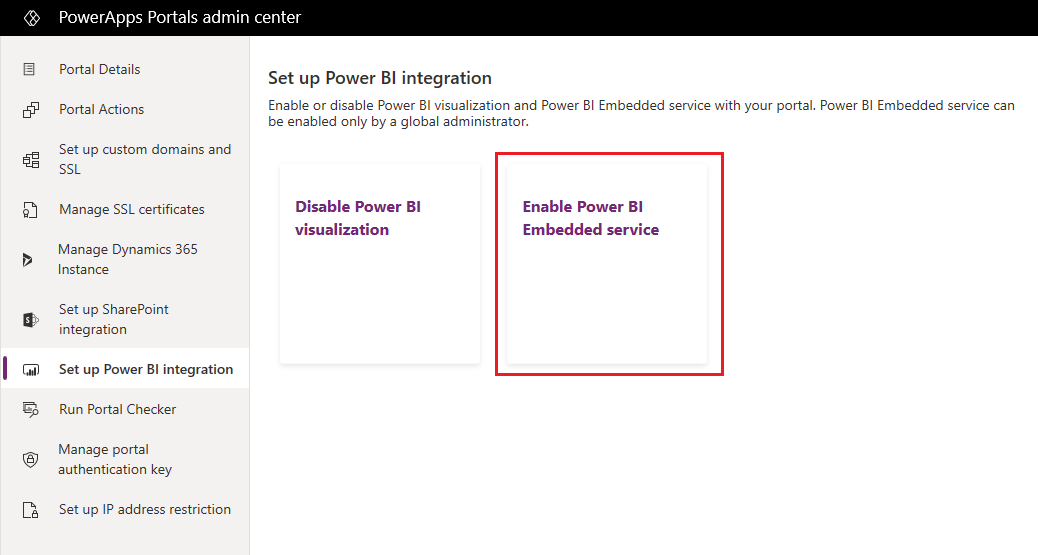
Lange Įjungti „Power BI Embedded“ paslaugų integravimas pasirinkite prieinamas darbo sritis, kurių ataskaitų sritis ir ataskaitas reikia parodyti jūsų portale. Perkelkite šias darbo sritis į sąrašą Pažymėtos darbo sritys.
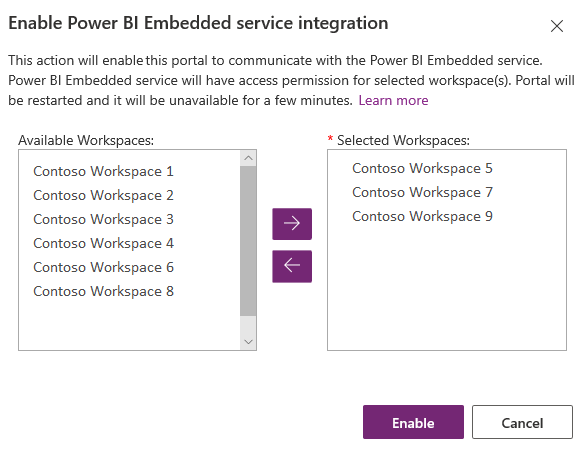
Pastaba
Įtraukę darbo sritis į sąrašą Pasirinktos darbo sritys, duomenų bazes ir ataskaitas pamatysite po kelių minučių.
Pasirinkite Įjungti. Įjungus „Power BI Embedded“ tarnybą, portalas bus paleistas iš naujo ir kelias minutes bus nepasiekiamas. Rodomas pranešimas, kai „Power BI Embedded“ tarnyba įjungta.
Įjungus „Power BI Embedded“ paslaugas, urite sukurti saugos grupę ir įtraukti į savo „Power BI“ paskyrą. Norėdami gauti daugiau informacijos žr. Saugos grupės sukūrimas ir įtraukimas į „Power BI“ paskyrą.
Saugos grupės sukūrimas ir įtraukimas į „Power BI“ paskyrą
Įjungus „Power BI Embedded“ tarnybos integravimą reikia sukurti saugos grupę „Azure Active Directory“, įtraukti į ją narį ir tada įtraukti saugos grupę į „Power BI“ naudojant „Power BI“ administravimo portalą. Tada konfigūravimas ir ataskaitas, sukurtas naujose „Power BI“ darbo srityse, galima rodyti portale.
Pastaba
Turite prisijungti prie tos pačios visuotinio administratoriaus paskyros, kuria naudodamiesi įjungėte Power BI Embedded tarnybą.
1 veiksmas: sukurkite saugos grupę
Prisijunkite prie „Azure“ portalo naudodami katalogo visuotinio administratoriaus paskyrą.
Pasirinkite „Azure Active Directory“, Grupės ir tada pasirinkite Nauja grupė.
Puslapyje Grupė įveskite tokią informaciją:
Grupės tipas: sauga
Grupės pavadinimas: portalų „Power BI Embedded“ tarnyba
Grupės aprašas: ši saugos grupė naudojama portalui ir „Power BI Embedded“ tarnybai integruoti.
Narystės tipas: priskirta
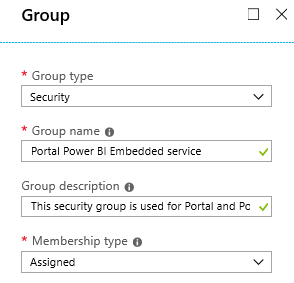
Pasirinkite Kurti.
2 veiksmas: įtraukite grupės narį
Būtinoji sąlyga: prieš įtraukdami narį į saugos grupę, turite turėti portalo taikomosios programos ID. Portalo programos ID galima rasti Power Apps portalų administravimo centro skirtuke Išsami informacija apie portalą.
Prisijunkite prie „Azure“ portalo naudodami katalogo visuotinio administratoriaus paskyrą.
Pasirinkite „Azure Active Directory“, tada pasirinkite Grupės.
Puslapyje Grupės – visos grupės ieškokite grupės Portalo „Power BI Embedded“ tarnyba ir ją pasirinkite.
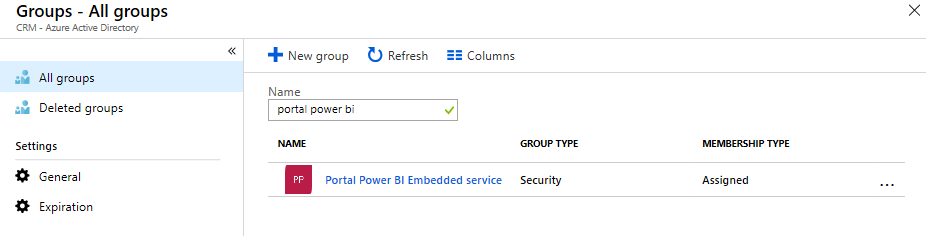
Puslapyje Portalo „Power BI Embedded“ tarnybos apžvalga srityje Tvarkyti pasirinkite Nariai.
Pasirinkite Įtraukti narius ir teksto lauke įveskite portalo taikomosios programos ID.
Pasirinkite narį ieškos rezultatuose, tada pasirinkite Pasirinkti.
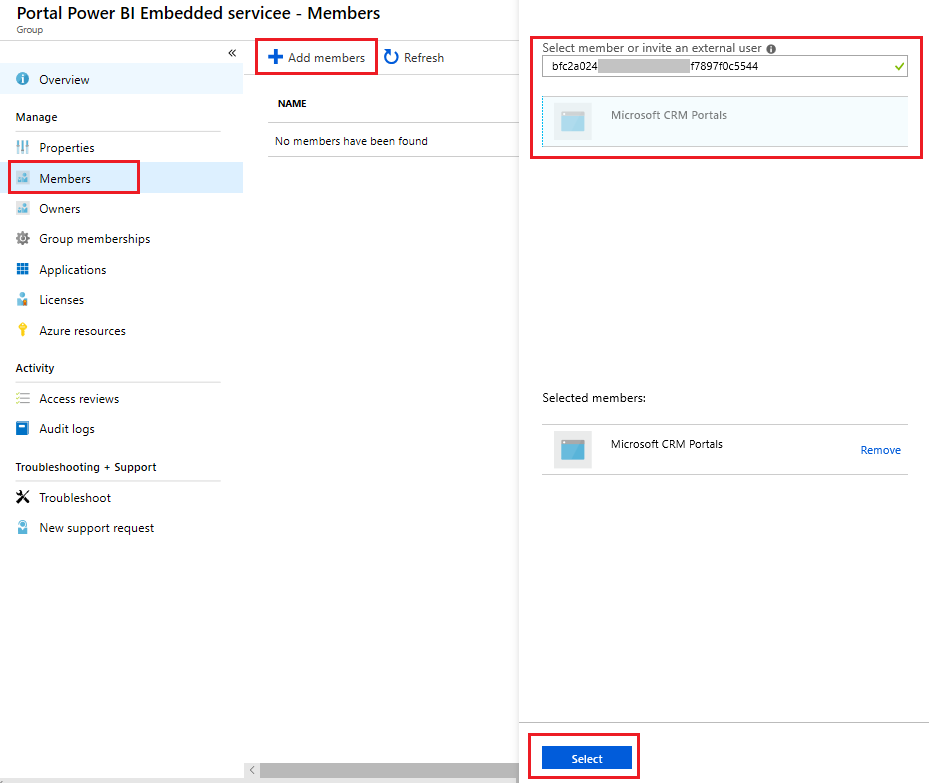
3 etapas: „Power BI“ sąranka
Prisijunkite prie „Power BI“ naudodami katalogo visuotinio administratoriaus paskyrą.
„Power BI“ tarnybos viršuje dešinėje pasirinkite Parametrai, tada pasirinkite Administravimo portalas.
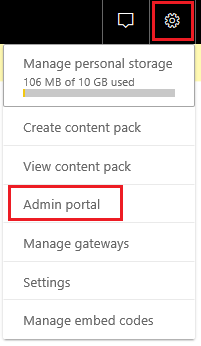
Pasirinkite Nuomotojo parametrai.
Skyriuje Kūrėjo nustatymai pasirinkite Leisti tarnybos nariams naudoti „Power BI“ API.
Lauke Specialios saugos grupės ieškokite grupės Portalo „Power BI Embedded“ tarnyba ir ją pasirinkite.
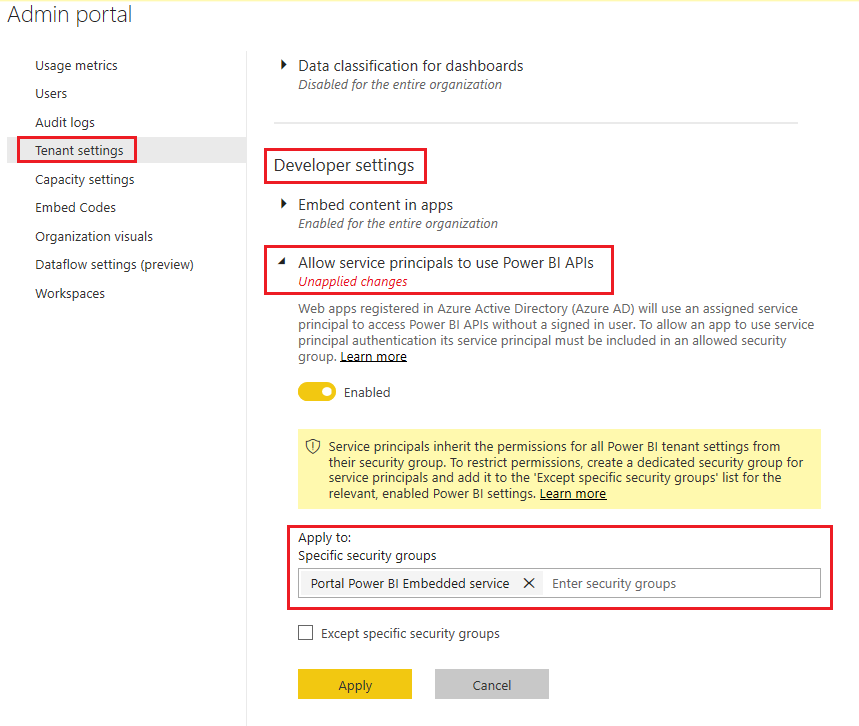
Pasirinkite Taikyti.
Tinkintojai dabar gali naudoti „powerbi Liquid žymę ir įdėti „Power BI” ataskaitų sritis ir ataskaitas iš naujų „Power BI“ darbo sričių į portalo tinklalapius. Norint naudotis „Power BI Embedded“ tarnyba, autentifikavimo tipas turi būti powerbiembedded. Įdėdami „Power BI” turinį, tinkintojai gali kurti personalizuotus rodinius naudodami filtrų parametrus. Daugiau informacijos: „powerbi Liquid” žymė.
„Power BI Embedded“ tarnybos tvarkymas
Atidarykite „Power Apps“ portalų administravimo centrą.
Pasirinkite Nustatyti „Power BI“ integravimą ir rinkitės valdyti „Power BI Embedded“ paslaugas.
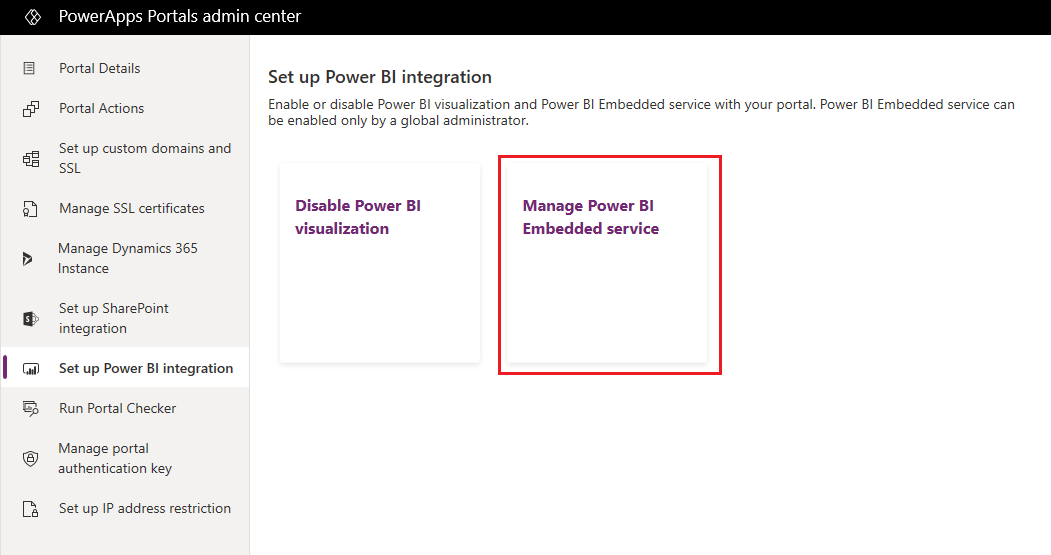
Lange valdyti „Power BI Embedded“ paslaugų integravimas pasirinkite prieinamas darbo sritis, kurių ataskaitų sritis ir ataskaitas reikia parodyti jūsų portale. Perkelkite šias darbo sritis į sąrašą Pažymėtos darbo sritys. Taip pat galite pašalinti šiuo metu naudojamas darbo sritis perkeliant jas atgal į galimas darbo sritis.
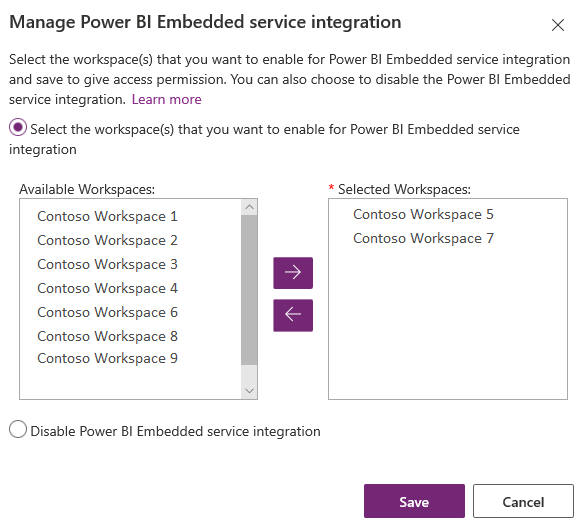
Pastaba
Pašalinus darbo sritis iš sąrašo Pasirinktos darbo sritys pokyčiai gali įvykti per 1 valandą. Iki to laiko duomenų bazės ir ataskaitos pateikiamos portale be jokių problemų.
Pasirinkite Įrašyti.
„Power BI Embedded“ tarnybos išjungimas
Atidarykite „Power Apps“ portalų administravimo centrą.
Pasirinkite Nustatyti „Power BI“ integravimą ir rinkitės valdyti „Power BI Embedded“ paslaugas.
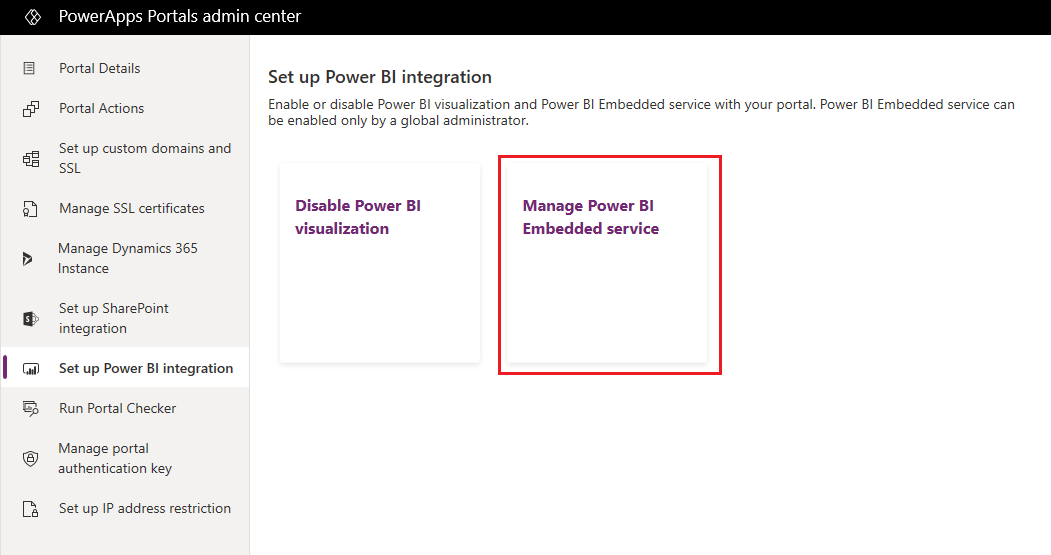
Lange Power BI Embedded tarnybos tvarkymas pasirinkite išjungti „Power BI Embedded“ tarnybos integravimą.
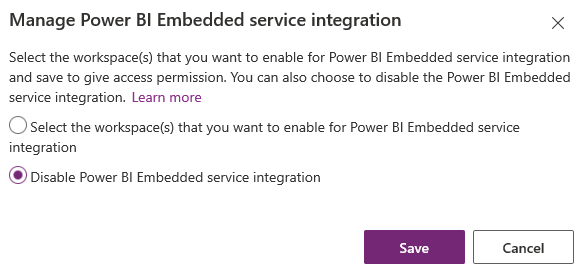
Pasirinkite Įrašyti.
Patvirtinimo pranešime pasirinkite Gerai. Kol „Power BI Embedded“ paslaugų funkcija išjungiama, portalas paleidžiamas iš naujo ir kelias minutes bus nepasiekiamas. Rodomas pranešimas, kai „Power BI Embedded“ paslaugos išjungtos.
Į ką atsižvelgti ir apribojimai
- Portalai su 9.3.4.x leidimo ar naujesne versija palaiko šias galimybes:
- Ataskaitų sritys ir „Azure Analysis Services" ataskaita naudojant tiesioginį ryšį. „Azure” analizės tarnybų vietinės konfigūracijos nėra palaikomos.
- Ataskaitų sritys su vaidmenimis pagrįsta sauga.
- Vienos plytelės vaidmenimis pagrįsta sauga.
- „Power BI“ vizualizacijos funkcijos Kinijos regione nepasiekiamos, kad būtų galima autentifikuoti „Azure Active Directory“.
- Dėl daugiau informacijos apie „Power BI Embedded“ paslaugų apribojimus, žr. Svarstymai ir apribojimai.
Ataskaitos „Power BI“ atvaizduoti portalo puslapyje nepavyksta, įvyksta ši klaida:
Generuojant ataskaitą įvyko konfigūracijos klaida.
Ši problema gali atsitikti dėl kelių priežasčių, pvz.:
- Jūsų „Power BI Embedded“ konfigūracija neteisinga.
- Eilutės lygio sauga naudojant „Power BI“ yra įjungta, tačiau jūs neatitinkate „Power BI“ komponento konfigūracijoje (Išplėstiniai parametrai) nurodytų vaidmenų arba parametro vaidmenys „powerbi liquid“ žymėje.
- Kūrėjų parametruose yra „Power BIneįdėjimo turinys programose neįjungamas.
Privatumo pranešimas
Kai įgalinta „Power BI“ plytelių ir ataskaitų sričių įdėjimo funkcija, vartotojui įdėjus „Power BI“ plytelę ar ataskaitų sritį, to vartotojo „„Microsoft Entra ID““ Microsoft Dataverse autorizavimo atpažinimo ženklas naudojamas norint autentifikuoti su „Power BI“ tarnyba naudojant netiesioginę teisę; taip galutinis vartotojas gali sklandžiai vienu kartu prisijungti.
Administratorius gali bet kuriuo metu išjungti „Power BI‟ plytelių ir ataskaitų sričių įdėjimo funkciją, kad „„Dynamics 365“‟ autorizavimo atpažinimo ženklas nebebūtų naudojamas norint autentifikuoti su „Power BI‟ tarnyba. Visos galutinio vartotojo plytelės ar ataskaitų sritys nebebus rodomos.
Su „Power BI‟ plytelių įdėjimo funkcija naudojami „„Azure““ komponentai ir paslaugos išsamiai aprašyti toliau pateiktame skyriuje.
Pastaba: daugiau informacijos apie papildomus „„Azure““ paslaugos pasiūlymus žr. „Microsoft Azure“ patikimumo centre.
Ši tarnyba suteikia autentifikavimo atpažinimo ženklą, kuriuo keičiamasi su „Power BI‟ tarnyba norint autentifikuoti API ir vartotojo sąsają.
Paskesni veiksmai
Įtraukite „Power BI“ komponentą į žiniatinklio puslapį naudodami „Studio“ portalus
Taip pat žr.
- „Power BI“ ataskaitos ar ataskaitų srities įtraukimas į tinklalapį naudojant „liquid“ žymę
- „powerbi Liquid” žymė
- Integravimas su „Power BI“
Pastaba
Ar galite mums pranešti apie dokumentacijos kalbos nuostatas? Atlikite trumpą apklausą. (atkreipkite dėmesį, kad ši apklausa yra anglų kalba)
Apklausą atliksite per maždaug septynias minutes. Asmeniniai duomenys nėra renkami (privatumo nuostatos).