Turinio tinkinimas naudojant turinio fragmentus
Pastaba
Nuo 2022 m. spalio 12 d. „Power Apps“ portalai tampa „Power Pages“. Daugiau informacijos: „Microsoft Power Pages“ dabar yra visuotinai prieinama (tinklaraštis)
Greitai perkelsime ir suliesime „Power Apps“ portalų dokumentaciją su „Power Pages“ dokumentacija.
Turinio fragmentai yra maži redaguojamo turinio gabaliukai, kuriuos kūrėjas gali įtraukti į puslapio šabloną, suteikdamas galimybę bet kurią puslapio maketo dalį lengvai užpildyti tinkinamu turiniu. Fragmentų valdiklius, kuriuos naudojant fragmentų turinys atvaizduojamas žiniatinklio portale, kūrėjai pateikia puslapio šablone.
Fragmentų redagavimas
Fragmentus taip pat galima redaguoti naudojant portalo valdymo programą. Pagrindinis fragmento privalumas yra galimybė sutraukti dalį turinio (išskyrus pagrindinę puslapio kopiją) ir ją redaguoti atskirai. Tokiu būdu galima valdyti visą jūsų svetainės turinį ir atlikti jo redagavimą.
Atidarykite portalo valdymo programą.
Pasirinkite Portalai > Turinio fragmentai.
Norėdami kurti naują fragmentą, pasirinkite Naujas.
Jei norite redaguoti esamą fragmentą, tinklelyje pasirinkite esamą turinio fragmentą.
Įveskite tolesnių laukų reikšmes.
| Pavadinimas / vardas ir pavardė | Aprašas |
|---|---|
| Pavadinimas / vardas ir pavardė | Pavadinimą kūrėjas gali naudoti, norėdamas fragmento reikšmę patalpinti į portalo kodo puslapio šabloną. |
| Svetainė | Su fragmentu susieta svetainė. |
| Rodomas pavadinimas | Rodomas turinio fragmento vardas. |
| Tipas | Turinio fragmento tipas, tekstas arba HTML. |
| Turinio fragmento kalba | Pasirinkite turinio fragmento kalbą. Kad įtrauktumėte daugiau kalbų, eikite į kelių kalbų palaikymo įjungimas. |
| Vertė | Portale rodytinas fragmento turinys. Galite įvesti paprastą tekstą ar HTML žymeklį. Taip pat galite naudoti likvidūs objektai tiek su tekstu, tiek su HTML žymeklio vertėmis. |
Naudokite fragmentą
Galite naudoti fragmentus, kad parodytumėte tekstą ar HTML. Taip pat galite naudoti turinio fragmentus likvidžius objektus ir nukreipti į kitą turinį tokį kaip objektai.
Pavyzdžiui, galite naudoti žingsnius paaiškintus prieš tai šiame straipsnyje, kad sukurtumėte ar redaguotumėte turinio fragmentus. Redaguodami fragmentą galite įtraukti pavyzdinį kodą į įrašą. Įsitikinkite, kad pakeitėte Kliento lentelės įrašo ID į tinkamą ID iš jūsų aplinkos. Taip pat galite naudoti kitą lentelę, nebūtinai Kliento.
Kai sukursite fragmentą su tekstu, HTML ar likvidžiais objektais parodytais pavyzdyje prieš tai, galite naudoti jį portalo puslapyje.
Norėdami įtraukti fragmentą į portalo puslapį:
Sukurkite žiniatinklio šabloną ir naudokite likvidžių objektų fragmentus jūsų sukurto fragmento iššaukimui.
Sukurkite puslapio šabloną naudodami anksčiau sukurtą žiniatinklio šabloną.
Naudokite Studio portalus, kad sukurtumėte naują puslapį naudojant puslapio šabloną sukurtą anksčiau.
Pavyzdys
Toliau pateiktas pavyzdys naudoja „Microsoft Dataverse“ duomenų bazę su pavyzdžių duomenimis.
Atidarykite portalo valdymo programą.
Pasirinkite Portalai > Turinio fragmentai.
Norėdami kurti naują fragmentą, pasirinkite Naujas.
Įveskite vardą. Pavyzdžiui, Paskyrosduomenys.
Pasirinkite savo svetainę.
Įveskite rodomą vardą. Pavyzdžiui, Paskyrosduomenys.
Pasirinkite HTML tipą šiame pavyzdyje. Galite taip pat pasirinkti tekstą.
Pasirinkite kalbą.
Kopijuokite ir įkelkite pavyzdžio vertę:
{% assign account = entities.account['f4f25307-d284-ea11-a816-000d3a36ff29'] %} {% if account %} <b> Account Name is: </b> {{ account.name }} <br> <i> Account State: </i> {{ account.statecode.label }}) {% endif %}Pakeiskite įrašo GUID į kliento lentelės įrašą iš jūsų „Dataverse” duomenų bazės.
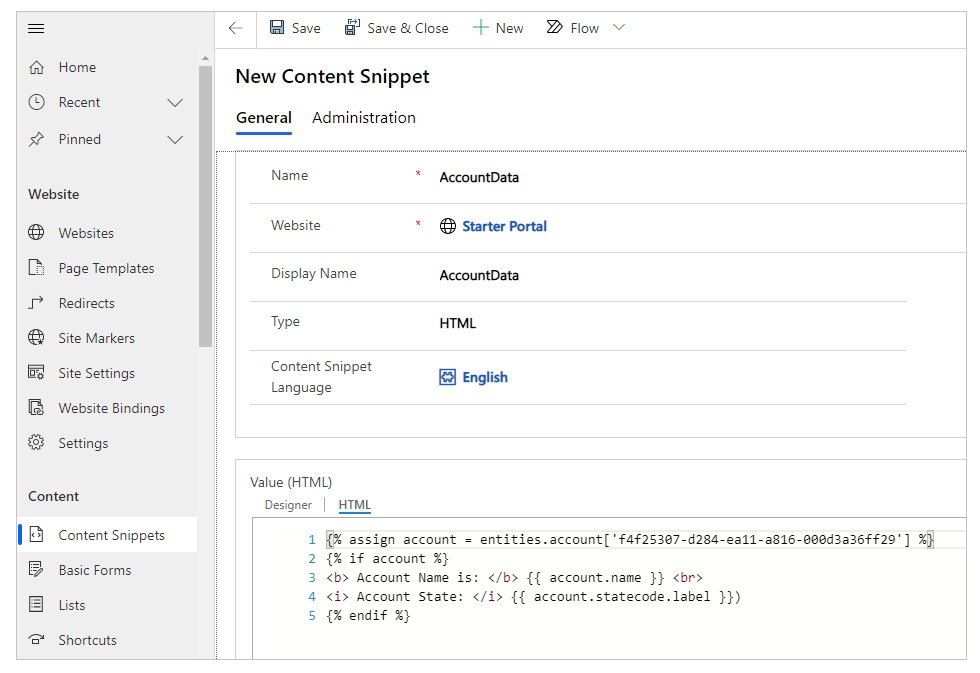
Įrašykite turinio fragmentą.
Pasirinkite Žiniatinklio šablonai kairiojoje juostoje.
Pasirinkite Naujas.
Įveskite pavadinimą. Pavyzdžiui, paskyra-žiniatinklio-šablonas.
Pasirinkite savo svetainę.
Kopijuokite ir įklijuokite šaltinio vertę:
{% include 'snippet' snippet_name:'AccountData' %}Jei skiriasi, atnaujinkite vertę fragmento pavadinimas jūsų fragmento vardu.

Pasirinkite Įrašyti.
Pasirinkite Puslapio šablonai kairiojoje juostoje.
Pasirinkite Nauja.
Įveskite vardą. Pavyzdžiui, Paskyros duomenų fragmentas.
Pasirinkite savo svetainę.
Pasirinkite Žiniatinklio šablonas.
Pasirinkite anksčiau sukurtą žiniatinklio šabloną. Šiuo atveju, jis yra paskyros-žiniatinklio-šablonas.
Pasirinkite Įrašyti.

Redaguokite savo portalą.
Pasirinkite Naujas > Tuščias lapas.

Įveskite puslapio pavadinimą. Pavyzdžiui, Paskyros Duomenys.
Įveskite dalinį URL. Pavyzdžiui, Paskyros-duomenys.
Pasirinkite Puslapio šablonas, kurį sukūrėte anksčiau. Šiuo atveju, jis yra paskyros-duomenų-fragmentas.

Pasirinkite Naršyti svetainėje dešiniame viršutiniame kampe, kad peržiūrėtumėte puslapį naršyklėje.

Galite atlikti tuos pačius žingsnius su turinio fragmento Tekstas tipu vietoje HTML, pavyzdžiui:
{% assign account = entities.account['f4f25307-d284-ea11-a816-000d3a36ff29'] %}
{% if account %}
Account Name is: {{ account.name }}
Account State: {{ account.statecode.label }}
{% endif %}
Pakeiskite įrašo GUID į kliento lentelės įrašą iš jūsų „Dataverse” duomenų bazės.
Kai naršote puslapį su šiuo turinio fragmentu, lentelės informacija rodoma naudojant ne HTML, o „liquid” objektą kartu su tekstu. Tokiu pat būdu, galite naudoti tik HTML, kad rodytumėte turinį be likvidžių objektų.
Taip pat žr.
Dirbkite su likvidžiais šablonais
Pastaba
Ar galite mums pranešti apie dokumentacijos kalbos nuostatas? Atlikite trumpą apklausą. (atkreipkite dėmesį, kad ši apklausa yra anglų kalba)
Apklausą atliksite per maždaug septynias minutes. Asmeniniai duomenys nėra renkami (privatumo nuostatos).