„SharePoint“ dokumentų valdymas
Pastaba
Nuo 2022 m. spalio 12 d. „Power Apps“ portalai tampa „Power Pages“. Daugiau informacijos: „Microsoft Power Pages“ dabar yra visuotinai prieinama (tinklaraštis)
Greitai perkelsime ir suliesime „Power Apps“ portalų dokumentaciją su „Power Pages“ dokumentacija.
„Microsoft Dataverse“ palaiko integravimą su „SharePoint Online“, kuris suteikia galimybę naudoti „SharePoint“ dokumentų valdymo galimybes programoje „Dataverse“. „Power Apps“ portalai dabar palaiko dokumentų įkėlimą ir rodymą į ir iš „SharePoint“ tiesiogiai portalo paprastojoje arba kelių veiksmų formoje. Tai portalo vartotojams suteikia galimybę peržiūrėti, atsisiųsti, įtraukti ir naikinti dokumentus iš portalo. Portalo vartotojai taip pat gali kurti antrinius aplankus, kad tvarkytų savo dokumentus.
Pastaba
Taip pat galite tvarkyti „SharePoint“ dokumentus programoje „Power Pages“. Daugiau informacijos: Kas yra Power Pages
Pastaba
- Dokumentų valdymas veikia tik naudojant „SharePoint Online“.
- Dokumentų valdymas palaikomas naudojant serveryje veikiantį integravimą.
Norėdami „Dataverse“ naudoti „SharePoint“ dokumentų valdymo galimybes, turite atlikti toliau nurodytus veiksmus.
Nustatyti „SharePoint“ integravimą „Power Apps“ portalų administravimo centre
Sukurkite atitinkamą lentelės teisę ir priskirkite ją atitinkamam žiniatinklio vaidmeniui
1 veiksmas: įjunkite dokumentų valdymo funkciją modeliu pagrįstose programose
Dokumentų valdymo funkciją modeliu pagrįstose programose turite įjungti naudodami serveryje veikiantį SharePoint integravimą. Serveryje veikiantis SharePoint integravimas leidžia modeliu pagrįstoms programoms ir SharePoint Online susijungti naudojant du serverius. Portalas naudoja numatytąjį „SharePoint“ svetainės įrašą. Informacijos apie tai, kaip įjungti dokumentų valdymo funkciją modeliu pagrįstose programose, rasite straipsnyje Modeliu pagrįstų programų nustatymas norint naudoti „SharePoint Online“.
2 veiksmas. „SharePoint“ integravimo nustatymas „Power Apps“ portalų administravimo centre
Norėdami išnaudoti dokumentų valdymo SharePoint galimybes, turite įjungti „SharePoint“ integravimą „Power Apps“ portalų administravimo centre.
Pastaba
Turite būti visuotinis administratorius, kad galėtumėte atlikti šį veiksmą.
Atidarykite „Power Apps“ portalų administravimo centrą.
Pasirinkite Nustatyti „SharePoint“ integravimą > Įjungti /SharePoint“ integravimą.
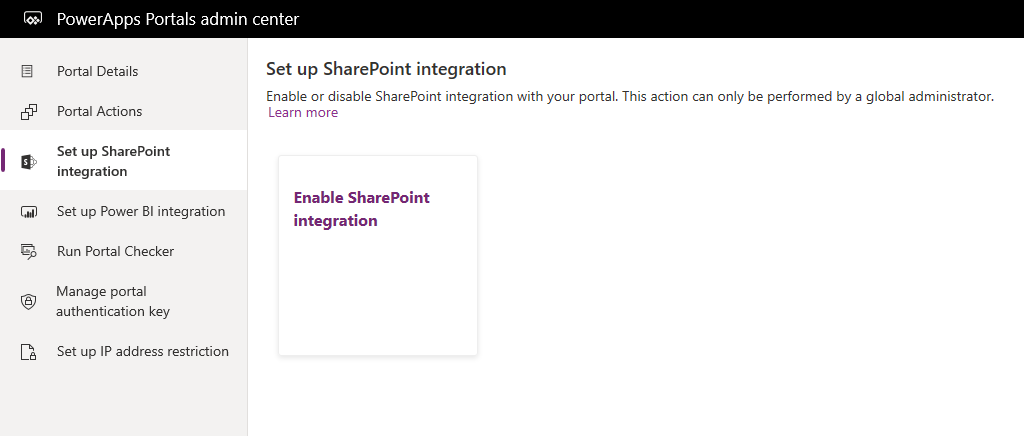
Patvirtinimo lange pasirinkite Įjungti. Tai portalui suteiks galimybę užmegzti ryšį su „SharePoint“. Kol „SharePoint“ funkcija įjungiama, portalas paleidžiamas iš naujo ir kelias minutes bus nepasiekiamas. Rodomas pranešimas, kai „SharePoint“ integravimas įjungtas.
Kai įjungiama „SharePoint” integravimo funkcija, tampa pasiekiamas tolesnis veiksmas.
Išjungti „SharePoint“ integravimą: galite išjungti „SharePoint“ integravimą su jūsų portalu. Kol „SharePoint“ funkcija išjungiama, portalas paleidžiamas iš naujo ir kelias minutes bus nepasiekiamas. Rodomas pranešimas, kai „SharePoint“ integravimas išjungtas.

Įjungus arba išjungus „SharePoint“ integravimą atnaujinama portalui skirta „„Microsoft Entra ID“„ („„Azure“ AD“) programa ir atitinkamai įtraukiamos arba pašalinamos būtinos „SharePoint“ teisės. Taip pat jūs nukreips pateikti sutikimą su atliktais „Azure“ AD programos pakeitimais.
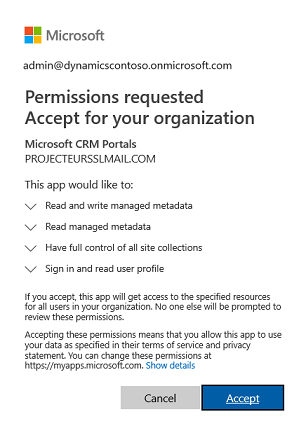
Jei nepateiksite sutikimo:
SharePoint integravimo įjungimas arba išjungimas nebus baigtas ir bus rodomas klaidos pranešimas.
Jūsų parengta naudoti „„Azure“ AD“ prisijungimo informacija portale neveiks.
3 veiksmas: Dokumentų valdymo įgalinimas lentelėms
Turite įjungti dokumentų valdymą lentelėms, kad su lentelės įrašais susijusius dokumentus būtų galima saugoti SharePoint. Daugiau informacijos apie tai, kaip įgalinti dokumentų valdymą lentelėms, rasite „SharePoint“ dokumentų valdymo įgalinimas konkrečioms lentelėms.
4 veiksmas: sukonfigūruokite atitinkamą formą dokumentams rodyti
„Power Apps“ tinkinimas
Nustatykite formą, kurioje norite naudoti dokumentų valdymo galimybes. Formą turite redaguoti naudodami modeliu pagrįstos programos formų rengyklę ir į ją įtraukdami antrinį tinklelį. Antrinis tinklelis į formą įtraukia skiltį, kuri suteikia galimybę naudoti dokumentus portale. Papildomo tinklelyje turite nustatyti toliau nurodytas ypatybes, kad ši funkcija veiktų.
Skiltyje Duomenų šaltinis pasirinkite Dokumentų vietos iš Lentelių sąrašo.
Skiltyje Duomenų šaltinis pasirinkite parinktį Aktyvios dokumentų vietos iš sąrašo Numatytasis rodinys.
Pagal poreikį galite nurodyti pavadinimą ir žymą. Įrašykite ir publikuokite formą, kai antrinis tinklelis įtrauktas ir sukonfigūruotas.
Pastaba
Dokumentų valdymas turi būti įjungtas tai lentelei, kurios formą redaguojate. Daugiau informacijos: Dokumentų valdymo įgalinimas lentelėms
„Power Apps“ portalų konfigūravimas
Be standartinės konfigūracijos, reikalingos paprastajai arba kelių veiksmų formai, turite nustatyti šias ypatybes, kad įgalintumėte dokumentų valdymą.
Lentelės pavadinimas ir Formos pavadinimas: Įveskite atitinkamus lentelės ir formos pavadinimus, tinkintus ankstesniu veiksmu.
Pasirinkite formos žymės langelį Įgalinti lentelės teisę, kad leistumėte vartotojui skaityti dokumentus.
Nustatykite parinkties Režimas reikšmę Redagavimas, kad būtų galima įkelti dokumentus.
Pastaba
Dokumentų įkėlimui reikalingas esamas pirminės lentelės įrašas. Jei nustatysite režimą Įterpti, dokumentų įkėlimas neveiks, nes pirminės lentelės įrašas nesukuriamas, kol forma nepateikta.
5 veiksmas: Sukurkite atitinkamą lentelės teisę ir priskirkite ją atitinkamam žiniatinklio vaidmeniui
Reikia dviejų lentelės teisės įrašų norint nustatyti reikiamas prieigos teises dokumentų peržiūrai ir įkėlimui.
- Lentelės arba kelių veiksmų formos teisės, nurodytos lentelėje:
- Sukurkite įrašą Lentelės teisė ir nurodykite Lentelės pavadinimą kaip anksčiau sukonfigūruotos lentelės paprastąją arba kelių veiksmų formą.
- Pasirinkti Prieigos tipą ir prieigos tipo ryšį, tinkamą norimos formos elgsenai.
- Įjunkti teises Skaityti ir Pridėti prie, kad suteiktumėte dokumentų skaitymo prieigą, ir pasirinktinai įjunkite teisę Rašyti, kad suteiktumėte dokumentų įkėlimo teisę. Šiuo metu nekreipkite dėmesio į skyrių Antrinės lentelės teisės, nes jis bus užpildytas kitu veiksmu.
- Dokumento vietos teisės su Pirminės prieigos tipu, nurodančiu ankstesnį teisės įrašą:
- Sukurkite įrašą Lentelės teisė ir nurodykite Lentelės pavadinimą kaip objektą Dokumento vieta lentelę su Prieigos tipu nustatytu į parinktį Pirminė.
- Pasirinkti Pirminės lentelės teisę į ankstesniu veiksmu sukurtą lentelės teisės įrašą.
- Teisės
- Minimalios dokumentų skaitymo prieigos teisės: Skaityti, Kurti ir Pridėti.
- Įtraukite dokumentų nusiuntimo prieigos teisę Rašyti.
- Įtraukite dokumento panaikinimo teisę Naikinti.
Pastaba
Reikia sukurti atitinkamą antrinės lentelės teisę Dokumento vietos lentelėje kiekvienam pirminės lentelės teisių įrašo egzemplioriui, esančiam lentelės arba kelių veiksmų formos, kurioje dokumentai turi būti rodomi, lentelėje.
Nusiunčiamo failo dydžio konfigūravimas
Pagal numatytuosius parametrus failo dydis nustatytas į 10 MB. Tačiau maksimalų failo dydį galite konfigūruoti iki 50 MB naudodami svetainės parametrą SharePoint/MaxUploadSize.
Viršytas didžiausias leistinas dokumento dydis
Rekomenduojame apriboti atskirų dokumentų, kuriuos galima atsisiųsti, dydį iki 250 MB ar mažiau. Jei naudodami portalus iš, iš dalies atsisiunčiate didesnius SharePoint failus, operacija gali skirtis po poros minučių.
Konfigūracijos pavyzdys dokumentų valdymo įjungimui Atvejo paprastojoje formoje
Toliau pateikiamas pavyzdys vaizduoja konfigūraciją, naudojančią Atvejo lentelę, kurios būtinoji sąlyga yra „Dynamics 365 Customer Service” programa. Nors šis pavyzdys naudoja Atvejo lentelę, jis tik iliustruoja aukščiau aprašytus veiksmus ir juo galima sekti naudojant bet kurią kitą pasirinktinę arba „Dataverse” lentelę, palaikančią dokumentų valdymą „SharePoint”.
Vadovaudamiesi 1 veiksmo instrukcijomis užtikrinkite, baigtas Pirmas žingsnis ir SharePoint integravimo serveryje veikiantis konfigūravimas.
Vadovaudamiesi 2 veiksmo instrukcijomis užtikrinkite, kad portalui suteiktos teisės integruoti su „SharePoint“.
Vadovaudamiesi 3 veiksmo instrukcijomis užtikrinkite, kad dokumentų valdymas yra įgalintas Atvejo lentelėje.
Vadovaukitės 4 veiksmo instrukcijomis naudodami toliau nurodytas konfigūracijas.
Modeliu pagrįstų programų tinkinimas
a. Pasirinkite Parametrai > Tinkinimai > Tinkinti sistemą.
b. Numatytajame sprendime eikite į Atvejo lentelę > Formos.
c. Formų rengyklėje atidarykite Žiniatinklis – redaguoti atvejį.

d. Pasirinkite formos lauką Sukurta ir skirtuke Įterpimas pasirinkite Antrinis tinklelis.

e. Dialogo lange Nustatyti ypatybes nustatykite toliau nurodytas ypatybes ir pasirinkite Gerai.
Pavadinimas (tai gali būti bet koks pavadinimas): atvejo dokumentai
Žyma (tai gali būti bet koks žymos pavadinimas): atvejo dokumentai
Lentelė: Dokumentų vietos
Numatytasis rodinys: aktyvios dokumento vietos

f. Formų rengyklėje pasirinkite Įrašyti, tada pasirinkite Publikuoti.
„Power Apps“ portalų konfigūravimas
a. Atidaryti Portalo valdymo programą -> Paprastosios formos.
b. Suraskite ir atidarykite paprastąją formą Klientų aptarnavimas - Redaguoti atvejį.
c. Peržiūrėkite ir užtikrinkite, kad nustatytos toliau nurodytos ypatybės.
Lentelės pavadinimas: Atvejis (incidentas)
Formos pavadinimas: žiniatinklis – redaguoti atvejį
Režimas: redagavimas
Lentelės teisė: Įgalinta
d. Jei atlikote formos pakeitimų, pasirinkite Įrašyti.
Atlikite 5 veiksmą, kas užtikrintumėte lentelės teisių suteikimą vartotojams.
Atidarykite įrašą Žiniatinklio vaidmuo, susietą su vartotoju. Šiame pavyzdyje manysime, vartotojui priskirtas administratoriaus žiniatinklio vaidmuo.
Užtikrinkite, kad sukurtas Lentelės teisės įrašas pavadinimu Klientų aptarnavimas – atvejai, kai kontaktas yra klientas.
Pastaba
Užtikrinkite, kad jūsų žiniatinklio vaidmeniui yra priskirta ši lentelės teisė. Jei jūsų vartotojas jau yra Administratorius, tada nebūtina atskirai priskirti aukščiau paminėtos lentelės teisės.
Sukurkite naują lentelės teisę, įveskite toliau nurodytą informaciją ir pasirinkite Įrašyti:
Pavadinimas (tai gali būti bet koks pavadinimas): Klientų aptarnavimas – susiję dokumentai
Lentelės pavadinimas: Dokumentų vieta
Prieigos tipas: Pirminis
Pirminės lentelės teisė: Klientų aptarnavimas – Atvejai, kai kontaktas yra klientas
Pirminis ryšys: incident_SharePointDocumentLocations
Teisės: Skaityti, Kurti, Pridėti, Rašyti, Naikinti
Prisijunkite prie portalo, kad užtikrintumėte dokumentų valdymo įgalinimą Atvejo lentelei.
a. Atidarykite puslapį Palaikymas.

b. Sąraše spustelėkite esamą atvejo įrašą. Puslapyje atidarykite skiltį Atvejo dokumentai ir peržiūrėkite įtrauktą dokumentų sąrašą.

Taip pat žr.
Dokumentų valdymas naudojant „SharePoint“
Pastaba
Ar galite mums pranešti apie dokumentacijos kalbos nuostatas? Atlikite trumpą apklausą. (atkreipkite dėmesį, kad ši apklausa yra anglų kalba)
Apklausą atliksite per maždaug septynias minutes. Asmeniniai duomenys nėra renkami (privatumo nuostatos).