Nuomojami kompiuteriai
Nuomojamų išteklių įrenginiai leidžia kurti, išbandyti ir paleisti prižiūrimas ir neprižiūrimas darbalaukio srautus nepateikiant ir nenustatant jokių fizinių įrenginių.
Galite sukurti nuomojamus įrenginius tiesiogiai per portalą Power Automate . Power Automate automatiškai konfigūruoja "Windows" įrenginį pagal jūsų konfigūraciją ir užregistruoja jį jūsų aplinkoje. Pasiekite portale esančius nuomojamus Power Automate įrenginius ir per kelias minutes pradėkite kurti darbalaukio srautus. Nuomojami įrenginiai naudoja "Windows 365 " parengimui ir prieigai.
Štai keletas svarbiausių dalykų, ką galite daryti su priglobtais įrenginiais:
- Kurkite ir išbandykite darbalaukio srautus naudodami Power Automate darbalaukį.
- Paleiskite prižiūrimas ir neprižiūrimas darbalaukio srautus.
- Norėdami paskirstyti automatizavimo darbo krūvį, priskirkite nuomojamus įrenginius mašinų grupėms.
Pagrindinės galimybės:
Darbo arba mokymo įstaigos paskyros integravimas: įgalina prieigą prie išteklių, kurie yra su jūsų organizacija susieto verslo plano dalis, pvz., "Office" SharePoint ir "Azure".
Vanilės arba pasirinktiniai VM vaizdai jūsų nuomojamas kompiuteris: naudokite "Microsoft" pateiktą vanilinės virtualiosios mašinos (VM) vaizdą arba suasmeninkite savo nuomojamus įrenginius pateikdami savo "Windows" vaizdą tiesiai iš "Azure" kompiuterių galerijos. Pateikdami savo "Windows" vaizdą, galite įdiegti visas programas sukonfigūruotuose nuomojamuose įrenginiuose.
Prisijunkite prie savo virtualaus tinklo: saugiai bendraukite tarpusavyje, internetu ir vietinis tinklais.
Pastaba.
- Prisijungimo prieiga pasiekiama tik nuomojamas kompiuteris kūrėjui.
- Galite paleisti neprižiūrimas darbalaukio srautus naudodami darbo arba mokymo įstaigos paskyrą, kuri skiriasi nuo nuomojamas kompiuteris kūrėjo, jei įtraukiate paskyrą į nuomojamas kompiuteris.
Licencijavimo reikalavimai
Jei norite naudoti nuomojamų išteklių valdymo įrenginius, jums reikia nuomojamų išteklių proceso Power Automate licencijos (anksčiau nuomojamo Power Automate RPA priedo). Priskirkite savo aplinkai tiek pajėgumų, kiek nuomojamų išteklių įrenginių, kuriuos norite paleisti savo aplinkoje.
Jums taip pat reikia šių būtinųjų licencijų: "Windows", "Intune", Microsoft Entra ID.
Pastaba.
Nuomojamų išteklių apdorojimo procesas licencijuoja įrenginius, o ne vartotoją. "Premium" vartotojo planas reikalingas norint paleisti prižiūrimas RPA, o RPA kūrėjams – kurti ir valdyti darbalaukio srautus portale Power Automate . Norėdami sužinoti daugiau apie "Premium" RPA funkcijas, pateikiamas su "Premium" naudotojo planu, eikite į "Premium" RPA funkcijas.
Vertinimo bandomosios licencijos
Norint įvertinti nuomojamus įrenginius, reikia vienos iš šių bandomųjų versijų licencijavimo parinkčių:
"Hosted Process Power Automate " licencijos naudojimas
Priglobtas Power Automate RPA priedas turi bandomąsias versijas, kurios trunka 30 dienų ir gali būti pratęstos vieną kartą iki 60 dienų. Organizacijos administratoriai gali įsigyti iki 25 vartotojų licencijų iš Microsoft 365 administravimo centro, priskirti tas Power Automate "Premium" (anksčiau Power Automate kiekvienam vartotojui skirtas planas su prižiūrimas RPA) bandomąsias versijas 25 atskiriems kūrėjams ir priskirti nuomojamus RPA priedus tikslinei aplinkai.
Naudokite 90 dienų savarankišką aukščiausios kokybės bandomąją versiją.
Bandomosios versijos vartotojams suteikiamas vieno nuomojamas kompiuteris vienam nuomotojui pajėgumas. Norėdami pradėti bandomąją versiją, portalo kainodaros puslapyje arba darbalaukio srautas puslapyje pasirinkite Išbandyti nemokamai Power Automate dalyje Premium Power Automate . Power Automate
Būtinosios sąlygos
Šiame skyriuje pateikiamos visos būtinosios sąlygos norint kurti ir naudoti nuomojamus įrenginius.
Microsoft Entra ir "Intune" reikalavimai
- Galiojanti ir veikianti "Intune" ir Microsoft Entra nuomotojas.
- Įsitikinkite, kad "Intune" įrenginio tipo registracijos apribojimai nustatyti kaip Leisti "Windows" (MDM) platformą įmonės registracijai.
Norėdami rasti daugiau informacijos apie "Intune" Microsoft Entra reikalavimus, eikite į "Windows 365" reikalavimus.
"Windows 365" debesies kompiuterio ir "Azure" virtualiojo darbalaukio tarnybos pagrindinė tarnyba
Pastaba.
"Windows 365" ir "Azure" virtualiojo darbalaukio tarnybos vadovai turėtų būti automatiškai sukurti jūsų nuomotojuje. Galite praleisti šį veiksmą, nebent susiduriate su klaida, kai atsargos nuomojamas kompiuteris nesukurti pagrindiniai aptarnavimo subjektai.
Patikrinkite, ar "Windows 365" pagrindinė tarnyba jau sukurta:
Prisijunkite prie „Azure“ portalo.
Eikite į Microsoft Entra>Įmonės programos>Visos programos.
Pašalinkite filtrą Programos tipas == Įmonės programos.
Užpildykite filtrą Programos ID prasideda "Windows 365" programos ID. 0af06dc6-e4b5-4f28-818e-e78e62d137a5
Jei pagrindinė paslauga parengta jūsų Microsoft Entra, puslapis turėtų atrodyti kaip ši ekrano kopija:
Jei programa yra panaši į pateiktą ekrano kopiją, jums nereikia atlikti jokių papildomų veiksmų. Tačiau, jei programa nerodoma, turite sukurti pagrindinę tarnybą.
Sukurkite "Windows 365" pagrindinę tarnybą.
Galite sukurti "Azure" paslaugos pagrindinę naudodami komandą az ad sp create iš "Azure" komandų eilutės sąsajos (CLI).
az ad sp create --id 0af06dc6-e4b5-4f28-818e-e78e62d137a5Kurkite kitus paslaugų vykdytojus, susijusius su "Azure" virtualiuoju darbalaukiu.
Norėdami sukurti nuomojamas kompiuteris, savo nuomotojuje turite sukurti šias "Azure" virtualiojo darbalaukio paslaugas.
Programos pavadinimas Programos ID "Azure" virtualusis darbalaukis 9cdead84-a844-4324-93f2-b2e6bb768d07 "Azure" virtualiojo darbalaukio klientas a85cf173-4192-42f8-81fa-777a763e6e2c "Azure" virtualiojo darbalaukio ARM teikėjas 50e95039-b200-4007-bc97-8d5790743a63 Vykdykite tas pačias instrukcijas, kaip ir kurdami "Windows 365" programą, kad patikrintumėte ir sukurtumėte paslaugų vadovus.
Gaukite prieigą prie numatytosios VM vaizdas
Norėdami sukurti nuomojamus įrenginius, jums reikia prieigos prie numatytojo vaizdo, kuris yra jūsų aplinkos dalis. Numatytąjį vaizdą galite peržiūrėti monitorių>mašinų>VM vaizduose.

Vartotojams reikia sistemos administratoriaus arba darbalaukio srautas mašinos vaizdo administratoriaus vaidmens kad galėtų matyti ir tvarkyti numatytąjį vaizdą. Kitiems vartotojams sistemos administratorius arba darbalaukio srautas įrenginio vaizdo administratorius turi bendrinti su jais numatytąjį vaizdą , kad jie galėtų jį naudoti.
Bendrinkite numatytąjį vaizdą
Prisijunkite prie Power Automate.
Eikite į "Monitor>Machines>VM" vaizdus.
Iš sąrašo pasirinkite numatytąjį "Windows" darbalaukio vaizdą.
Pasirinkite Tvarkyti prieigą.
Pasirinkite Įtraukti žmonių ir įveskite asmens iš organizacijos, su kuriuo norite bendrinti vaizdą, vardą.
Pasirinkite asmenų vardus ir pavardes ir pasirinkite, su kokiais leidimais jie gali pasiekti įrenginį.
Pasirinkite Įrašyti.

Sukurkite nuomojamas kompiuteris
Norėdami sukurti nuomojamas kompiuteris:
Prisijunkite prie Power Automate.
Eikite į Stebėti>mašinas.
Pasirinkite Naujas> nuomojamas kompiuteris.
Nuomojamas kompiuteris kūrimo vedlyje:
Įveskite nuomojamas kompiuteris pavadinimą ir pasirinktinai pridėkite aprašą.
Pasirinkite VM vaizdas, kurį naudosite savo nuomojamas kompiuteris. Galimas siūlomas numatytasis "Windows 11" vaizdas, vadinamas numatytuoju "Windows" darbalaukio vaizdu. Jei jo nematote, įsitikinkite, kad atlikote veiksmus, aprašytus skyriuje Būtinosios sąlygos.
Arba galite pasirinkti tinkintą VM vaizdas kuri bendrinama su jūsų paskyra.
Pasirinktinai pasirinkite pasirinktinį tinklo ryšį , su kuriuo norite parengti nuomojamas kompiuteris. Kitu atveju automatiškai prisijungsite prie "Microsoft" nuomojamų išteklių tinklo.
Peržiūrėkite ir sukurkite savo nuomojamas kompiuteris.

Pastaba.
Laikas, reikalingas atsargos nuomojamas kompiuteris, skiriasi priklausomai nuo nuomojamas kompiuteris konfigūracijos. Gali praeiti daugiau nei 30 minučių, kol mašina bus paruošta prieigai.
Prieiga prie nuomojamas kompiuteris
Prisijunkite prie Power Automate.
Eikite į Stebėti>mašinas.
Pasirinkite skirtuką Mašinos
Pasirinkite savo nuomojamas kompiuteris iš mašinų sąrašo.
Mašinos informacijos puslapyje turėtumėte laikytis šios informacijos:
- Mašinos tipas: nuomojamas kompiuteris
- Ryšio būsena: Prisijungta
- Mašinos būsena: Aktyvus

Pasirinkite Atidaryti naršyklėje.
Naujas skirtukas naršyklėje turėtų atsidaryti ir įkelti nuomojamas kompiuteris prieigą. Prisijunkite su savo mokyklos ar darbo paskyra.
Nuomojamas kompiuteris iš anksto užregistruojamas Power Automate aplinkoje.

Naudokite pasirinktinius VM vaizdus savo nuomojamas kompiuteris
Galite suasmeninti savo nuomojamus įrenginius pateikdami savo "Windows" vaizdą tiesiai iš "Azure" kompiuterių galerijos. Ši funkcija leidžia įdiegti visas programas priglobtuose įrenginiuose.
"Azure" skaičiavimo galerijos kūrimas "Azure" ir vaizdo įtraukimas
Eikite į "Azure" portalą.
Sukurkite naują "Azure" skaičiavimo galeriją ir skirtuke Bendrinimas pasirinkite Vaidmenimis pagrįstas prieigos valdymas (RBAC).
Pasirinkite Peržiūrėti + sukurti ir, patvirtinę visus nustatymus, pasirinkite Kurti.
Sukūrę "Azure" skaičiavimo galeriją, sukurkite vaizdo aprašą atlikdami veiksmus, pateiktus Vaizdo apibrėžimo ir vaizdo versijos kūrimas. Turėtumėte sukurti vaizdą tiksliai toje vietoje, kur mes diegiame jūsų priglobtus įrenginius. Su savo aplinkos geografine padėtimi galite rasti šiuos susiejimas:
- Australija: Australijos rytai
- Azija: Rytų Azija
- Brazilija: Pietų Brazilija
- Kanada: Kanados centrinė
- Europa: Šiaurės Europa
- Prancūzija: Prancūzija Centrinė
- Vokietija: Vokietija Vakarų centrinė dalis
- Indija: Centrinė Indija
- Japonija: Japonijos rytai
- Korėja: centrinė Korėja
- Norvegija: Norvegija Rytai
- Šveicarija: Šiaurės Šveicarija
- Jungtiniai Arabų Emyratai: Šiaurės JAE
- Jungtinė Karalystė: UK South
- Jungtinės Amerikos Valstijos: Rytų JAV
Paveikslėlio reikalavimai
Pasirinktiniai VM vaizdai turi atitikti šiuos reikalavimus:
- "Windows 10 Enterprise" 20H2 arba naujesnė versija
- "Windows 11 Enterprise 21H2" arba naujesnė versija
- 2 kartos vaizdas
- Apibendrinta VM vaizdas
- Vieno seanso VM vaizdai (kelių seansų vaizdai nepalaikomi)
- Nėra atkūrimo skaidinio. Norėdami rasti daugiau informacijos apie tai, kaip pašalinti atkūrimo skaidinį, eikite į Windows Server komandą: ištrinti skaidinį
- Numatytasis 64 GB OS disko dydis. OS disko dydis automatiškai sureguliuojamas iki 256 GB
- Vaizdo apraše turi būti įjungtas patikimas paleidimas kaip saugos tipas
"Azure" prenumeratos skaitytojo teisių bendrinimas su "Windows 365" pagrindine tarnyba
Norėdami naudoti VM vaizdas nuomojamiems įrenginiams, turite suteikti "Windows 365" pagrindinę tarnybą su šiomis teisėmis:
- Skaitytojo teisės "Azure" prenumeratoje.
Kai įkeliate pasirinktinį vaizdą, turite būti prisijungę naudodami paskyrą, kuri yra prenumeratos savininkas arba administratorius.
"Azure" kompiuterių galerijos bendrinimas su Power Automate kūrėjais
Paskutinis veiksmas prieš naudojant vaizdą Power Automate yra bendrinti vaizdą su Power Automate kūrėjais.
"Azure" portale eikite į savo "Azure" kompiuterių galeriją.
Eikite į prieigos valdymo (IAM) parametrus.
Pasirinkite Įtraukti >vaidmens priskyrimą.
Priskirkite bent Reader teises kūrėjams, Power Automate su kuriais norite bendrinti galeriją. Tada pasirinkite Kitas.
Pasirinkite Pasirinkti narius ir ieškokite kūrėjų, Power Automate su kuriais norite bendrinti.
Pasirinkę visus narius, kuriuos norite įtraukti, peržiūrėkite leidimus ir vartotojus ir priskirkite juos.
Naujo pasirinktinio VM vaizdas įtraukimas
Prisijunkite prie Power Automate.
Eikite į Stebėti>mašinas.
Pasirinkite Naujas> VM vaizdas.
Įveskite VM vaizdas pavadinimą, aprašą ir naudojimą.
- VM vaizdas pavadinimas: Unikalus pavadinimas vaizdui identifikuoti.
- VM vaizdas aprašymas: Pasirinktinis vaizdo aprašas.
- Naudokite su:Pasirinkite arba nuomojamas kompiuteris arba Abu, jei norite, kad vaizdas veiktų ir su nuomojamais įrenginiais, ir su nuomojamas kompiuteris grupėmis.
Pasirinkite vieną iš vaizdų, prie kurių turite prieigą, iš "Azure" kompiuterių galerijos.

Pastaba.
- Vaizdą reikia atkartoti tame pačiame "Azure" regione kaip ir nuomojamas kompiuteris.
- Galimų vaizdų sąrašas gali skirtis priklausomai nuo pasirinkto naudojimo.
Bendrinkite vaizdą
Prisijunkite prie Power Automate.
Eikite į "Monitor>Machines>VM" vaizdus.
Pasirinkite sukurtą vaizdą.
Pasirinkite Tvarkyti prieigą.
Pasirinkite Pridėti žmonių ir įveskite organizacijos asmenų, su kuriais norite bendrinti vaizdą, vardus.
Pasirinkite asmenų vardus ir pasirinkite, su kokiais leidimais jie gali pasiekti vaizdą.
Pasirinkite Įrašyti.
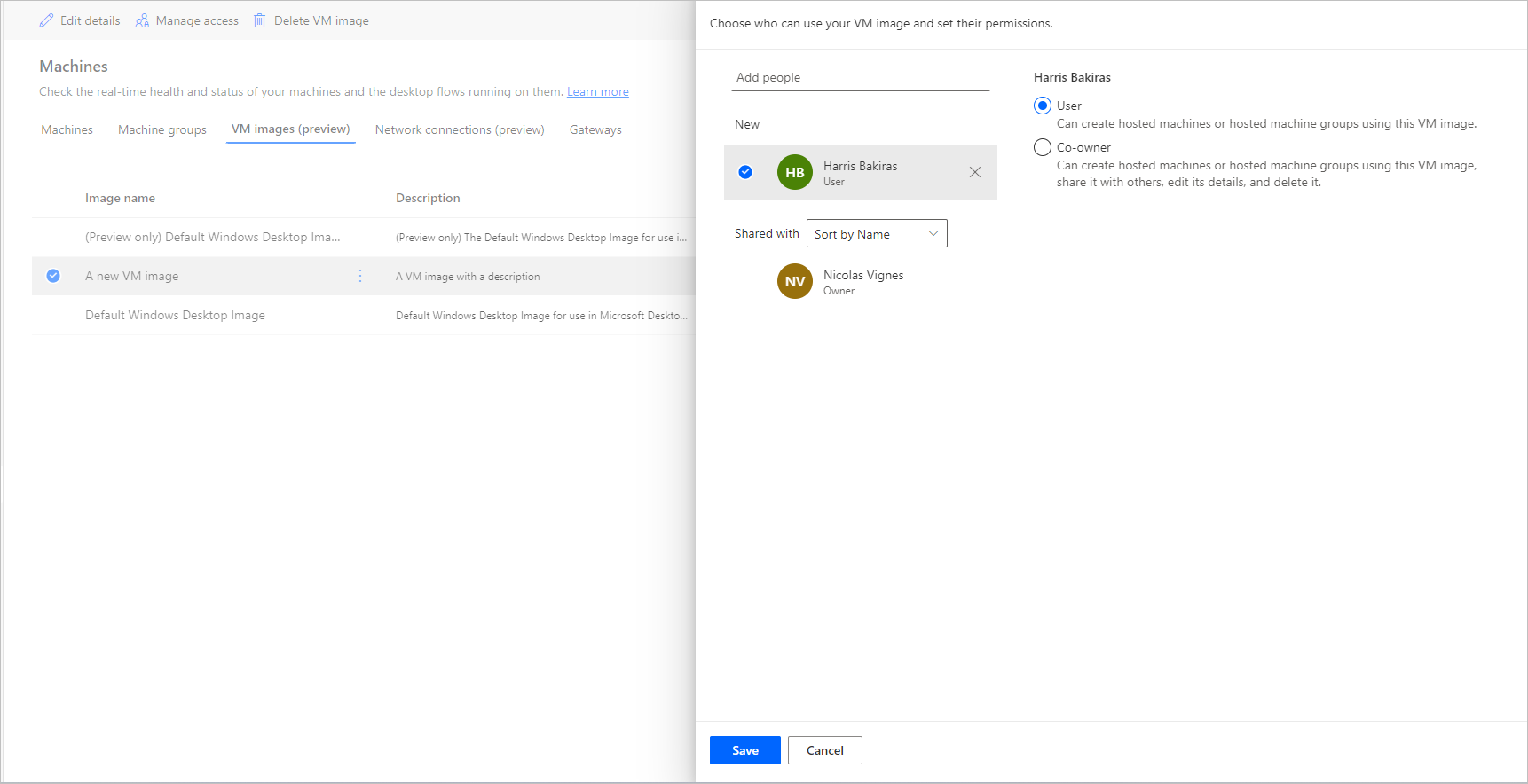
Pastaba.
Kai vartotojas nebėra aplinkos dalis, galite ir toliau matyti vartotoją kaip išjungtą. Vaizdo skiltyje Tvarkyti prieigą jums pranešama , jei jis bendrinamas su išjungtais vartotojais. Esant tokiai situacijai, pašalinkite prieigą prie jų.
Naudokite pasirinktinį virtualų tinklą savo priglobtiems įrenginiams
Galite prisijungti prie savo virtualaus tinklo naudodami nuomojamus įrenginius, kad galėtumėte saugiai bendrauti tarpusavyje, internetu ir vietinis tinklais. Savo virtualaus tinklo teikimas iš "Azure" prenumeratos leidžia automatiškai sukonfigūruoti nuomojamus įrenginius su virtualiuoju tinklu.
Pastaba.
Vienam nuomotojui galite sukonfigūruoti iki 30 pasirinktinių virtualių tinklų.
Bendrieji tinklo reikalavimai
Norėdami naudoti savo tinklą su nuomojamais įrenginiais, turite atitikti šiuos reikalavimus:
- Savo "Azure" prenumeratoje turite turėti virtualųjį tinklą tame pačiame regione, kuriame sukūrėte nuomojamus įrenginius.
- Vadovaukitės "Azure" tinklo gairėmis.
- Potinklis virtualiame tinkle ir prieinama IP adresų sritis.
- Leisti tinklo ryšį su būtinomis tarnybomis.
Virtualus tinklas turi būti sukurtas toje pačioje vietoje kaip ir jūsų priglobti įrenginiai. Su savo aplinkos geografine padėtimi galite rasti šiuos susiejimas:
- Australija: Australijos rytai
- Azija: Rytų Azija
- Brazilija: Pietų Brazilija
- Kanada: Kanados centrinė
- Europa: Šiaurės Europa
- Prancūzija: Prancūzija Centrinė
- Vokietija: Vokietija Vakarų centrinė dalis
- Indija: Centrinė Indija
- Japonija: Japonijos rytai
- Korėja: centrinė Korėja
- Norvegija: Norvegija Rytai
- Šveicarija: Šiaurės Šveicarija
- Jungtiniai Arabų Emyratai: Šiaurės JAE
- Jungtinė Karalystė: UK South
- Jungtinės Amerikos Valstijos: Rytų JAV
Papildomi reikalavimai hibridiniams Microsoft Entra priglobtiems įrenginiams
Norėdami naudoti savo tinklą ir atsargos Microsoft Entra hibridinius sujungtus įrenginius, turite atitikti šiuos reikalavimus:
Domeno reikalavimai
- Turite sukonfigūruoti savo infrastruktūrą, kad ji automatiškai Microsoft Entra hibridiniu būdu prisijungtų prie visų įrenginių, kurie domenas prisijungia prie "vietinis Active Directory". Ši konfigūracija leidžia juos atpažinti ir valdyti debesyje.
- Microsoft Entra Hibridiniams prijungtiems nuomojamiems įrenginiams periodiškai reikia tinklo matymo linijos jūsų vietinis domeno valdikliams. Be šio ryšio įrenginiai tampa netinkami naudoti. Daugiau informacijos ieškokite hibridinio prisijungimo diegimo planavimas Microsoft Entra .
- Jei nurodytas organizacinis vienetas, įsitikinkite, kad jis egzistuoja ir yra galiojantis.
- "Active Directory" vartotojo abonementas, turintis pakankamas teises prijungti kompiuterį prie nurodyto organizacinio vieneto "Active Directory" domene. Jei nenurodysite organizacinio vieneto, vartotojo abonementas turi turėti pakankamai teisių, kad galėtų prisijungti prie kompiuterio prie "Active Directory" domeno.
- Vartotojų abonementai, kurie yra nuomojamų išteklių įrenginių kūrėjai, turi turėti sinchronizuotą tapatybę, pasiekiamą ir "Active Directory", ir Microsoft Entra ID.
Vaidmens ir tapatybės reikalavimai
Nuomojamų išteklių įrenginių vartotojai turi būti sukonfigūruoti naudojant hibridines tapatybes , kad galėtų autentifikuoti naudodami išteklius tiek vietinis, tiek debesyje.
DNS reikalavimai
Laikantis hibridinio Microsoft Entra prisijungimo reikalavimų, jūsų nuomojami kompiuteriai turi galėti prisijungti vietinis "Active Directory". Tam reikia, kad nuomojami įrenginiai galėtų išspręsti DNS įrašus jūsų vietinis AD aplinkoje. Konfigūruokite savo "Azure" virtualųjį tinklą, kuriame nuomojami įrenginiai sukonfigūruoti taip:
- Įsitikinkite, kad jūsų "Azure" virtualusis tinklas turi tinklo ryšį su DNS serveriais, kurie gali išspręsti jūsų "Active Directory" domeną.
- "Azure" virtualiojo tinklo parametruose pasirinkite DNS serveriai, tada pasirinkite Pasirinktinis.
- Įveskite DNS serverių, kurie gali išspręsti jūsų AD DS domeną, IP adresą.
Virtualiojo tinklo bendrinimas su "Windows 365" pagrindine tarnyba
Norėdami naudoti virtualųjį tinklą nuomojamiems įrenginiams, turite suteikti "Windows 365" pagrindinę tarnybą su šiomis teisėmis:
- "Azure" prenumeratos skaitytojo teisės
- "Windows 365" tinklo sąsajos bendraautorio teisės nurodytoje išteklių grupėje
- "Windows 365" tinklo vartotojo leidimas virtualiame tinkle
Pastaba.
Virtualiuose tinkluose, sukurtuose iki 2023 m. lapkričio 26 d., tinklo bendradarbio vaidmuo naudojamas taikant teises tiek išteklių grupėje, tiek virtualiajame tinkle. Nauji RBAC vaidmenys turi konkretesnius leidimus. Norėdami rankiniu būdu pašalinti esamus vaidmenis ir įtraukti naujų vaidmenų, peržiūrėkite toliau pateiktą lentelę, kurioje pateikiami esami vaidmenys, naudojami kiekviename "Azure" ištekliuje. Prieš pašalindami esamus vaidmenis, įsitikinkite, kad priskirti atnaujinti vaidmenys.
| „Azure“ ištekliai | Esamas vaidmuo (iki 2023 m. lapkričio 26 d.) | Atnaujintas vaidmuo (po 2023 m. lapkričio 26 d.) |
|---|---|---|
| Išteklių grupė | Tinklo bendraautorius | "Windows 365" tinklo sąsajos bendraautorius |
| Virtualusis tinklas | Tinklo bendraautorius | "Windows 365" tinklo vartotojas |
| Prenumeratos ID | Skaitytuvas | Skaitytuvas |
Bendrinkite virtualų tinklą su Power Automate kūrėjais
Paskutinis žingsnis prieš pradedant nurodyti savo virtualų tinklą Power Automate yra bendrinti virtualų tinklą su Power Automate kūrėjais.
Eikite į "Azure" portalą.
"Azure" portale eikite į savo virtualųjį tinklą.
Eikite į prieigos valdymo (IAM) parametrus.
Pasirinkite Įtraukti >vaidmens priskyrimą.
Priskirkite bent " Reader" teises kūrėjams, Power Automate su kuriais norite bendrinti virtualųjį tinklą. Tada pasirinkite Kitas.
Pasirinkite Pasirinkti narius ir ieškokite kūrėjų, Power Automate su kuriais norite bendrinti.
Pasirinkę visus narius, kuriuos norite įtraukti, peržiūrėkite leidimus ir vartotojus ir priskirkite juos.
Naujo tinklo ryšio pridėjimas
Prisijunkite prie Power Automate.
Eikite į Stebėti>mašinas.
Pasirinkite Naujas>tinklo ryšys.
Įveskite tinklo ryšio pavadinimą, aprašą ir naudojimą.
- Tinklo ryšio pavadinimas: Unikalus pavadinimas tinklo ryšiui identifikuoti.
- Aprašas: pasirinktinis tinklo ryšio aprašas.
Pasirinkite vieną iš "Azure" virtualiųjų tinklų , pasiekiamų "Azure", kuris atitinka tinklo reikalavimus.
Pasirinkite potinklį , kurį naudoja nuomojamas kompiuteris.
Pasirinkite prisijungimo prie domeno tipą , kurį naudoja įrenginys.
Jei pasirinktas "Microsoft Entra hibridinis sujungimas", būtina pateikti šią informaciją:
- DNS domeno vardas : "Active Directory" domeno, kurį norite naudoti prijungdami ir parengdami nuomojamus įrenginius, DNS vardas. Pavyzdžiui, corp.contoso.com.
- Organizacinis vienetas (pasirinktinai): organizacinis vienetas (OU) yra "Active Directory" domeno konteineris, kuriame gali būti laikomi vartotojai, grupės ir kompiuteriai. Įsitikinkite, kad šis OU įgalintas sinchronizuoti su Microsoft Entra "Connect". Parengti nepavyksta, jei šis OU nesinchronizuojamas.
- Vartotojo vardas UPN: vartotojo vardas pagrindinio vartotojo vardo (UPN) formatu, kurį norite naudoti nuomojamiems įrenginiams prijungti prie "Active Directory" domeno. Pavyzdžiui, svcDomainJoin@corp.contoso.com. Šis tarnybos abonementas turi turėti teisę prijungti kompiuterius prie domeno ir, jei nustatyta, prie tikslinio OU.
- Domeno slaptažodis : vartotojo slaptažodis.
Pastaba.
Naujo tinklo ryšio su Microsoft Entra hibridinio prisijungimo domeno prisijungimo tipu atsargos užtrunka 10–15 minučių.

Bendrinkite tinklo ryšį
Prisijunkite prie Power Automate.
Eikite į Stebėti>mašinų>tinklo ryšį.
Pasirinkite sukurtą tinklo ryšį.
Pasirinkite Tvarkyti prieigą.
Pasirinkite Įtraukti žmonių ir įveskite organizacijos asmenų, su kuriais norite bendrinti tinklo ryšį, vardus.
Pasirinkite asmenų vardus ir parinktis, su kuriomis teisėmis jie gali pasiekti tinklo ryšį.
Pasirinkite Įrašyti.

Pastaba.
Kai vartotojas nebėra aplinkos dalis, galite ir toliau matyti vartotoją kaip išjungtą. Tinklo ryšio skyriuje Tvarkyti prieigą jums pranešama , jei jis bendrinamas su išjungtais vartotojais. Esant tokiai situacijai, pašalinkite prieigą prie jų.
Peržiūrėti nuomojamų įrenginių sąrašą
Sukūrę nuomojamas kompiuteris aplinkoje, galite peržiūrėti išsamią jos informaciją portale Power Automate .
- Prisijunkite prie Power Automate.
- Eikite į Stebėti>mašinas.
- Pasirinkite Mašinos.
Sąraše yra ir priglobtų įrenginių, ir standartinių įrenginių. Galite peržiūrėti kiekvieną sąrašo elementą:
- Mašinos pavadinimas.
- Mašinos aprašymas.
- Skirta Power Automate staliniams kompiuteriams skirta įrenginio versija
- Kompiuterių grupė, kuriai jis priklauso, jei jis yra kompiuterių grupė dalis.
- Mašinoje veikiančių srautų skaičius.
- Mašinoje eilėje esančių srautų skaičius.
- Prieigos, kurią turite prie įrenginio, tipas.
- Mašinos savininkas.

Sąraše pasirinkę nuomojamas kompiuteris, pateksite į išsamios informacijos puslapį nuomojamas kompiuteris, kuriame galite:
- Peržiūrėkite ir redaguokite išsamią įrenginio informaciją.
- Pasiekite mašiną.
- Pridėkite įrenginį prie kompiuterių grupė.
- Stebėkite vykdymo eilę.
- Peržiūrėkite ankstesnius bėgimus.
- Išvardykite esamus ryšius, nurodančius įrenginį.
- Peržiūrėkite įrenginio parengimo klaidas, jei tokių yra.
- Valdykite prieigą prie įrenginio.
- Ištrinkite įrenginį.
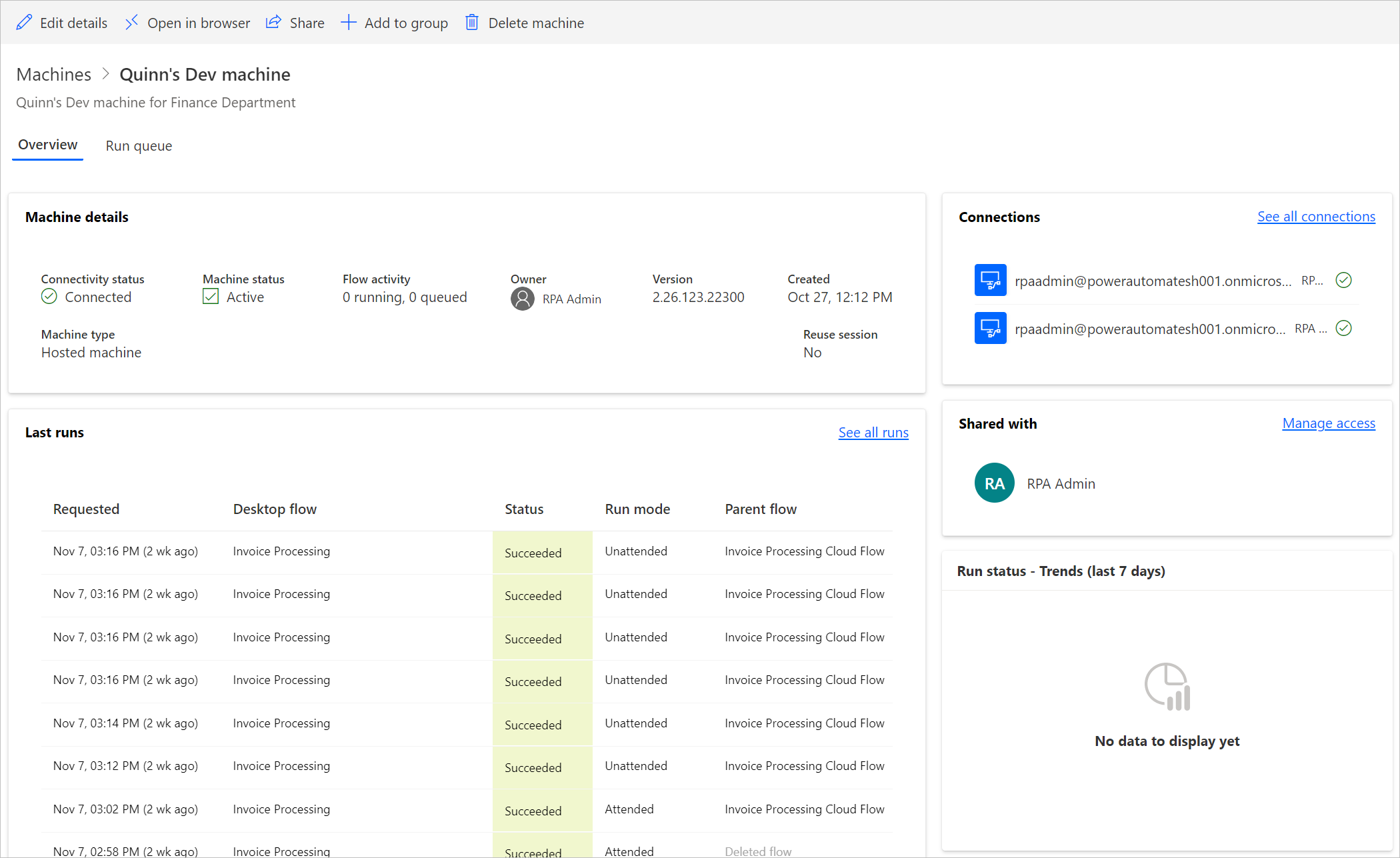
Bendrinkite priglobtus įrenginius
Galite bendrinti priglobtus įrenginius su kitais vartotojais, kad jie galėtų paleisti darbalaukio srautus su kūrėjo ryšiu. Norėdami bendrinti nuomojamas kompiuteris:
Prisijunkite prie Power Automate.
Eikite į Stebėti>mašinas.
Pasirinkite skirtuką Mašinos .
Sąraše pasirinkite nuomojamas kompiuteris ir eikite į jo išsamios informacijos puslapį.
Pasirinkite Tvarkyti prieigą.
Įveskite vartotojo vardą arba el. pašto adresą, su kuriuo norite bendrinti nuomojamas kompiuteris, ir pasirinkite vartotoją, kurį norite pridėti.
Kiekvienam vartotojui galite suteikti skirtingus leidimus: Naudotojas arba Bendrasavininkis.
Vartotojo leidimas leidžia tik tiksliniam vartotojui paleisti darbalaukio srautus pasirinktoje nuomojamas kompiuteris. Bendrasavininkis taip pat gali redaguoti nuomojamas kompiuteris išsamią informaciją.
Pastaba.
- Prisijungimo prieiga pasiekiama tik nuomojamas kompiuteris kūrėjui.
- Galite paleisti neprižiūrimas darbalaukio srautas naudodami darbo arba mokymo įstaigos paskyrą, kuri skiriasi nuo nuomojamas kompiuteris kūrėjo, jei įtrauksite paskyrą į nuomojamas kompiuteris.
- Kai vartotojas nebėra aplinkos dalis, galite ir toliau matyti vartotoją kaip išjungtą. Jums bus pranešta nuomojamas kompiuteris skiltyje Tvarkyti prieigą , jei ji bus bendrinama su išjungtais naudotojais. Esant tokiai situacijai, pašalinkite prieigą prie jų.
Paleiskite darbalaukio srautus priglobtuose įrenginiuose
Power Automate leidžia suaktyvinti darbalaukio srautus priglobtuose įrenginiuose, kaip tai darote standartiniuose įrenginiuose. Norėdami įdiegti šią funkciją, jums reikia darbalaukio srautas ryšio su savo nuomojamas kompiuteris.
Norėdami rasti daugiau informacijos apie darbalaukio srautų iš debesies srautų suaktyvinimą, eikite į Suaktyvinti darbalaukio srautus iš debesies srautų.
Pastaba.
Jei ketinate paleisti neprižiūrimas darbalaukio srautus savo nuomojamas kompiuteris naudodami numatytąją virtualiosios mašinos (VM) vaizdo parinktį, savo kompiuteryje turite išjungti tinklo lygio autentifikavimą .
Iš naujo paleiskite priglobtus įrenginius
Power Automate leidžia iš naujo paleisti nuomojamus įrenginius iš portalo Power Automate . Norėdami iš naujo paleisti nuomojamas kompiuteris:
Prisijunkite prie Power Automate.
Eikite į Stebėti>mašinas.
Pasirinkite skirtuką Mašinos .
Sąraše pasirinkite nuomojamas kompiuteris ir eikite į jo išsamios informacijos puslapį.
pasirinkti Paleiskite iš naujo mašina.
Pastaba.
Nuomojamas kompiuteris paleidimas iš naujo gali užtrukti kelias minutes. Prieš bandydami pasiekti nuomojamas kompiuteris, palaukite kelias minutes.

Teisės, pagrįstos saugos vaidmenimis
Nuomojamas kompiuteris leidimai ir vaidmenys yra iteracijos viršuje Darbalaukio srautai Mašinos valdymo teisės ir vaidmenys. Nuomojamas kompiuteris grupė vadovaujasi tomis pačiomis taisyklėmis ir teisėmis kaip ir įprasta grupė.
Nuomojamas kompiuteris ir privilegijų kūrimas
Šiame skyriuje aprašomos nuomojamų išteklių įrenginių teisės.
Aplinkos kūrėjas vaidmuo
Pagal numatytuosius nustatymus aplinkos kūrėjas vaidmuo gali kurti nuomojamus įrenginius savo aplinkoje. Objektai, kuriems reikia teisių naudoti nuomojamus įrenginius, yra šie:
- Srauto įrenginys
- Srauto kompiuterių grupė
- Srauto įrenginio vaizdas
- "Flow Machine Network" (jei savo nuomojamas kompiuteris naudojate pasirinktinį virtualų tinklą)
Aplinkos kūrėjas vaidmuo gali kurti ir bendrinti pasirinktinius VM vaizdus, nes šiems veiksmams atlikti reikia sukurti ir pridėti srauto mašinos vaizdo teises.
Aplinkos kūrėjas vaidmuo gali sukurti ir bendrinti pasirinktinį virtualųjį tinklą, nes šiems veiksmams atlikti reikia sukurti ir pridėti "Flow Machine" tinklo teises.
Administratoriai taip pat gali naudoti vaidmenis, pateiktus kaip darbalaukio srautų dalį. Daugiau informacijos apie darbalaukio srautas saugos vaidmenis galite rasti dalyje Valdyti įrenginius.
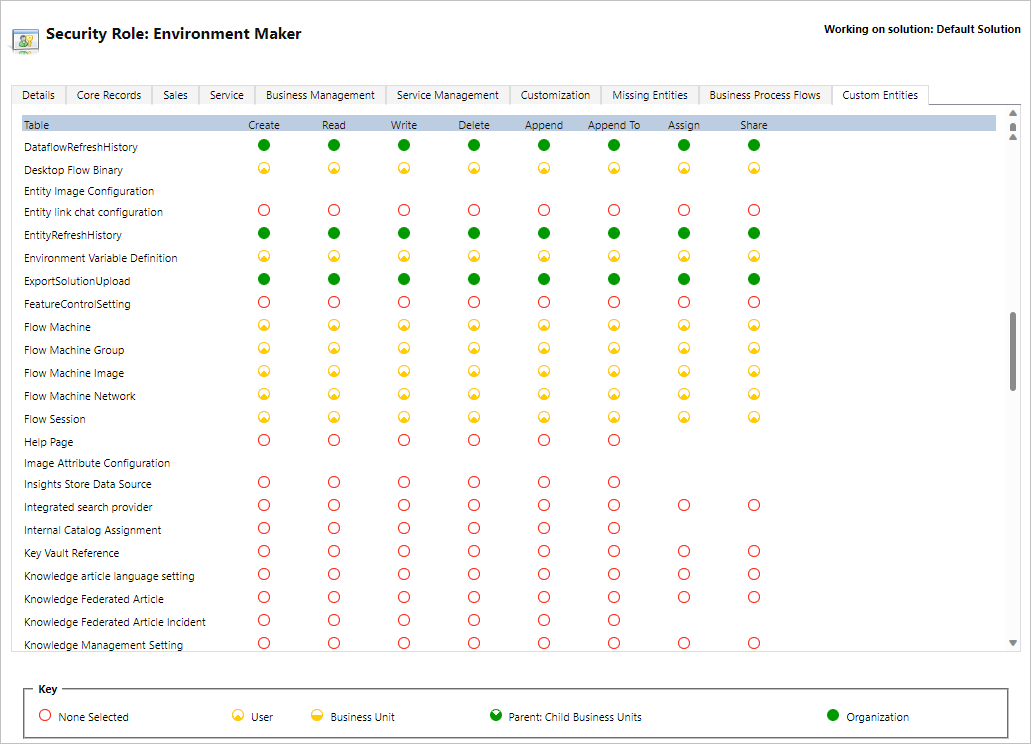
Darbalaukio srautų mašinos savininko vaidmuo
Pagal numatytuosius nustatymus darbalaukio srautų mašinos savininkas gali kurti priglobtus įrenginius, bet negali kurti pasirinktinių VM vaizdų ar pasirinktinio virtualaus tinklo. Jie gali naudoti tik anksčiau bendrinamus pasirinktinius VM vaizdus arba pasirinktinius virtualius tinklus savo nuomojamas kompiuteris.

Darbalaukio srautai Mašinos konfigūracija Administratoriaus vaidmuo
Darbalaukio srautų mašinos konfigūracijos administratoriaus vaidmuo suteikia tik visas "Flow Machine Image" ir "Flow Machine Network" objektų teises. Visų pirma, tai leidžia vartotojams, turintiems šį vaidmenį, dalytis / nebebendrinti VM vaizdų ir virtualaus tinklo, kad juos būtų galima naudoti sukurtoms priglobtoms mašinoms jų aplinkoje. Daugiau informacijos apie iš anksto parengtų VM vaizdų ir virtualaus tinklo bendrinimą galite rasti skiltyje Kurti nuomojamus įrenginius.

Priglobtų įrenginių apribojimai
Šiame skyriuje pateikiami nuomojamų įrenginių apribojimai.
Geografinės galimybės ir (arba) apribojimai
Šiame sąraše rodomos visos palaikomos Power Platform geografinės vietovės viešajame debesyje:
- Australija
- Azija
- Brazilija
- Kanada
- Europa
- Prancūzija
- Vokietija
- Indija
- Japonija
- Pietų Korėja
- Norvegija
- Šveicarija
- Jungtiniai Arabų Emyratai
- Jungtinė Karalystė
- Jungtinės Valstijos
Pastaba.
Priglobti įrenginiai dar nepasiekiami suvereniuose debesyse.
„Azure“ klientas šalį / regioną ir palaikomas geografines vietoves viešajame debesyje
Nuomojamas kompiuteris saugo ribotus metaduomenis jūsų nuomotojo šalies / regiono geografinėje vietovėje, kuri gali skirtis nuo jūsų Power Automate aplinkos regiono. Pagal numatytuosius nustatymus įjungtas priglobtų įrenginių kryžminis geografinis palaikymas. Sistemos administratoriai ir aplinkos administratoriai gali išjungti arba įjungti funkciją Power Platform administravimo centre.
Prisijunkite prie „Power Platform“ administravimo centro.
Eikite į Aplinkos ir pasirinkite tinkamą aplinką.
Pasirinkite Nustatymai>Funkcijos.
Dalyje Priglobtas RPA pasirinkite jungiklį Įgalinti kryžminį geografinį palaikymą nuomojamuose įrenginiuose , kad išjungtumėte arba įjungtumėte šią funkciją.
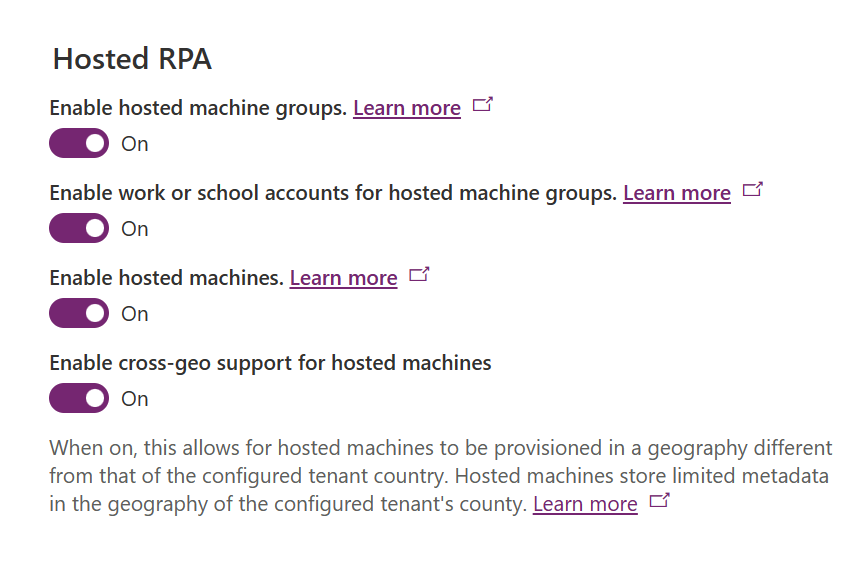
Pasirinkite Įrašyti.
Pastaba.
Išjungus šią funkciją aplinkos lygiu, bus apribotas nuomojamų išteklių įrenginių kūrimas, kai jūsų nuomotojo šalis ar regionas "Azure" nepatenka į tą pačią jūsų Power Automate aplinkos regiono aprėptį. Norėdami patikrinti nuomotojo šalį / regioną "Azure":
Eikite į "Azure" portalą.
Atidarykite nuomotojo ypatybių tarnybą. Šalis arba regionas pasiekiamas kaip viena iš apgyvendinimo įstaigų.

Nepanaudotų išteklių ištrynimas
Aplinkose, kuriose nėra nuomojamų Power Automate išteklių proceso licencijos, išvalome nepanaudotus išteklius, kad užtikrintume, jog mūsų paslauga būtų prieinama visiems. 14 dienų neaktyvus nuomojamas kompiuteris automatiškai panaikinamas. Ištrintas nuomojamas kompiuteris vis dar matomas, bet jo nebegalima naudoti. Neaktyvus nuomojamas kompiuteris yra įrenginys, kuris neturi srauto paleidimo ir nenaudojamas Power Automate darbalaukiui pastarąsias 14 dienų.
Pastaba.
Turite ištrinti neaktyvų nuomojamas kompiuteris ir iš naujo sukurti naują, kad galėtumėte toliau naudoti priglobtų įrenginių funkciją. Turite iš naujo sukonfigūruoti ryšius, susietus su debesies srautais.
Priglobtų įrenginių trikčių šalinimas
Norėdami rasti informacijos, kaip šalinti nuomojamų išteklių įrenginių triktis, eikite į Nuomojamų išteklių įrenginių trikčių diagnostika.