Display the dashboards and reports that others share with me
APPLIES TO:
Power BI service for business users
Power BI service for designers & developers
Power BI Desktop
Requires Pro or Premium license
Your colleagues create apps, reports, dashboards, scorecards, workspaces, and semantic models. When it comes time to share them with you or to ask for your collaboration, there are several ways that they can do this. In this article, we explain how to view and open content that others shared with you.
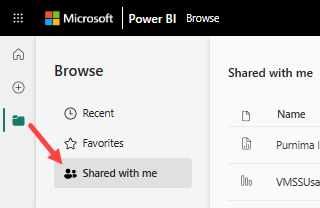
Interact with shared content
You have options for interacting with the shared dashboards and reports, depending on the permissions the designer gives you. These interactions include being able to make copies of the dashboard, subscribe, edit a report, and reshare with other colleagues. For more information, see Share Power BI reports and dashboards with coworkers and others.
Licenses for viewing shared content
To view content that others have shared with you, there are two options.
- The content isn't in a Power BI Premium capacity: All business users need Power BI Pro or Premium Per User (PPU) licenses to view shared content.
- The content is in a Power BI Premium capacity: Business users without Power BI Pro or Premium Per User (PPU) licenses can view the content. However, you can't copy the reports, or create reports based on the underlying semantic models. For more information, see What is Power BI Premium?
View and open content from your Shared with me tab
Content that was directly shared with you appears in your Shared with me tab. A link to shared content is sent to you in an email link or the creator or owner automatically installs it for you. To display the list, from the nav pane, select Browse > Shared with me. Scroll through Shared with me to see reports, dashboards, and scorecards.

From this list, you can favorite and open content.
If your Shared with me content list gets long, there are several options for finding what you need. Sort by one of the columns (1), use the keyword filter field (2), or use the Filters pane (3). To open the Filters pane, select Filters from the upper right corner.

Open shared content from an email link
When designers create or update content, they often share that content in an email. An email link gives you direct access to a single piece of content, such as a report or an app. Select the link to open and install the content.

View and open content from your Apps tab
Apps that were directly shared with you and apps that you downloaded appear in your Apps tab. You receive these apps in one of the following ways:
- You received the app as a link in an email, and you selected the link.
- The app creator or owner automatically installed the app for you.
- You installed the app from AppSource.
Scroll through Apps to see reports, dashboards, and scorecards. To display the list, from the nav pane, select the Apps icon.

For more information, see Apps in Power BI.
Collaborate on content in a workspace
One way that creators can share with you is by granting you a role in a workspace. What you can do with the content in that workspace depends on the role assigned to you: Viewer, Contributor, Member, Admin.