Troubleshoot the Power BI add-in for PowerPoint
This article describes what to do if you get the following error when trying to use the Microsoft Power BI add-in.

Why am I getting this error?
The most likely reason for getting this error is that WebView2 isn't installed on your device. The Power BI storytelling add-in requires WebView2 to run Power BI in PowerPoint. If WebView2 isn't installed, you need to install it before you'll be able to use the add-in.
Another reason you might get this error is if your PowerPoint presentation is protected by Windows Information Protection. WebView2 and the Power BI storytelling add-in aren't supported for such presentations. For more information, see How do I know if my presentation is protected by Windows Information Protection?.
What is WebView2?
Microsoft Edge WebView2 is a control used to provide web-based features in Microsoft 365 desktop applications such as PowerPoint. It uses Microsoft Edge as the rendering engine, and requires that Microsoft Edge WebView2 Runtime be installed on the device that is running the Office application.
WebView2 comes standard on recent Windows versions, but may not be included in earlier versions. If your version of Windows doesn't include WebView2, you need to install it manually to be able to use the Power BI add-in.
See Microsoft Edge WebView2 and Microsoft 365 Apps to learn more about Office Add-ins runtime and WebView2.
How to install WebView2?
It takes just a minute to install WebView2. You can get and install it from Download Microsoft Edge WebView2.
When the installation is done, check to make sure WebView2 is installed. Open the add-in side menu, select Security Info. The Security Info window will appear.


If the Security Info window says Runtime: Microsoft Edge, WebView2 is installed.
Note
After installing WebView2, you might need to close and re-open all Office applications.
I installed WebView2, but the Power BI storytelling add-in still doesn't run
If WebView2 is installed but you still can't use the add-in, it may be because the Office build and/or Windows edition on your device don't meet minimum requirements. The minimum system requirements are as follows:
- Office version
- If you have a Microsoft 365 Office subscription: Build number 16.0.13530.20424 or later.
- If you have a non-subscription version of Office: Office 2021 or later.
- Windows version
- If you have a Microsoft 365 Office subscription: Windows 8.1, Windows 10, or Windows 11.
- If you have a non-subscription version of Office: Windows 10 and above.
If your system doesn't meet the above requirements, you need to upgrade your Windows and/or Office versions before you'll be able to run the Storytelling add-in.
Note
For Office builds 16.0.13530.20424 or later, but earlier than 16.0.14326.xxxxx, a system admin needs to update a registry key as described in Adding a registry key below.
If your device does meet the minimum system requirements, the problem may be because the presentation is protected by Windows Information Protection. The WebView2 isn't supported for such presentations.
The following sections show you how to check your device's Office build and Windows edition, and, if necessary, how to tell whether your presentation is protected by Windows Information Protection.
Check your Office build and subscription type
In PowerPoint, choose File > Account, and then press About PowerPoint. The following info box will appear. Take note of the build number and the subscription/non-subscription indication.
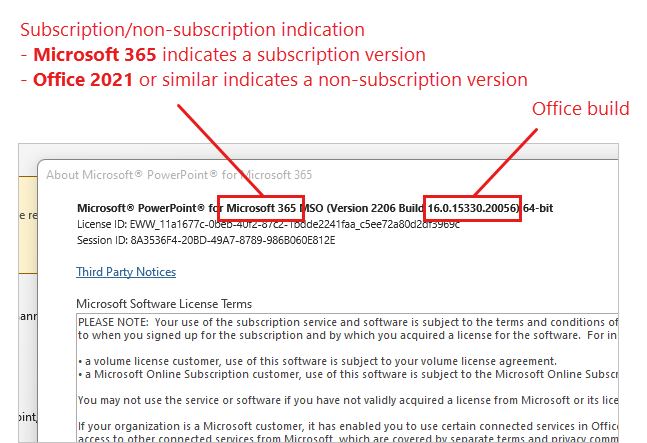
Check your Windows version
Open File Explorer, right-click This PC, and choose Properties. In the Windows specifications section, note the Windows edition.

Adding a registry key
If you have a Microsoft 365 Office subscription, and the Office build on your device is 16.0.13530.20424 or later but earlier than 16.0.14326.xxxxx, someone with admin permissions on your device can use the following steps to create a registry key that enables you to use the add-in.
Open the Registry Editor by typing regedit in the Start menu search bar and selecting the Registry Editor app.
Navigate to the following registry key:
HKEY_CURRENT_USER\Software\Microsoft\Office\16.0\WefRight-click on the
Weffolder and selectNew > DWORD (32-bit) Value.Name the new value
Win32WebView2.Double-click on the new value and set its value data to
1.Close the Registry Editor.
Restart your Office application.
How do I know if my presentation is protected by Windows Information Protection?
The Power BI storytelling won't work in PowerPoint presentations that are protected by Windows Information Protection (WIP), previously known as Enterprise Data Protection (EDP). This is because WebView2, which the Power BI add-in for PowerPoint requires, isn't supported when Windows Information Protection is enabled.
If you get the Cannot run Power BI error even though you're sure that WebView2 is installed on your computer and that your system meets the minimum requirements, use the following instructions to check whether WIP protection could be causing your problem.
- For PowerPoint presentation files on your computer, the File ownership column in File Explorer will say Work if the file is protected by WIP.
- For PowerPoint presentation files stored in SharePoint or OneDrive, open the SharePoint or OneDrive folder in Microsoft Edge. The briefcase icon in the address bar (shown below) will appear if WIP is protecting the files.
