Procurement Analysis sample for Power BI: Take a tour
The Procurement Analysis built-in sample contains a dashboard, report, and semantic model that analyze a manufacturing company's spending on vendors by category and location. In the sample, we explore:
- Who the top vendors are.
- What categories we spend the most on.
- Which vendors give us the highest discount and when.

This sample is part of a series that shows how you can use Power BI with business-oriented data, reports, and dashboards. The company obviEnce created this sample using real, anonymized data. The data is available in several formats: built-in sample in the Power BI service, .pbix Power BI Desktop file, or Excel workbook. See Samples for Power BI.
This tutorial explores the Procurement Analysis built-in sample in the Power BI service. Because the report experience is similar in Power BI Desktop and in the service, you can also follow along by using the sample .pbix file in Power BI Desktop.
Prerequisites
You don't need a Power BI license to explore the sample in Power BI Desktop. You just need a Fabric free license to explore the sample in the Power BI service, and save it to your My workspace.
Get the sample
Before you can use the sample, you must first get the sample in one of the following ways:
- Get the built-in sample in the Power BI service.
- Download the .pbix file.
- Download the Excel workbook.
Get the built-in sample
Open the Power BI service (
app.powerbi.com), and select Learn in the left navigation.On the Learning center page, under Sample reports, scroll until you see the Procurement Analysis Sample.
Select the sample. It opens in Reading mode.
Power BI imports the built-in sample, adding a new dashboard, report, and semantic model to your current workspace.

Select the dashboard to view the sample dashboard.
Get the .pbix file for this sample
Alternatively, you can download the Procurement Analysis sample as a .pbix file, which is designed for use with Power BI Desktop.
After you open the file in Power BI Desktop, select File > Publish > Publish to Power BI or choose Publish in the Home ribbon.
In the Publish to Power BI dialog, choose a workspace and then Select.
In the Power BI service, in your workspace, scroll down to the Procurement Analysis Sample report and select to open.
From the More options (...) menu, select Pin to a dashboard. Select New dashboard, enter a name, and choose Pin live.
The dashboard that you create this way isn't the same as the sample dashboard created by the built-in sample. You can still use Q&A and make changes to your dashboard.
Get the Excel workbook for this sample
If you want to view the data source for this sample, it's also available as an Excel workbook. To see the raw data, enable the Data Analysis add-ins, and then select Power Pivot > Manage.
If you want to get and use the Excel file in the Power BI service, follow these steps:
Download the sample from Power BI Desktop samples. The file is called Procurement Analysis Sample-no-PV.xlsx.
Open the file in Excel and then select File > Publish > Publish to Power BI.
Select a workspace, such as My workspace, and choose Export.
There are different ways to work with Excel files. For more information, see Explore the Excel samples in Excel.
In the Power BI service, the exported data appears as a semantic model in the selected workspace. Select More options (...) > Auto-create report.
Select Save, enter a name for your report, and then choose Save.
From the More options (...) menu, select Pin to a dashboard. Select New dashboard, enter a name, and choose Pin live.
The dashboard that you create this way isn't the same as the sample dashboard created by the built-in sample. You can still use Q&A and make changes to your dashboard.
Spending trends
First, let's look for trends in spending by category and location.
In the Power BI service, find the workspace where you saved the sample. Select the Procurement Analysis Sample report, then the Spend Overview page.
If you're using Power BI Desktop, open the .pbix file and select the Spend Overview tab.

Note the following details:
- In the Total Invoice by Month and Category line chart, the Direct category has consistent spending, Logistics has a peak in December, and Other has a spike in February.
- In the Total Invoice by Country/Region map, most of our spending is in the United States.
- In the Total Invoice by Sub Category column chart, Hardware and Indirect Goods & Services are the biggest spend categories.
- In the Total Invoice by Tier bar chart, most of our business is done with our tier 1 (top 10) vendors. Doing so enables us to manage better vendor relationships.
Spending in Mexico
Let's explore the spending areas in Mexico.
In the Total Invoice by Country/Region map, select the Mexico bubble. Notice that in the Total Invoice by Sub Category column chart, most spending is in the Indirect Goods & Services sub category.

Drill down into the Indirect Goods & Services column:
In the Total Invoice by Sub Category chart, select the drill-down arrow
 in the upper-right corner of the chart.
in the upper-right corner of the chart.Select the Indirect Goods & Services column.
As you can see, the highest spending by far is for the Sales & Marketing subcategory.
Select Mexico in the map again.
For Mexico, the biggest spending is in the Maintenance & Repair subcategory.

Select the up arrow on the upper-left corner of the chart to drill back up.
Select the drill-down arrow again to turn off the drill-down feature.
In the top navigation pane, select Procurement Analysis Sample to return to the dashboard.
Evaluate different cities
We can use highlighting to evaluate different cities.
Select the dashboard tile, Total Invoice, Discount % By Month, which opens the Discount Analysis page of the Procurement Analysis Sample report.
If you're using Power BI Desktop, select the Discount Analysis tab.
In the Total Invoice by City tree map, select each city in turn to see how they compare. Notice that almost all of Miami's invoices are from tier 1 vendors.
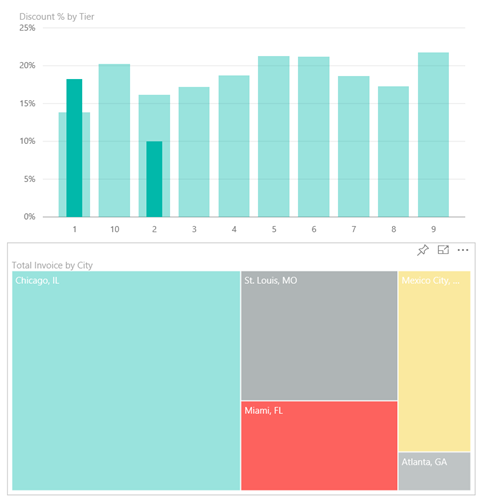
Vendor discounts
Let's also explore the discounts available from vendors, and the time periods when we get the most discounts:
- Are the discounts different each month or do they remain the same?
- Do some cities get more discounts than others?

Discount by month
If you look at the Total Invoice and Discount % by Month combo chart, we see that February is the busiest month, and September is the least busy month.
Look at the discount percent during these months. When volume increases, the discount shrinks, and when volume is low, the discount increases. The more we need the discount, the worse of a deal we get.

Discount by city
Another area to explore is the discount by city. Select each city in turn see how the other charts change:
- St. Louis had a large spike in total invoices in February and a large dip in discount savings in April.
- Mexico City has the highest discount percentage (11.05%) and Atlanta has the smallest (0.08%).

Edit the report
Select Edit in the Power BI header bar to explore in the editing view:
- See how the pages are made, the fields in each chart, and the filters on the pages.
- Add pages and charts, based on the same data.
- Change the visualization type for each chart.
- Pin charts of interest to your dashboard.
Related content
This environment is a safe one to play in, because you can choose not to save your changes. But if you do save them, you can always return to the Learning center for a new copy of this sample.
We hope this tour has shown how Power BI dashboards, Q&A, and reports can provide insights into sample data. Now it's your turn. Connect to your own data. With Power BI, you can connect to a wide variety of data sources. To learn more, see Get started creating in the Power BI service.