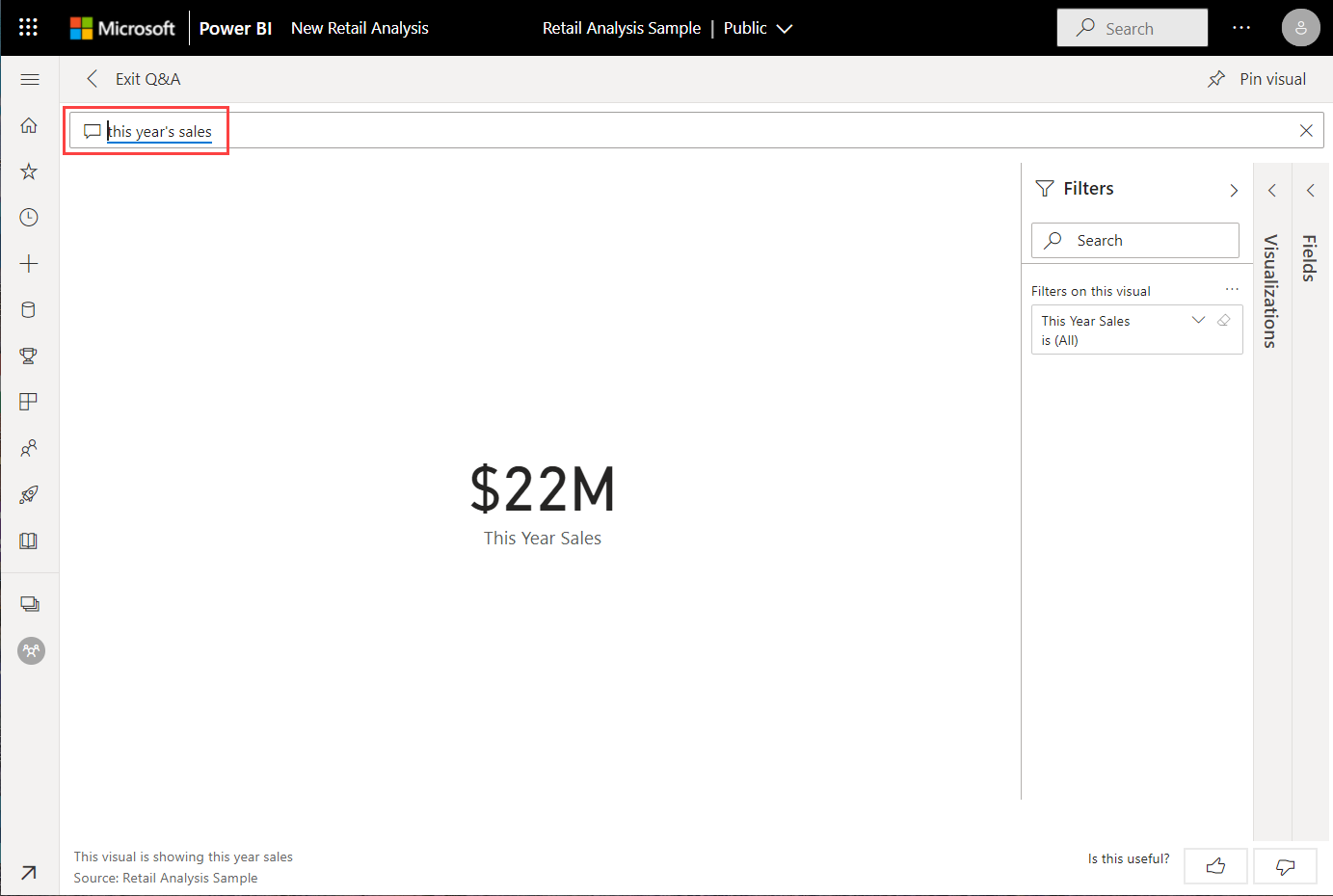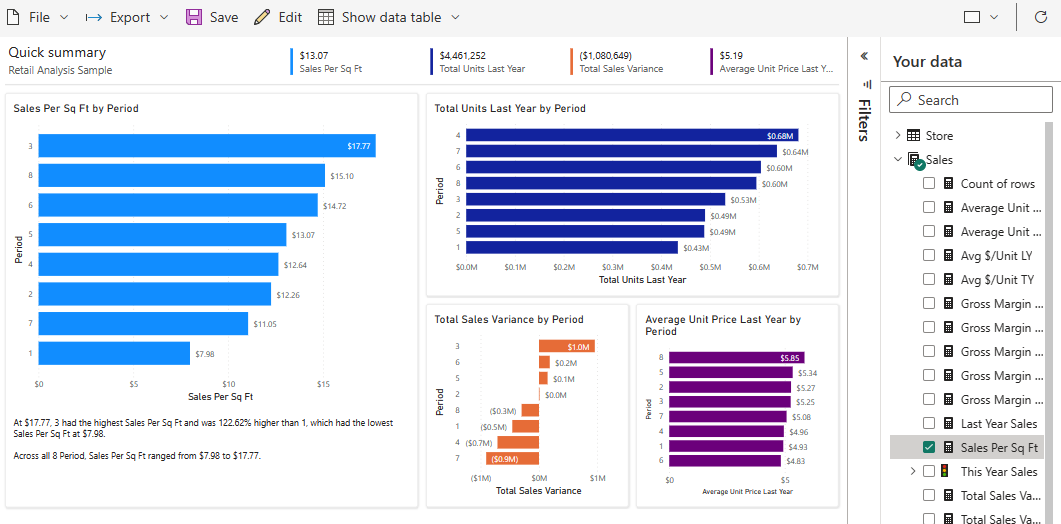Tutorial: Explore a Power BI sample
APPLIES TO:
Power BI Desktop
Power BI service
Power BI has several samples that you can either download in the Power BI service or open in Power BI Desktop. In a built-in sample, the report is bundled with a dashboard and semantic model, and built into the Power BI service. The .pbix file that you can view in Power BI Desktop contains a report and semantic model.
This tutorial shows you how to:
- Sign up for a Power BI license, if you don't have one.
- Import the Retail Analysis sample and add it to the Power BI service.
- Explore the sample in the service.
- Create a visual by using natural language in Q&A.
- Generate quick insights based on the semantic model.
- Open the Retail Analysis sample .pbix file in Power BI Desktop.
If you'd like more background information, see Sample semantic models for Power BI. In that article you learn about how to get the samples, where to save them, and how to use them.
If you want to familiarize yourself with the built-in sample in this tutorial and its scenario, see Retail Analysis sample for Power BI: Take a tour.
Prerequisites
You don't need a Power BI license to explore the samples in Power BI Desktop. You just need a Fabric free license to explore the sample in the Power BI service, and save it to your My workspace.
To open a Power BI .pbix file, you need to get Power BI Desktop. It's a free download.
Import the sample in the Power BI service
Open the Power BI service (
app.powerbi.com), and select Learn in the left navigation.On the Learning center page, under Sample reports, scroll until you see the Retail Analysis Sample.
Select the sample. It opens in Reading mode.
Power BI imports the built-in sample, adding a new dashboard, report, and semantic model to your current workspace.
What was imported?
With the built-in samples, Power BI gets a copy of that built-in sample and stores it for you in the cloud.
Power BI creates the new dashboard, report, and semantic model in your workspace.
On the Content tab, you see the dashboard and the report, both named Retail Analysis Sample.
On the Semantic models + dataflows tab, you see the semantic model, also named Retail Analysis Sample.
Explore your new content
Now explore the dashboard, semantic model, and report on your own. There are many different ways to navigate to your dashboards, reports, and semantic models. First, let's start from the dashboard.
- If a tile was created by using Power BI Q&A, the Q&A page opens when you select it.
- If a tile was pinned from a report, the report opens.
- If a tile was pinned from Excel, Excel Online opens inside of Power BI.
The first two of these methods are described in the following procedures. This tutorial doesn't have any tiles pinned from Excel.
You can also explore the semantic model directly:
- Try quick insights.
- Let Power BI Auto-create a report for you.
Explore in Q&A
The Q&A feature in the Power BI service lets you explore your data in your own words, asking questions using natural language.
From your workspace, select the Retail Analysis Sample dashboard to open it.
The dashboard opens, with various visualization tiles.
Select the This Year's Sales, New & Existing Stores tile, of $22 M.
This tile was created with Power BI Q&A, so when you select the tile, Q&A opens again.
In the top bar, next to this year's sales, start typing by store. Q&A creates a bar chart of values for each store.
In the upper-right corner, select Pin visual.
Pin your new visual to your existing dashboard, Retail Analysis Sample.
Select Exit Q&A.
Power BI added your new tile at the end of the dashboard. You can resize it and drag it anywhere you want on the dashboard. You see how the other tiles move to make way for it.
Explore the report
Select one of the other tiles in the dashboard to open the underlying report. In this example, select the area chart, This Year's Sales, Last Year's Sales by Fiscal Month.
The report opens to the page that contains the area chart you selected, in this case, the District Monthly Sales page of the report.
Check out Dive deeper into the data in the article "Retail Analysis sample for Power BI: Take a tour" for suggestions on exploring the report.
Explore quick insights
One easy way of exploring a semantic model is to run quick insights.
On the Semantic models + dataflows tab, select More options (...) next to the Retail Analysis Sample semantic model, then choose Get quick insights.
When the insights are ready, select View insights.
If an insight is interesting, pin it to the dashboard.
Create a report from the semantic model
On the Semantic models tab, you have several options for exploring your semantic model. However, you can't view the rows and columns of your data, as you can in Power BI Desktop or Excel. One way to explore the semantic model is to create a report by using Auto-create.
To auto-create a report:
In your workspace, select the Retail Analysis Sample semantic model to open it.

Select Explore this data, then Auto create a report.
Power BI shows you the new report. Select Edit to revise and improve it.
Download the sample in Power BI Desktop
When you first open the sample .pbix file in Power BI Desktop, it displays in Report view where you can explore and modify existing report pages and add new ones, with your own visualizations. Report view provides almost the same design experience as report Editing view in the Power BI service. You can move visualizations around, copy and paste, change the kind of visualization, and so on.
Unlike editing a report in the Power BI service, in Power BI Desktop you can also work with your queries and model your data to ensure your data supports the best insights in your reports. You can then save your Power BI Desktop file wherever you like, whether it's to your local drive or to the Power BI service.
To download the sample:
Download the Retail Analysis sample .pbix file and open it in Power BI Desktop.
The file opens in Report view. There are four tabs at the bottom of the report editor. These tabs represent the four pages in this report. For this example, the New Stores page is currently selected.

For a deep dive into the report editor, see Take a tour of the report editor.
What's in your report?
When you download a sample .pbix file, you've downloaded not just a report but also the underlying semantic model. When you open the file, Power BI Desktop loads the data with its associated queries and relationships. You can view the underlying data and relationships, but you can't view the underlying queries in the Query Editor.
To view the underlying data and model:
Switch to Table view by selecting the Table view icon
 .
.In Table view, you can inspect, explore, and understand data in your Power BI Desktop model. It's different from how you view tables, columns, and data in the Query Editor. The data in Table view is already loaded into the model.
When you're modeling your data, sometimes you want to see what's actually in the rows and columns of a table, without creating a visual on the report canvas. This fact is especially true when you're creating measures and calculated columns, or you need to identify a data type or data category.
Switch to Model view by selecting the following icon:
 .
.Model view shows all of the tables and columns in your model, and the relationships between them. From here you can view, change, and create relationships.
Related content
This environment is a safe one to play in, because you can choose not to save your changes. But if you do save them, you can always return to the Learning center for a new copy of this sample.
We hope this tour has shown how Power BI dashboards, semantic models, relationships, and reports can provide insights into sample data. Now it's your turn. Connect to your own data. With Power BI, you can connect to a wide variety of data sources. To learn more, see Get started with the Power BI service and Get started with Power BI Desktop.
More questions? Try the Power BI Community