Pin a tile from one dashboard to another dashboard
APPLIES TO:
Power BI Desktop
Power BI service
One way to add a new dashboard tile to a dashboard is to copy it from another dashboard. When you select either of these tiles, it links back to where it was created—either in Q&A or a report.
Note
You can't pin tiles from shared dashboards.
Prerequisites
- You just need a Fabric free license to edit dashboards in My Workspace in the Power BI service.
- You need a Power BI Pro license to edit dashboards in other workspaces in the Power BI service. Read more about Power BI Pro licenses.
- You also need at least a Contributor role in that workspace. Read more about roles in workspaces.
- If you want to follow along, get the IT Spend Analysis sample in the Power BI service.
Pin a tile to another dashboard
Open the IT Spend Analysis sample dashboard.
Hover over the tile you want to pin, select More options (...), then select Pin tile.

Pin the tile to an existing dashboard or to a new dashboard.
- Existing dashboard: select the name of the dashboard from the dropdown.
- New dashboard: enter the name of the new dashboard.

Select Pin.
If this dashboard doesn't yet have a sensitivity label, Power BI prompts you to specify one.

A Success message near the top right corner lets you know the visualization was pinned to the selected dashboard.
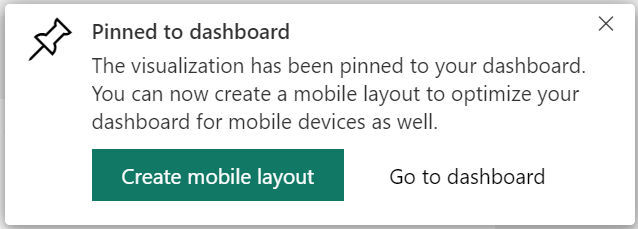
Select Go to dashboard to see the pinned tile. There, you can rename, resize, link, and move the pinned visualization.