Purchase and assign Power BI paid user licenses
This article is for administrators and explains how to purchase paid user licenses for Power BI and Fabric in the Microsoft 365 admin center. After purchasing, you assign licenses to users from either the Microsoft 365 admin center or from the Azure portal. Some organizations make licenses available for self-service upgrade and purchase by the organization's users. And, some organizations don't make licenses available for self-service or they might even put an alternate processes in place.
Note
The Power BI service is available as a standalone service and as one of the services that's integrated with Microsoft Fabric. Administration and licensing of the Power BI service is now integrated with Microsoft Fabric.
To learn about license types, including Pro and Premium Per User (PPU), see Licensing for Fabric and Power BI.
Prerequisites
- To purchase and assign licenses in the Microsoft 365 admin center, you must be a member of the Global or Billing admin role in Microsoft 365.
- To assign licenses in the Azure portal, you must be an owner of the Azure subscription that Power BI uses for Microsoft Entra lookups.
Purchase licenses in Microsoft 365
To purchase Power BI paid licenses in the Microsoft 365 admin center:
Using your administrator account, sign in to the Microsoft 365 admin center.
On the navigation menu, select Home, and then select Subscriptions > Add more products.
In the View by category section, search for Power BI.
Scroll to the license you want to purchase, and select Details.

Select the number of licenses you need and whether you want to be charged monthly or yearly.
Select Buy.
Complete the Checkout page and place your order.
To verify your purchase, on the navigation menu, select Billing, and then select Your Products.
Note
To receive an invoice instead of using a credit card or bank account, work with your Microsoft Reseller or go through the Volume Licensing Service Center to add or remove licenses. For more information, see Manage subscription licenses.
Assign licenses from the Microsoft 365 admin center
To assign licenses to users, from Billing, select Licenses, and Power BI Pro or Power BI Premium Per User. For detailed information about assigning licenses from the Microsoft 365 admin center, see Assign Microsoft 365 licenses to users.
For guest users, see Use the licenses page to assign licenses to users. Before assigning paid licenses to guest users, contact your Microsoft account representative to make sure you're in compliance with the terms of your agreement.
Assign licenses from the Azure portal
Follow these steps to assign Power BI licenses to individual user accounts:
- Sign in to the Azure portal.
- Search for and select Microsoft Entra ID.
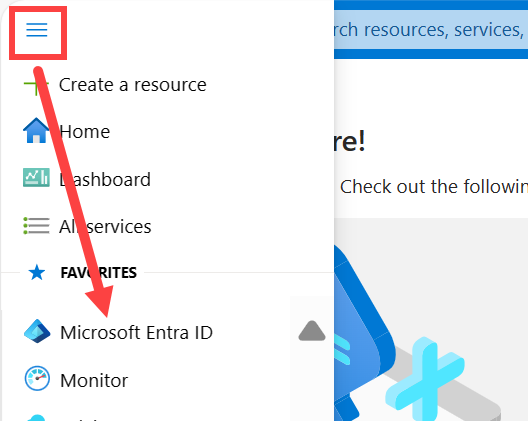
- In the navigation pane, under Manage, select Licenses.
- Select Manage again and choose All products.
- Select the name of your product (for example, Power BI Premium Per User or Power BI Pro) and then choose + Assign.
- On the Assign license page, select a user, or select + Add users and groups. Select one or more users from the list.
- Select Assignment options and set the required options to On.
- Select Review + Assign, and then select Assign.
Considerations and limitations
Self-service purchase, subscription, and license management capabilities for Fabric and Power BI are available for commercial cloud customers. For more information:
Related content
More questions? Try asking the Power BI Community.