Use Power BI Q&A in a report to explore your data and create visuals
APPLIES TO:
Power BI Desktop
Power BI service
Sometimes the fastest way to get an answer from your data is to ask a question using natural language. The Q&A feature in Power BI lets you explore your data in your own words. Q&A is available on dashboards in the Power BI service and can be added to reports in the Power BI service or Power BI Desktop. This article is written for business users, and explains how to use the Q&A feature in a report. The examples used are from the Power BI service, but the process is almost identical in Desktop Report view. For an introduction to Q&A, see Q&A for Power BI business users.
These articles cover using Q&A in other scenarios in Power BI:
- Use Q&A on a dashboard
- Create a Q&A visual or Q&A button in a report.
- Q&A virtual analyst in Power BI iOS apps
- Q&A in Power BI embedded analytics
Use Q&A in a report
There are two ways report creators add Q&A functionality to a report--with a Q&A visual and with a Q&A button. You don't see Q&A in a report unless a report creator added one of these Q&A options. If you have Edit permissions to a report, you can add your own Q&A visuals and buttons to reports, see add a Q&A button to a report or add a Q&A visual to a report
Use Q&A in a report
The Q&A visual is similar to the dashboard Q&A visual experience. In this example, we see that a report creator added a Q&A visual to the report. The Q&A visual has a question field, some suggested questions to get you started, and a link to more suggestions. If you have edit permissions to the report, you also see a Convert and Gear icon.
- Q&A question field: Enter your question in this box to see possible answers and suggestions from Power BI.
- Suggestions: Choose a question from a prepopulated list of suggestions generated by Power BI.
- Convert icon: After you generate a Q&A visual, select this icon to convert that Q&A visual into a standard visual. Convert icon is available in Edit view only.
- Gear icon: Select this icon to open the Q&A Tooling pane, which allows designers to configure the underlying natural language engine. Gear icon is available in Edit view only.

If you're unsure what question to ask or what text to use, select the Show all suggestions link on the visual to see all the suggestions from Power BI. Another approach is to scan the data fields in the Data pane or scan the other visuals in the report. You can get ideas for specific topical questions to ask and unique terms for the semantic model to use in your query.
The following image shows the report canvas with all Power BI suggestions visible. After you select the link to see all suggestions from Power BI, the link option changes to show fewer suggestions.
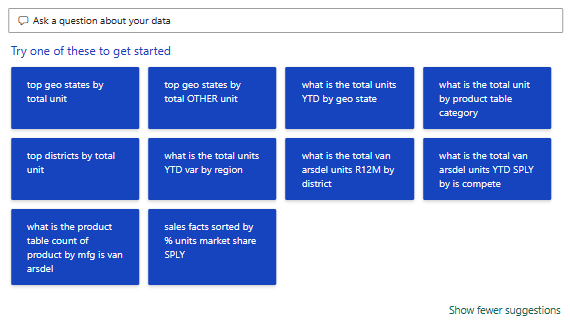
To create your visual, select one of the suggested questions. In this example, we selected top geo states by total unit.
Power BI determines the appropriate visual type based on the selected suggestion or entered text. In our example, Power BI determines that a map visual is best suited to display the data.
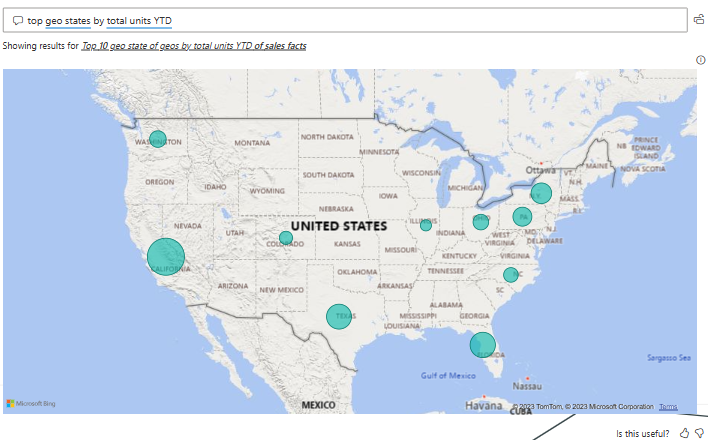
You can also instruct Power BI to use a specific visual type by adding the type to the text you enter in the Q&A question field.
Keep in mind that not all visual types are useful for presenting all types of data. Certain visuals only make sense for specific types of data. For example, the data in our example isn't meaningful when presented on a scatter chart, but it's helpful when shown as a filled map.

Create a Q&A visual with a natural language query
In the previous example, we selected a suggested question from Power BI to create a custom Q&A visual. This time, enter your own question using natural language. As you enter your question text, Power BI assists you with autocompletion by showing suggestions and providing text feedback.
Start to enter a question in the Q&A question field.
As you enter text, Power BI adds a red double underline to words it doesn't recognize. When possible, Power BI helps define unrecognized words. The following example shows suggestions from Power BI for an unrecognized term. The last two suggestions can satisfy our intended question.
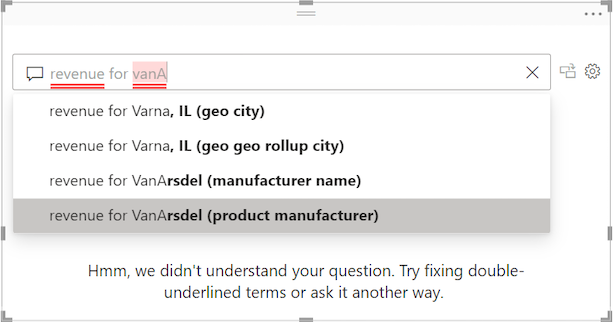
Let's choose the last suggestion in the list.
Enter more text for the current question.
As you enter more text for the question, Power BI lets you know when it doesn't understand the question and tries to help. In this example, Power BI suggests a different way to word the question by using terminology from the semantic model. The suggested terms are underlined in blue.
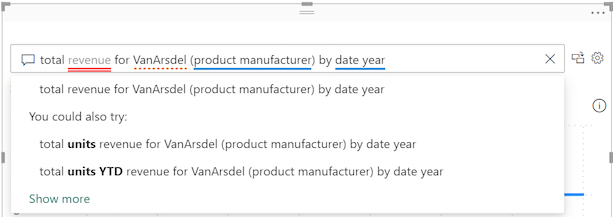
With Power BI's help, we're able to ask a question with all recognizable terms. Power BI displays the results as a line chart.
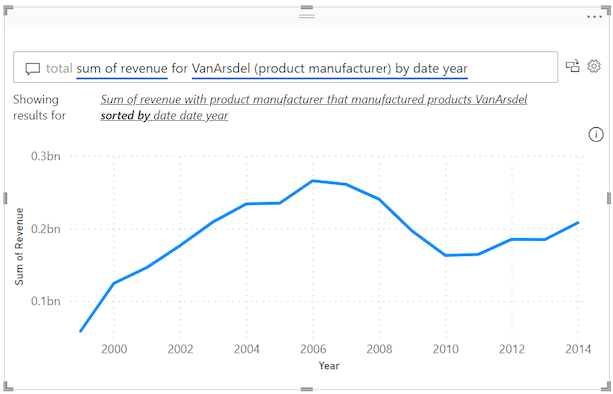
Instruct the Q&A visual to show the data in columns by adjusting your question. At the end of your current query, enter the text "as a column chart."
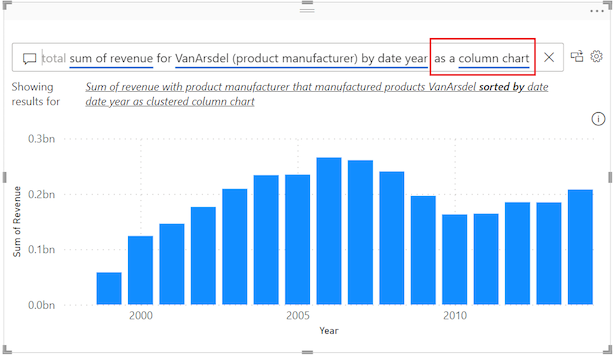
There's so much more you can do with a Q&A visual. Continue asking questions and fine-tuning the results. Use the visual to cross-highlight and cross-filter other visuals on the report page. Hover to see details. Provide feedback to the visual creator. If you have edit permissions, share your findings, export the underlying data, or get insights.
To learn about these actions and more, see The Power BI report visualization.
Use the Q&A button in a report
Report creators can add Q&A buttons to reports. If you see a Q&A button in a report, select it to open the Power BI Q&A Explorer window.
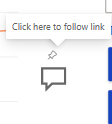
The Q&A Explorer window displays on top of the report page and closes when you select the X.
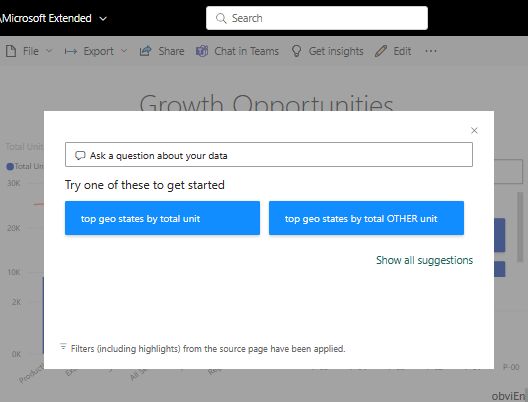
Interact with the Q&A Explorer window as you would with the Q&A window on a dashboard or in a report. Visuals created using the Q&A button are for exploration only; they can't be saved to the report or dashboard. And, the Q&A button is only available in Reading mode.
Considerations and limitations
At the current time, Power BI Q&A only supports answering natural language queries asked in English. There's a preview available for Spanish that your Fabric administrator can enable.