Duomenų integravimas į „Microsoft Dataverse“
Duomenų integravimas (administratoriams) yra tiesioginio integravimo tarnyba, naudojama duomenims integruoti į „Dataverse“. Ji palaiko duomenų integravimą tarp finansų ir operacijų programų bei „Dataverse”. Ji taip pat palaiko duomenų integravimą į finansų ir operacijų programas bei „Dynamics 365 Sales”. Ši tarnyba buvo visuotinai prieinama nuo 2017 m. liepos mėn.
Pastaba.
Rekomenduojame pradėti naudoti dvigubą rašymą, užtikrinantį glaudžiai susietą dvikryptę integraciją tarp finansų ir operacijų programų bei „Dataverse”. Bet koks duomenų pakeitimas finansų ir operacijų programose sąlygoja rašymą į „Dataverse”, o bet koks duomenų pakeitimas „Dataverse” sąlygoja rašymą į finansų ir operacijų programas. Šis automatizuotas duomenų srautas suteikia integruotą vartotojo patirtį tarp programų.
Arbatpinigiai
Skaitykite tinklaraštyje: Duomenų integratoriaus atnaujinimai – naujos funkcijos su intuityvia vartotojo sąsaja, teikiančia sklandžią patirtį.
Kaip naudoti duomenų integratorių jūsų verslui?
Duomenų integravimo sistema (administratoriams) taip pat palaiko procesu pagrįstus integravimo scenarijus, pavyzdžiui, „Prospect to Cash”, suteikiančius tiesioginį sinchronizavimą tarp finansų ir operacijų programų ir „Dynamics 365 Sales”. „Prospect to Cash” šablonai, kuriuos galima naudoti su duomenų integravimo funkcija, įgalina klientų, kontaktų, produktų, pardavimo pasiūlymų, pardavimo užsakymų ir pardavimo sąskaitų faktūrų duomenų srautą tarp finansų ir operacijų programų ir Pardavimų. Kol duomenys apdorojami tarp finansų ir operacijų programų bei Pardavimų, galite atlikti pardavimo ir rinkodaros veiklas srityje Pardavimas ir tvarkyti užsakymo vykdymą naudodami atsargų valdymą finansų ir operacijų programose.

„Prospect to Cash” integracija leidžia pardavėjams tvarkyti ir stebėti pardavimo procesus naudojantis „Dynamics 365 Sales“ privalumais, o visi vykdymo ir sąskaitų išrašymo aspektai vyksta naudojant sudėtines finansų ir operacijų programų funkcijas. Pasitelkdami „Microsoft Dynamics 365“ Potencialūs klientai ir grynieji pinigai integraciją, galėsite naudotis abiejų sistemų privalumais.
Daugiau informacijos apie Potencialių klientų ir grynųjų pinigų integraciją ieškokite dokumentacijoje apie Potencialių klientų ir grynųjų pinigų sprendimą.
Taip pat palaikome „Field Service” integravimą ir „PSA” (Projekto paslaugų automatizavimo) integravimą į finansų ir operacijų programas.
Duomenų integratoriaus platforma
Duomenų integravimą (administratoriams) sudaro Duomenų integravimo platforma, iš anksto parengti šablonai, kuriuos pateikia mūsų programų komandos (pavyzdžiui, finansų ir operacijų programos bei „Dynamics 365 Sales”) ir pasirinktiniai šablonai, kuriuos sukūrė mūsų klientai ir partneriai. Sukūrėme platformą, tinkančią visoms programoms ir galinčia aprėpti įvairius šaltinius. Svarbiausia tai, kad sukuriate ryšius (į integravimo galutinius taškus), pasirenkate vieną iš tinkinamų šablonų su iš anksto nustatytais susiejimais (kuriuos galite toliau tinkinti) ir kurti bei vykdyti duomenų integravimo projektą.
Integravimo šablonai naudojami kaip juodraščiai su iš anksto nustatytais objektais ir laukų susiejimais, kad duomenų srautai iš šaltinio į paskirties vietą būtų įjungti. Taip pat galite keisti duomenis prieš juos importuojant. Dažnai šaltinio ir paskirties programų schema gali būti labai skirtinga, o šablonas su iš anksto nustatytais objektais ir laukų susiejimais bus naudingas kaip puikus integravimo projekto pradinis taškas.

Kaip nustatyti duomenų integravimo projektą
Yra trys pagrindiniai veiksmai:
Sukurkite ryšį (pateikite kredencialus duomenų šaltiniams).
Sukurkite ryšio rinkinį (nustatykite ankstesniame veiksme sukurtų ryšių aplinkas).
Sukurkite duomenų integravimo projektą naudodami šabloną (sukurkite arba naudokite iš anksto nustatytus vieno ar kelių objektų susiejimus).
Sukūrę integravimo projektą galite rinktis paleisti projektą rankiniu būdu ir nustatyti grafiku pagrįstą atnaujinimą ateityje. Toliau straipsnyje plačiau aprašoma apie šiuos tris veiksmus.
Pastaba.
Duomenų integratoriaus projektų valdymo vartotojo sąsaja yra patalpinta https://dataintegrator.trafficmanager.net. Jūsų organizacijos strategijose gali reikėti įtraukti šią svetainę į leidžiamųjų sąrašą, kad galėtumėte pasiekti sąsają.
Kaip sukurti ryšį
Prieš kurdami duomenų integravimo projektą turite nustatyti kiekvienos sistemos, su kuria ketinate dirbti „Microsoft Power Apps“ portale, ryšį. Šiuos ryšiai bus kaip integravimo pradžia.
Ryšio kūrimas
Eikite į Power Apps.
Dalyje Duomenys pasirinkite Ryšiai, tada – Naujas ryšys.
Galite pasirinkti ryšį iš ryšių sąrašo arba ieškoti ryšio.

Pasirinkę ryšį, rinkitės Kurti. Būsite paraginti įvesti savo kredencialus.
Pateikę kredencialus, ryšys bus nurodytas jūsų ryšiuose.

Pastaba.
Įsitikinkite, kad jūsų nurodytas kiekvieno ryšio klientas turi prieigą prie atitinkamų programų objektų. Be to, kiekvieno ryšio klientas gali būti kitame nuomotojuje.
Kaip sukurti ryšių rinkinį
Ryšių rinkinius sudaro du ryšiai, ryšių aplinkos, organizacijos susiejimo informacija ir integravimo raktai, kuriuos galima pakartotinai naudoti projektuose. Galite pradėti naudoti kūrimo ryšio rinkinį ir tada pereiti prie kito gamybos ryšio rinkinio. Viena iš pagrindinių informacijos dalių, saugomų kartu su ryšio rinkiniu, yra organizacijos vienetų atitikmenys, pavyzdžiui, finansų ir operacijų programų juridinio asmens (arba įmonės) ir „Dynamics 365 Sales” organizacijos arba verslo vienetų atitikmenys. Ryšių rinkinyje galite saugoti kelis organizacijos susiejimus.
Ryšių rinkinio kūrimas
Eikite į „Power Apps“ administravimo centrą.
Kairiojoje naršymo srityje pasirinkite skirtuką Duomenų integravimas.
Pasirinkite skirtuką Ryšių rinkiniai, tada – Naujas ryšių rinkinys.
Pateikite ryšio rinkinio pavadinimą.

Pasirinkite anksčiau sukurtus ryšius ir pasirinkite atitinkamą aplinką.
Pakartokite veiksmus pasirinkdami kitą ryšį (tvarkykite juos kaip šaltinį ir paskirtį neatsižvelgdami į eiliškumą).
Nurodykite organizaciją verslo vienetų susiejimui (jei integruojate tarp finansų ir operacijų programų bei Pardavimų sistemų).
Pastaba.
Galite nurodyti kelis kiekvieno ryšio rinkinio susiejimus.
Baigę sieti visus laukus, pasirinkite Kurti.
Matysite naują ryšio rinkinį, kurį ką tik sukūrėte, esantį ryšių rinkinių sąrašo puslapyje.

Jūsų ryšių rinkinys yra paruoštas naudoti įvairiuose integravimo projektuose.
Kaip kurti duomenų integravimo projektą
Projektuose galima keistis duomenimis tarp sistemų. Projekte yra vieno ar kelių objektų susiejimai. Susiejimai nurodo, kurie laukai siejasi su kitais laukais.
Duomenų integravimo projekto kūrimas
Kairiojoje naršymo srityje pasirinkite skirtuką Duomenų integravimas.
O skirtuke Projektai viršutiniame dešiniajame kampe pasirinkite Naujas projektas.

Pateikite integravimo projekto pavadinimą.
Pasirinkite vieną iš galimų šablonų (arba sukurkite savo šabloną). Šiuo atveju perkeliame Produktus iš finansų ir operacijų programų į Pardavimus.

Pasirinkite Tęsti ir pasirinkite anksčiau sukurtą ryšių rinkinį (arba sukurkite naują ryšių rinkinį).
Įsitikinkite, kad pasirinkote tinkamą, patvirtindami ryšio ir aplinkos pavadinimus.

Pasirinkite Tęsti, tada pasirinkite juridinį objektą verslo vienetų susiejimams.

Peržiūrėkite ir priimkite kitame ekrane pateiktą pranešimą apie privatumą ir sutikimą.
Tęskite projekto kūrimą ir paleiskite projektą, kuris vykdys projektą.
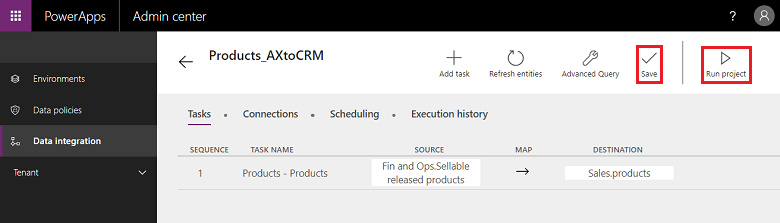
Šiame ekrane pastebėsite kelis skirtukus (Planavimo ir Vykdymo retrospektyva) kartu su kai kuriais mygtukais (Įtraukti užduotį, Atnaujinti objektus ir Išplėstinė užklausa), kurie bus aprašyti toliau šiame straipsnyje.
Vykdymo retrospektyva
Vykdymo retrospektyvoje rodomas visų projekto vykdymų, su projekto pavadinimu, laiko žyma, kai projektas buvo įvykdytas, ir vykdymo būsena bei naujinimų arba įterpimų skaičiumi ir (arba) klaidomis.
Projekto vykdymo retrospektyvos pavyzdys.
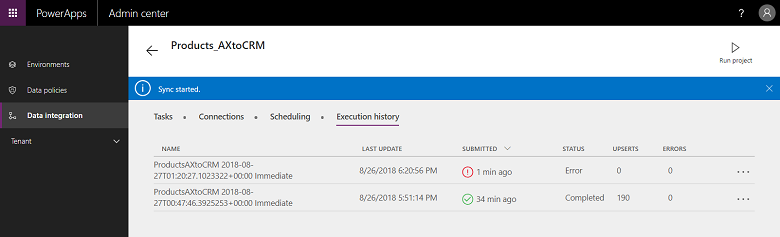
Sėkmingo vykdymo pavyzdys, rodantis būseną kaip įvykdytą naudojant # įterpimų. (Atnaujinimo ar įterpimo logika, kuria arba įrašas naujinamas, jei jis jau yra, arba įterpiamas naujas įrašas.)
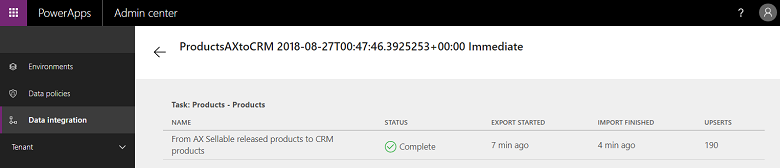
Atsiradus vykdymo trikčių, galite detalizuoti ir peržiūrėti jų priežastį.
Čia pateikiama triktis tikrinant, ar projekte yra klaidų. Šiuo atveju projekto tikrinimo klaida yra dėl trūkstamų objekto susiejimų šaltinio laukų.

Jei projekto vykdymas yra būsenoje „KLAIDA“, tada jis automatiškai bandys iš naujo paleisti vykdymą kito suplanuoto vykdymo metu.
Jei projekto vykdymo būsena yra „ĮSPĖJIMAS“, turėsite pataisyti šaltinio problemas. Bus iš naujo bandoma vykdyti kito suplanuoto vykdymo metu.
Bet kuriuo atveju taip pat galite pasirinkti rankiniu būdu „iš naujo paleisti vykdymą“.
Pastaba.
Bet kada vykdydami projektą, rankiniu būdu arba pagal grafiką, jame sukuriamas išsamus žurnalas, kuriame nurodomi projekto pavadinimas, paskutinio atnaujinimo laiko žyma su būsena. Tai galite peržiūrėti kiekvieno projekto vykdymo retrospektyvoje. Projektų vykdymo retrospektyva išlieka 45 dienas, po to automatiškai pašalinama.
Kaip nustatyti grafiku pagrįstą atnaujinimą
Šiuo metu palaikome dviejų tipų vykdymus / rašymus:
Rankinis rašymas (vykdyti ir atnaujinti projektą rankiniu būdu)
Grafiku pagrįsti rašymai (automatinis naujinimas)
Sukūrę integravimo projektą galite paleisti rankiniu būdu arba konfigūruoti grafiku pagrįstus rašymus, o tai leis jums nustatyti automatinį savo projektų atnaujinimą.
Grafiku pagrįstų rašymų nustatymas
Eikite į „Power Apps“ administravimo centrą.
Galite projektus planuoti dviem skirtingais būdais.
Pasirinkite projektą ir pasirinkite skirtuką Planavimas arba paleiskite planavimo programą iš projekto sąrašo puslapio spustelėję šalia projekto pavadinimo esantį daugtaškį.

Pasirinkite Kartoti kas, o kai baigsite pildyti visus laukus, pasirinkite Įrašyti grafiką.

Galite nustatyti dažnumą taip dažnai kaip kas 1 minutę arba pasikartoti kas tam tikrą valandų, dienų, savaičių ar mėnesių skaičių. Atminkite, kad kitas atnaujinimas nebus vykdomas, kol nebus įvykdyta ankstesnė projekto užduotis.
Taip pat atkreipkite dėmesį, kad dalyje Pranešimai galite pasirinkti el. paštu pagrįstų įspėjimų pranešimus, kurie perspėtų apie užduočių vykdymus, kurie buvo atlikti su įspėjimais ir (arba) nepavyko dėl klaidų. Galite pateikti kelis gavėjus, įskaitant grupes, jas atskyrus kableliais.

Pastaba.
- Šiuo metu palaikome 50 integravimo projektų planavimą bet kuriuo nurodytu metu kiekvienam mokamam nuomotojui. Tačiau galite kurti daugiau projektų ir paleisti juos interaktyviai. Bandomiesiems nuomininkams taikome papildomą apribojimą, kad suplanuotas projektas bus vykdomas tik pirmus 50 vykdymų.
- Nors palaikome projektų planavimų vykdymą kas minutę, turėkite omenyje, kad dėl to jūsų programos gali būti apkrautos, o tai savo ruožtu paveiks bendrą našumą. Labai skatiname vartotojus išbandyti projektų vykdymus esant realioms apkrovos sąlygoms ir optimizuoti našumą ne taip dažnai naujinant. Gamybos aplinkose nepatariame vykdyti daugiau nei 5 projektų per minutę vienam nuomininkui.
- Norint optimizuoti našumą ir neapkrauti programų, šiuo metu ribojame projektų vykdymus iki 500 tūkst. eilučių kiekvienam projekto vykdymui.
- Bet kada vykdydami projektą, rankiniu būdu arba pagal grafiką, jame sukuriamas išsamus žurnalas, kuriame nurodomi projekto pavadinimas, paskutinio atnaujinimo laiko žyma su būsena. Tai galite peržiūrėti kiekvieno projekto vykdymo retrospektyvoje. Projektų vykdymo retrospektyva išlieka 45 dienas, po to automatiškai pašalinama.
Projektų, šablonų ir susiejimų tinkinimas
Naudojate šabloną, kad sukurtumėte duomenų integravimo projektą. Šablonas palengvina duomenų judėjimą, o tai padeda verslo vartotojui arba administratoriui paspartinant duomenų perkėlimą iš šaltinių į paskirties vietą ir sumažinant bendrą naštą bei išlaidas. Verslo vartotojas arba administratorius gali pradėti nuo paruošto naudoti šablono, kurį Microsoft išleido partneris arba jo partneris, ir toliau jį tinkinti prieš kurdamas projektą. Tada galite įrašyti projektą kaip šabloną ir jį bendrinti su savo organizacija ir (arba) kurti naują projektą.
Šablonas pateikiamas su šaltiniu, paskirtimi ir duomenų srauto kryptimi. Reikia į tai atsižvelgti tinkinant ir (arba) kuriant savo šabloną.
Galite tinkinti projektus ir šablonus šiais būdais:
Tinkinkite laukų susiejimus.
Tinkinkite šabloną įtraukdami pasirinktą objektą.
Kaip tinkinti laukų susiejimus
Ryšių rinkinio kūrimas
Eikite į „Power Apps“ administravimo centrą.
Pasirinkite projektą, kuriam norite tinkinti laukų susiejimus, tada pažymėkite rodyklę tarp šaltinio ir paskirties laukų.

Taip pateksite į susiejimo ekraną, kuriame galite įtraukti naują susiejimą, viršutiniame dešiniajame kampe pasirinkę Įtraukti susiejimą arba išplečiamajame sąraše Tinkinti esamus susiejimus.
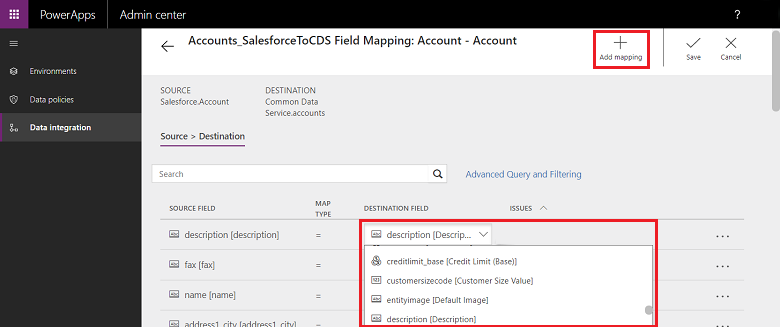
Tinkinę laukų susiejimus, pasirinkite Įrašyti.
Kaip sukurti savo šabloną
Norėdami sukurti savo šabloną modifikuodami esamus šablonus
Eikite į „Power Apps“ administravimo centrą.
Nurodykite naujo šablono šaltinio ir paskirties vietą bei kryptį.
Sukurkite projektą pasirinkę esamą šabloną, atitinkančius jūsų pasirinktus šaltinį ir paskirtį bei srauto kryptį.
Sukurkite projektą pasirinkę atitinkamą ryšį.
Prieš įrašydami ir (arba) paleidę projektą viršutiniame dešiniajame kampe pasirinkite Įtraukti užduotį.

Tada atsiras dialogo langas Įtraukti užduotį.
Įveskite prasmingą užduoties pavadinimą ir įtraukite pasirinktų šaltinio ir paskirties objektų.

Išskleidžiamame sąraše rodomi visi jūsų šaltinio ir paskirties objektai.

Šiuo atveju sukuriama nauja užduotis, skirta vartotojo objektui sinchronizuoti iš „SalesForce į vartotojų objektą, esantį „Dataverse“.

Sukūrę užduotį matysite naują sąrašą, kuriame galėsite panaikinti pradinę užduotį.

Ką tik sukūrėte naują šabloną, šiuo atveju šabloną, skirtą perduoti vartotojo objekto duomenis iš „SalesForce“ į „Dataverse“. Pasirinkite Įrašyti, kad įrašytumėte savo tinkinimus.
Norėdami tinkinti šio naujo šablono laukų susiejimus, atlikite šiuos veiksmus. Galite vykdyti šį projektą ir (arba) įrašyti projektą kaip šabloną puslapyje Projektų sąrašas.

Įveskite pavadinimą ir aprašą ir (arba) bendrinkite su kitais jūsų organizacijoje.

Savo šablono kūrimas iš tuščių šablonų
Kurkite duomenų integravimo projektą. Kairiojoje naršymo srityje pasirinkite skirtuką Duomenų integravimas.
Pasirinkite Naujas projektas ir įveskite projekto pavadinimą. Pavyzdžiui, „Demo_CreateYourOwnTemplate projektas“.
Sąrašo puslapyje Pasirinkti šabloną pasirinkite bendrą tuščią šabloną. Šiame pavyzdyje pasirinkite Pardavimai į „Fin and Ops” šabloną, nes norime perkelti duomenis iš finansų ir operacijų programų į „Dynamics 365 Sales”.

Norėdami baigti kurti duomenų integravimo projektą vadovaukitės 6 – 9 veiksmais, aprašytais čia. Pasirinkite Įrašyti.
Pamatysite užduočių puslapį, kuris yra tuščias, nes tai – tuščias šablonas be jokių užduočių. Pasirinkite Įtraukti užduotį, jei norite pasirinkti objektą iš išplečiamojo sąrašo ir įtraukti naują užduotį. Šiuo atveju demonstraciniais tikslais sukursime užduotį Veiklų pardavimai į „Fin and Ops”, pasirinkdami Veiklos finansų ir operacijų programoms bei „Dynamics 365 Sales”. Pasirinkite Kurti.

Matysite naują užduotį, į kurią įtraukta Veiklos iš „Sales“ į „Fin and Ops“. Pasirinkite Įrašyti, kad įrašytumėte keitimus.

Projektas sukurtas. Pasirinkite Įraįyti kaip šabloną sąrašo puslapyje Projektai.

Nurodykite pavadinimą bei aprašą, tada pasirinkite Įrašyti. Be to, pasirinkite Bendrinti su visais mano organizacijoje, kad galėtumėte bendrinti šį šabloną.

Pamatysite naujai sukurtą šabloną, pateiktą sąraše Šablonai.

Be to , sukūrus naują integravimo projektą, pasirinkus Pasirinkti šabloną, bus rodomas jūsų naujai sukurtas šablonas kaip sąrašo Pasirinkti šabloną dalis.

Išplėstiniai duomenų transformavimas ir filtravimas
Su „Power Query” palaikymu teikiame išplėstinį filtravimą ir duomenų transformavimą iš šaltinio duomenų. „Power Query” leidžia vartotojams keisti duomenis taip, kad jie atitiktų jų poreikius, o vartotojo patirtis yra paprasta, įtraukianti ir nereikalaujanti kodo. Tai galite įjungti atskirų projektų vykdymo pagrindu.
Kaip įjungti išplėstinius užklausą ir filtravimą
Išplėstinio filtravimo ir duomenų transformavimo nustatymas
Eikite į „Power Apps“ administravimo centrą.
Pasirinkite projektą, kuriame norite įjungti išplėstinę užklausą ir pasirinkite Išplėstinė užklausa.

Bus rodomas įspėjimas, kad išplėstinės užklausos įjungimas yra vienakryptė operacija ir jos nebus galima atšaukti. Pasirinkite Gerai ir pasirikite šaltinio ir paskirties susiejimo rodyklę.

Dabar pateikiamas su žinomo objekto susiejimo puslapiu ir saitu į išplėstinius užklausą ir filtravimą.

Pasirinkite susieti, kad paleistumėte išplėstinių užklausos ir filtravimo vartotojo sąsaja, kuri jums suteikia šaltinio lauko duomenų iš „Microsoft Excel“ tipo stulpelių.

Viršutiniame meniu galite rasti kelias duomenų transformavimo galimybes, pvz., Įtraukti sąlyginį stulpelį, Dubliuoti stulpelį ir Išskleisti.

Taip pat galite dešiniuoju pelės mygtuku spustelėti bet kurį stulpelį, kad būtų daugiau parinkčių, pvz., Pašalinti stulpelius, Pašalinti dublikatus ir Skaidyti stulpelį.

Taip pat galite filtruoti spustelėję kiekvieną stulpelį ir naudodami „Excel“ tipo filtrus.
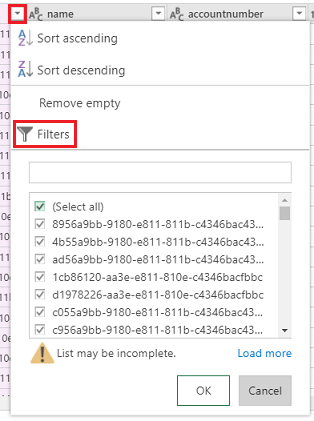
Numatytųjų reikšmių transformacijas galima pasiekti naudojant sąlyginį stulpelį. Norėdami tai atlikti, išplečiamajame sąraše Įtraukti stulpelį pasirinkite Įtraukti sąlyginį stulpelį ir įvesti naujo stulpelio pavadinimą. Užpildykite abu Tada ir Kitas numatytąja reikšme, naudodami bet kurį lauką ir reikšmę, skirtą Jei ir Lygus.

Atkreipkite dėmesį į kiekvieną sąlygą rengyklėje fx, esančią viršuje.

Pataisykite kiekvieną sąlygą rengyklėje fx ir pasirinkite Gerai.

Kiekvieną kartą atlikdami keitimus taikote veiksmą. Dešinėje srityje galite matyti taikytus veiksmus (slinkite žemyn, kad matytumėte naujausią veiksmą). Veiksmą galite anuliuoti, jei reikia redaguoti. Be to, galite nueiti į išplėstinę rengyklę dešiniuoju pelės mygtuku spustelėję QrySourceData kairiojoje srityje, viršuje, norėdami peržiūrėti M kalbą, kuri bus vykdoma fone, su tais pačiais veiksmais.

Pasirinkite Gerai, kad uždarytumėte išplėstinių užklausos ir filtravimo sąsają, o tada užduočių susiejimo puslapyje pasirinkite naujai sukurtą stulpelį kaip šaltinį, kad atitinkamai sukurtumėte susiejimą.

Daugiau informacijos apie „Power Query” rasite Power Query dokumentuose.
Pastaba.
Įjungus Išplėstinę užklausą ir filtravimą transformacijos per Fn nėra palaikomos, o vietoj to turi būti apibrėžtos naudojant išplėstinę užklausą ir filtravimą.
Šiuo metu nepalaikome kelių duomenų šaltinių sujungimų (naudojant mygtuką Gauti duomenis arba M užklausą) išplėstinės užklausos ir filtravimo funkcijoje.
Jie susiduriate su Power Query vertinimo apribojimais su klaida:
„Power Query“ užduotis nepavyko dėl klaidos, kurios kodas: Exception ExceptionType:MashupEvaluationException, ExceptionMessage:EvaluationQuotaReached, EvaluationResponse:{"ResultType":"ErrorCode","Code":"EvaluationQuotaReached"
Peržiūrėkite nurodymus, pateikiamus temoje Power Query Internetiniai apribojimai.
url keitimas tiesiogiai maišymo redaktoriuje yra nepalaikomas. Žemėlapio puslapyje bus naudojamas tik specialus šaltinio filtro redagavimo laukelis arba filtras naudojantis UI maišymo redaktorių.
Našumo gerinimas
Yra keletas veiksnių, turinčių įtakos integravimo scenarijaus našumui. Našumas labai priklauso nuo:
Kurias programas integruojate: finansų ir operacijų programas bei „Dataverse”
Naudojamų objektų: objektų forma, tikrinimas ir verslo logika (standartinė ir su tinkinimais)
Duomenų integratorius paima duomenis iš šaltinio programos ir perduoda juos į paskirties programą. Pagrindiniai našumo aspektai yra susiję, kaip šaltinio ir paskirties programos keičiasi atitinkamais objektais. Naudojamos geriausios prieinamos technologijos, kad duomenys būtų imami / teikiami efektyviai.
Finansų ir operacijų programos naudoja duomenų valdymo sistemą, kuri suteikia galimybę gauti / pateikti duomenis efektyviausiu būdu. Duomenų valdymo sistema naudojama duomenų objektams ir duomenų objektų paketams finansų ir operacijų programose valdyti.
Sprendime „Dynamics 365“, skirtos „Dataverse“, naudojama „OData API“ su lygiagretinimu, kad būtų didinamas našumas.
Galite naudoti toliau pateiktus parametrus norėdami nustatyti finansų ir operacijų programų efektyvumą pagal įkeltį, objektą ir išteklius.
Duomenų eksportavimas iš finansų ir operacijų programų:
Tiesioginis eksportavimas (praleisti Įjungtas paruošimas). Įsitikinkite, kad objektai, naudojami integravimui, palaiko tiesioginį eksportavimą (praleisti Įjungtas paruošimas). Tai leidžia eksportuoti ir vykdyti masiškai, o paruošimo lentelė apeinama. Jei paleidus su praleisti Išjungtas paruošimas, tada grįžtama į eilutė po eilutės iškvietimus ir duomenys įtraukiami į paruošimo lentelę.
Įgalinkite objektų pakeitimų sekimą paspausdami Pakeitimų sekimas, kad palaipsniui eksportuotumėte duomenis iš finansų ir operacijų programų naudodami duomenų valdymą. Atliekant papildomą eksportavimą, eksportuojami tik pakeisti įrašai. Norėdami įjungti papildantįjį eksportavimą, turite įjungti objektų pakeitimų sekimą. Nekeisdami sekimo, visiškai eksportuosite, o tai gali paveikti našumą. Sudėtingais atvejais naudokite pasirinktinę užklausą keitimų sekimui.
Duomenų importavimas iš finansų ir operacijų programų:
Įsitikinkite, kad pats objektas veikia. Jei įmanoma, kurkite rinkiniu pagrįstus objektus.
Jei importuojamų eilučių skaičius yra didelis, o objektas nepalaiko nustatytų operacijų: duomenų valdymą galima sukonfigūruoti norint importuoti objektą su lygiagrečiomis užduotimis. Tai galima sukonfigūruoti duomenų valdyme (parametruose), konfigūruojant objekto vykdymo parametrus. Taip naudosite paketinę sistemą, kad sukurtumėte lygiagrečias užduotis, kurios yra pagrįstos išteklių pasiekiamumu ir vykdomos lygiagrečiai.
Išjungę tikrinimus (neprivaloma): nors duomenų integratorius neapeina jokios verslo logikos ir patvirtinimų, galite pasirinktinai išjungti tuos, kurie nėra būtini efektyvumui gerinti.
Atsižvelkite į šiuos patarimus, kad užtikrintumėte efektyvumą importuodami arba eksportuodami duomenis iš aplinkų.
Duomenų importavimas/eksportavimas į/iš „klientų įtraukimo” programų
- Užtikrinkite, kad integravimo raktų rodyklės nurodytos.