„Power BI“ ataskaitų srities nustatymas
Ataskaitų Microsoft Power BI srityje pateikiama holistinė apžvalga su vizualizacijomis ir įžvalgomis apie jūsų nuomotojo išteklius: aplinkas, programas, Power Automate srautus, jungtis, ryšių nuorodas, kūrėjus ir audito žurnalus. Telemetrija iš audito žurnalo išsaugoma, kai nustatote kompetencijos centro (CoE) pradinį rinkinį, kad galėtumėte nustatyti tendencijas laikui bėgant.
Peržiūrėkite apžvalgą (vaizdo įrašą), kaip nustatyti Power BI prietaisų skydelį.
Kurį prietaisų skydelį turėčiau naudoti?
CoE Power BI prietaisų skydelį galite gauti atsisiuntę CoE Starter Kit suglaudintą failą (aka.ms/CoeStarterKitDownload).
Šiame faile yra keletas Power BI šablonų failų:
- Production_CoEDashboard_MMMYY.pbit - Naudokite šį failą, jei jūsų Power Platform inventoriaus duomenų šaltinis yra iš debesies srautų.
- BYODL_CoEDashboard_MMMYY.pbit - Naudokite šį failą, jei jūsų Power Platform inventoriaus duomenų šaltinis yra iš Duomenų eksportavimas.
- PowerPlatformGovernance_CoEDashboard_MMMYY.pbit - Naudokite šį failą kartu su aukščiau pateiktomis ataskaitų sritimis, kad gautumėte tolesnių veiksmingų valdymo ir atitikties įžvalgų apie savo priėmimą.
Būtinosios sąlygos
- Įdiekite CoE pagrindinių komponentų sprendimą.
- Nustatykite sprendimą naudodami CoE sąrankos ir versijos naujinimo vedlį.
- Leiskite pagrindinių komponentų sprendimo sinchronizavimo srautams užbaigti jų paleidimus.
- Sukonfigūruokite audito žurnalo sprendimo sritį , kad matytumėte duomenis apie programos naudojimą, pvz., paskutinį kartą paleistą.
Aplinkos URL gavimas
Jums reikia aplinkos, Power Platform kurioje įdiegtas CoE pradinis rinkinys, URL. Power BI prisijungia prie Dataverse lentelių toje aplinkoje.
Eikite į „Power Platform“ administravimo centrą.
Pasirinkite Aplinkos, tada pasirinkite aplinką, kurioje įdiegtas jūsų CoE sprendimas.
Nukopijuokite organizacijos URL išsamios informacijos lange, įskaitant priešdėlį
https://ir pabaigos pasvirąjį brūkšnį/.Jei URL sutrumpintas, visą URL galite matyti pasirinkę Peržiūrėti viską>Aplinkos URL.
Gamybos ir valdymo Power BI ataskaitų srities konfigūravimas
Galite konfigūruoti ir modifikuoti prietaisų skydelį Power BI dirbdami tiesiogiai su pbit failu Power BI ir Power BI Desktop. Tai Power BI Desktop leidžia tinkinti prietaisų skydelį pagal savo prekės ženklą ir pasirinkti tik tuos puslapius ar vaizdus, kuriuos norite matyti.
Atsisiųskite ir įdiekite Microsoft Power BI Desktop.
Atidarykite Power BI Desktop pbit failą, esantį CoE Starter Kit, iš kurio atsisiuntėte aka.ms/CoeStarterKitDownload.
Įveskite savo aplinkos egzemplioriaus URL. Įtraukite priešdėlį
https://OrgUrl. Production_CoEDashboard_MMMYY.pbit turi nuomotojo tipo parametrą . Jei esate įprastas komercinis nuomotojas, palikite išskleidžiamąjį meniu kaip numatytąjį komercinį, kitu atveju pasirinkite savo suverenų debesį.Jei būsite paraginti, prisijunkite Power BI Desktop naudodami savo organizacijos paskyrą, kurioje yra CoE Starter Kit aplinka.
Įrašykite ataskaitų sritį vietoje arba pasirinkite Publikuoti ir pasirinkite darbo sritį, kurioje norite publikuoti ataskaitą.
Arbatpinigiai
Jei publikuojate ir norite išsaugoti URL po kiekvieno versijos naujinimo, pasirinkite vardą, kurį norite kopijuoti kiekvieną mėnesį. Pavyzdžiui, naudokite Contoso CoE valdymą.
Konfigūruokite suplanuotą duomenų rinkinio atnaujinimą Power BI , kad kasdien atnaujintumėte ataskaitą.
Ataskaitą galite rasti ir vėliau, apsilankę app.powerbi.com.
BYODL Power BI prietaisų skydelio konfigūravimas
Nukopijuokite Azure saugyklos paskyros URL
- Eikite į Azure portalą.
- Ieškokite arba pasirinkite saugyklos paskyrą, sukonfigūruotą gauti Duomenų eksportavimas duomenis.
- Pasirinkite Galiniai punktai.
- Nukopijuokite Data Lake saugyklos URL.
- Pridėkite
/powerplatformprie URL.
Duomenų srautų importavimas Power BI
Power BI duomenų srautai gali transformuoti duomenis iš Azure saugyklos paskyros į lenteles, kurias naudoja ataskaitų sritis. Tačiau pirmiausia turite sukonfigūruoti Power BI duomenų srautus.
Eikite į app.powerbi.com.
Pasirinkite Darbo sritys>Kurti darbo sritį.
Pateikite pavadinimą ir aprašą, pasirinkite Išsamiau ir pasirinkite "Premium" kiekvienam vartotojui arba "Premium" vienam pajėgumui , atsižvelgdami į tai, kas pasiekiama jūsų nuomotojuje.
Pasirinkite Didelio duomenų rinkinio saugojimo formatas. Taip pat galite naudoti esamą aukščiausios kokybės darbo sritį, jei yra.
Pastaba.
Power BI "Premium" bandomosios versijos pakanka, jei bandote tik Duomenų eksportavimas funkcijos integravimą su "CoE Starter Kit".
Pasirinkite + Naujas>duomenų srautas. Jei būsite paraginti, pasirinkite Ne, sukurkite duomenų srautą, o ne duomenų srautą .
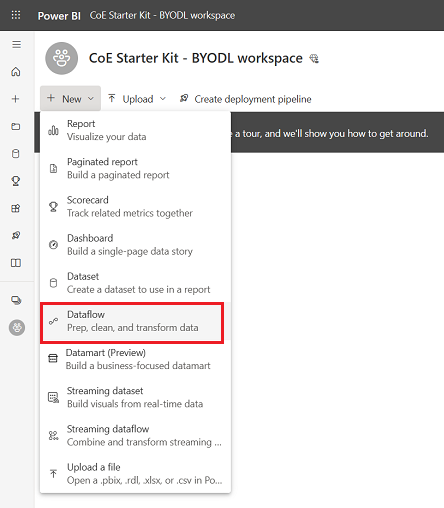
Pasirinkite Importuoti modelį ir įkelkite PowerPlatformAdminAnalytics-DF.json failą, kurį galite rasti atsisiųstame CoE darbo pradžios rinkinyje.

Darbo srityje pasirinkite Duomenų rinkiniai + Duomenų srautai , kad pamatytumėte importuotą duomenų srautą.
Įklijuokite Azure saugyklos paskyros URL ir įsitikinkite, kad jis baigiasi
/powerplatform(be galinio pasvirojo brūkšnio/).Rodinyje Užklausos pasirinkite vieną lentelę po kitos, kad sukonfigūruotumėte ryšius ir prisijunkite naudodami savo paskyrą. Jei nepavyksta užmegzti ryšio, pabandykite dalyje Taikomi veiksmai pasirinkti Šaltinis , kad bandytumėte dar kartą konfigūruoti ryšį.

Pasirinkite Tęsti , kai pamatysite pranešimą apie duomenų iš kelių šaltinių sujungimą.
Pasirinkite Įrašyti ir uždaryti ir palaukite, kol baigsis tikrinimas.
Pasirinkite Uždaryti , kad uždarytumėte rodinį Redaguoti lenteles .
Pasirinkite perpildymo meniu ...>Duomenų srauto parametrai .
Konfigūruokite dienos tvarkaraščio atnaujinimą. Tinkamas laikas atnaujinti duomenų srautą yra iškart po to, kai failai įrašomi į jūsų saugyklos paskyrą naudojant Duomenų eksportavimas funkciją. Todėl duomenų srautas vykdomas eksportavus duomenis į jūsų saugyklos paskyrą.

Atnaujinkite duomenų srautą rankiniu būdu. Pradinis atnaujinimas gali trukti nuo vienos iki dviejų valandų, atsižvelgiant į jūsų inventoriaus dydį. Patikrinkite atnaujinimo retrospektyvą , kad pamatytumėte, kada atnaujinimas bus baigtas.
Nukopijuokite Power BI darbo sritį ir duomenų srauto ID, esantį URL. Pavyzdiniuose vaizduose ID dalys pašalinamos saugos sumetimais, tačiau URL turėtumėte matyti visą ID numerį.
Power BI ataskaitų srities konfigūravimas
Atidarykite Power BI Desktop failą BYODL_CoEDashboard_MMMYY.pbit , kurį rasite atsisiųstame CoE pradiniame rinkinyje.
Įveskite savo URL ir ID.
- Įveskite savo aplinkos egzemplioriaus URL, įskaitant
https://OrgUrl priešdėlį. - Įveskite savo Power BI darbo srities ID, skirtą Power BI "Workspace ID", ID.
- Įveskite duomenų srauto ID prie savo Power BI duomenų srauto Power BI ID.
- Jei esate įprastas komercinis nuomotojas, palikite išskleidžiamąjį meniu Nuomotojo tipas į numatytąjį, kitu atveju pasirinkite suverenų debesį.
- Įveskite savo aplinkos egzemplioriaus URL, įskaitant
Jei būsite paraginti, prisijunkite Power BI Desktop naudodami savo organizacijos paskyrą, kuri turi prieigą prie jūsų CoE darbo pradžios rinkinio aplinkos.
Įrašykite ataskaitų sritį vietoje arba pasirinkite Publikuoti ir pasirinkite darbo sritį, kurioje norite publikuoti ataskaitą.
Konfigūruokite suplanuotą duomenų rinkinio atnaujinimą Power BI , kad kasdien atnaujintumėte ataskaitą.
Ataskaitą galite rasti ir vėliau, apsilankę app.powerbi.com.
Konfigūruokite įterptąsias programas CoE prietaisų skydelyje
Production_CoEDashboard_MMMYY.pbit ir BYODL_CoEDashboard_MMMYY.pbit ataskaitų sritis galima sukonfigūruoti taip, kad būtų naudojamos įdėtosios programos, kad galėtumėte skatinti veiksmus pagal rastas įžvalgas. Naudodami įterptąsias programas galite suteikti sau prieigą prie išteklių, ištrinti programas ir srautus bei susisiekti su kūrėju el. paštu. Prieš naudodami vaizdinius elementus prietaisų skydelyje, Power Apps turite juos sukonfigūruoti Power BI .
Būtinosios sąlygos norint konfigūruoti įterptąsias programas
- Turite būti administratoriaus savininkas arba bendrasavininkis – pasiekite šią programą ir administratorius – pasiekite šias srauto programas, kad galėtumėte jas įterpti.
- Kadangi ši programa naudojama Microsoft Dataverse, galutiniai vartotojai turi turėti Power Apps Vartotojo licenciją, programai Power Apps turi būti priskirta Kiekvienos programos licencija arba aplinkai turi būti taikoma einamojo mokėjimo procedūra.
- Vartotojui turi būti priskirtas Power Platform aptarnavimo administratoriaus vaidmuo arba jis turi turėti administratoriaus teises, nes programa skirta tik administratoriams.
Programėlių įdėjimas
Atidarykite CoE Power BI ataskaitų sritį, esančią Power BI Desktop.
Eikite į puslapį Tvarkyti taikomųjų programų prieigą .
Pasirinkite esamą Power Apps vaizdinį elementą, tada pasirinkite Formatuoti vaizdinį elementą ir pasirinkite Nustatyti iš naujo į numatytąjį.
Pasirinkite Pasirinkti programą.
Pasirinkite savo CoE aplinką, kurioje importavote programas.
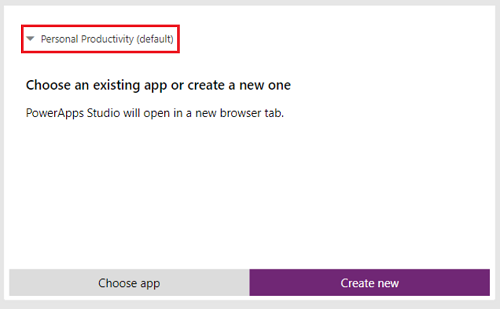
Ieškokite ir pasirinkite Administratorius – pasiekite šią programą [veikia tik įdėta Power BI ].

Arbatpinigiai
Programa neveikia naršant tiesiai į puslapį, bet veikia tik tada, kai programa siunčiama detalizuojant.
Eikite į skirtuką Tvarkyti srauto prieigą ir pakartokite ankstesnius veiksmus, bet šį kartą pasirinkite programą Administratorius – prieiga prie šio srauto [veikia įdėta Power BI tik] .
Iš naujo publikuokite ataskaitų sritį ir peržiūrėkite ją skiltyje app.powerbi.com.
Trikčių šalinimas
Nepavyko prisijungti (teikėjas Įvardytas vamzdžių teikėjas, klaida: 40 – nepavyko atidaryti ryšio su SQL serveriu)
Šis klaidos pranešimas reiškia, kad jungčiai nepavyko prisijungti prie lentelės duomenų srauto (TDS) galinio taško. Ši klaida gali įvykti, kai su jungtimi naudojamame URL yra https:// ir (arba) pabaigos pasvirasis brūkšnys /. Pašalinkite pasvirąjį brūkšnį https:/// ir pabaigą, kad URL būtų formoje orgname.crm.dynamics.com.
Sėkmingai užmegztas ryšys su serveriu, tačiau rankos paspaudimo metu prieš prisijungiant įvyko klaida
Šis klaidos pranešimas reiškia, kad jungčiai nepavyko prisijungti prie TDS galinio punkto. Ši klaida gali įvykti, jei prievadai, kuriuos naudoja TDS galinis punktas, yra užblokuoti. Norėdami gauti daugiau informacijos, žiūrėkite Prievadai, reikalingi norint naudoti SQL duomenų užklausoms.
Nepavyksta atidaryti dokumento: užklausos buvo sukurtos naudojant naujesnę versiją Power BI Desktop ir gali neveikti su jūsų versija
Šis klaidos pranešimas reiškia, kad naudojate dabartinę versiją Power BI Desktop, pasirinkite Uždaryti , kad tęstumėte, ir nustatykite naujausią versiją.
Prisijungimo problemos
Kai matote prisijungimo problemas, jūsų duomenų šaltinis parametrai gali būti talpykloje saugomi netinkamam vartotojui arba nuomotojui. Štai keletas pavyzdžių, kaip tai gali atrodyti:
Šiuo atveju sprendimas yra išvalyti teises:
- Atidarykite „Power BI Desktop“.
- Pasirinkite Failo>parinktys ir nustatymai> duomenų šaltinis nustatymai.
- Pavyzdžiui,
https://mycoe.crm.dynamics.compasirinkite ryšio duomenų šaltinis, tada pasirinkite Išvalyti teises. - Pabandykite dar kartą atidaryti šablono Power BI failą.
Neraginama įvesti parametrų
Jei atidarydami pbit failus nesate raginami įvesti įvesties parametrų, pvz., OrgURL , išvalykite talpyklą:
Iš naujo atidarykite pbit failą.
Būsite paraginti įvesti įvesties parametrus.
Duomenų šaltinis klaida: norint sujungti duomenis, reikalinga informacija
Šis klaidos pranešimas gali būti rodomas, kai naudojate BYODL ataskaitų sritį. Tikėtina , kad privatumo parametrai sukonfigūruoti netinkamai. Dėl to Power BI negalima sujungti duomenų iš Azure saugyklos paskyros ir Dataverse.
Pakeiskite privatumo lygį ir atnaujinkite kredencialus, kad išspręstumėte problemą:
Atidarykite „Power BI Desktop“.
pasirinkti Failo>parinktys ir nustatymai>Parinktys.
Pasirinkite Visuotinis>privatumas ir nustatykite privatumo lygį į Visada derinti duomenis pagal kiekvieno šaltinio privatumo lygio nustatymus.

Pasirinkite Gerai, tada dar kartą pasirinkite Failo>parinktys ir parametrai>Parinktys .
Pasirinkite Dabartinis failo>privatumas ir nustatykite privatumo lygį į Sujungti duomenis pagal kiekvieno šaltinio privatumo lygio parametrus.

Pasirinkite Gerai.
Pasirinkite Failo>parinktys ir nustatymai> duomenų šaltinis nustatymai.
Pasirinkite Redaguoti teises ir nustatykite abiejų duomenų šaltinių privatumo lygį į Organizacijos .

Įrašykite ir atnaujinkite ataskaitą Power BI Desktop.
Pasirinkite Publikuoti.
Eikite į app.powerbi.com ir pasirinkite savo darbo sritį.
Pasirinkite Duomenų rinkiniai + duomenų srautai.
Pasirinkite duomenų šaltinis Kredencialai.
Pasirinkite Redaguoti kredencialus, nustatykite abiejų duomenų šaltinių privatumo lygį į Organizacinis ir pasirinkite Prisijungti prie kiekvieno duomenų šaltinis.

Radau klaidą su CoE pradiniu rinkiniu. Kur turėčiau eiti?
Norėdami pateikti klaidą prieš sprendimą, eikite į aka.ms/coe-starter-kit-issues.

















