OData Feed
Summary
| Item | Description |
|---|---|
| Release State | General Availability |
| Products | Excel Power BI (Semantic models) Power BI (Dataflows) Fabric (Dataflow Gen2) Power Apps (Dataflows) Dynamics 365 Customer Insights Analysis Services |
| Authentication Types Supported | Anonymous Windows (requires Gateway) Basic (requires Gateway) Web API Organizational Account |
| Function Reference Documentation | OData.Feed, ODataOmitValues.Nulls |
Note
Some capabilities may be present in one product but not others due to deployment schedules and host-specific capabilities.
Capabilities supported
- Basic
- Advanced
- URL parts
- Open type columns
- Select related tables
Note
Microsoft Graph is not supported. More information: Lack of Support for Microsoft Graph in Power Query
Load data from an OData Feed in Power Query Desktop
To load data from an OData Feed in Power Query Desktop:
Select OData or OData Feed in the get data experience. The get data experience in Power Query Desktop varies between apps. For more information about the Power Query Desktop get data experience for your app, go to Where to get data.
Choose the Basic button and enter a URL address in the text box. This URL should be the root of the OData service you want to connect to. For example, enter
http://services.odata.org/V4/northwind/northwind.svc/. Then select OK.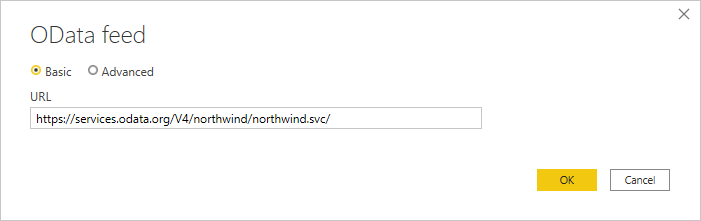
If the URL address you enter is invalid, a
 warning icon will appear next to the URL textbox.
warning icon will appear next to the URL textbox.If this is the first time you're connecting using the OData Feed, select the authentication type, input your credentials (if necessary), and select the level to apply the authentication settings to. Then select Connect.
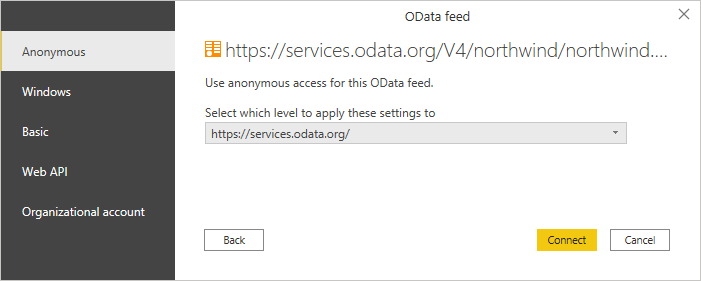
From the Navigator dialog, you can select a table, then either transform the data in the Power Query Editor by selecting Transform Data, or load the data by selecting Load.
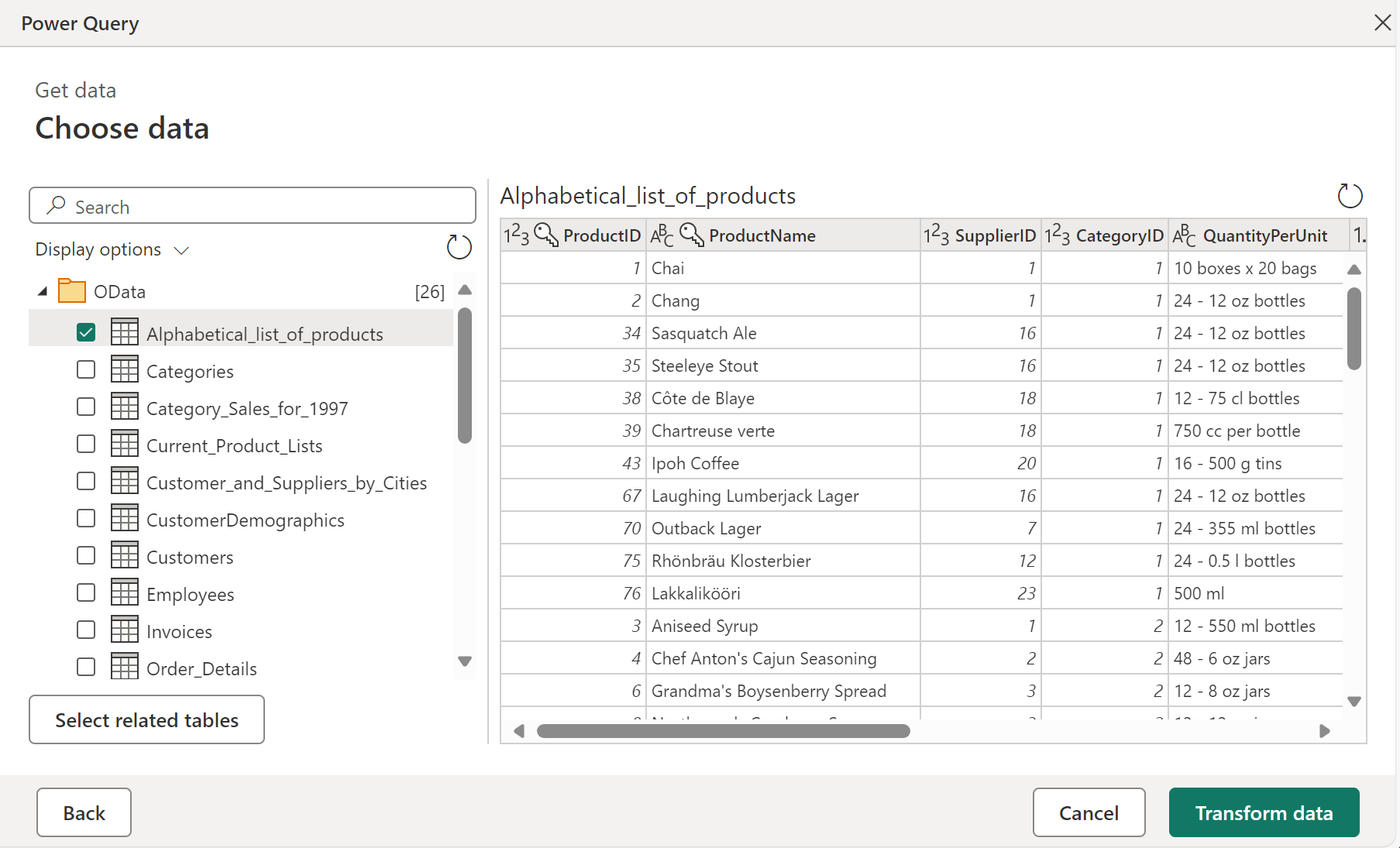
If you have multiple tables that have a direct relationship to one or more of the already selected tables, you can select the Select Related Tables button. When you do, all tables that have a direct relationship to one or more of the already selected tables will be imported as well.
Load data from an OData Feed in Power Query Online
To load data from an OData Feed in Power Query Online:
Select the OData or OData Feed option in the get data experience. Different apps have different ways of getting to the Power Query Online get data experience. For more information about how to get to the Power Query Online get data experience from your app, go to Where to get data.
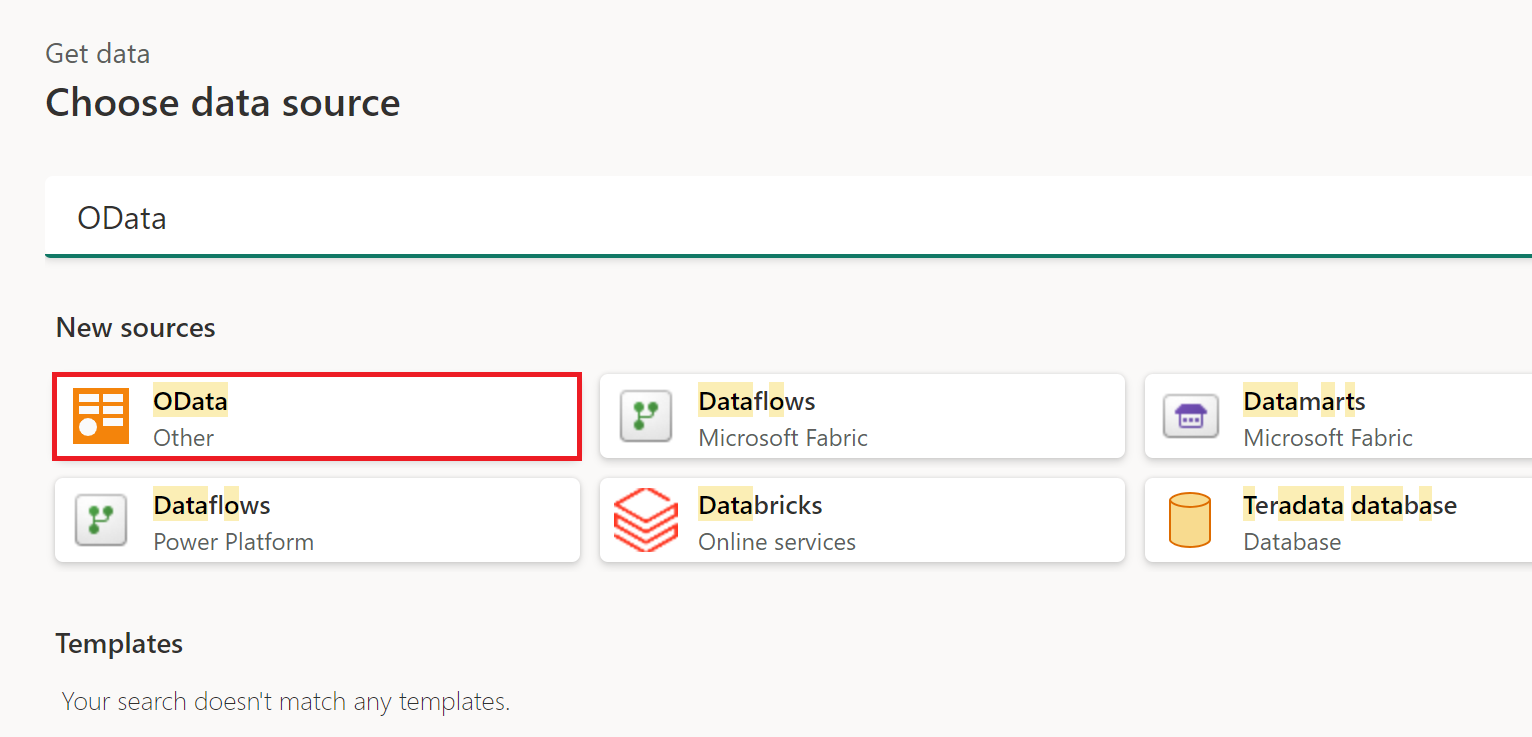
In the OData dialog that appears, enter a URL in the text box.
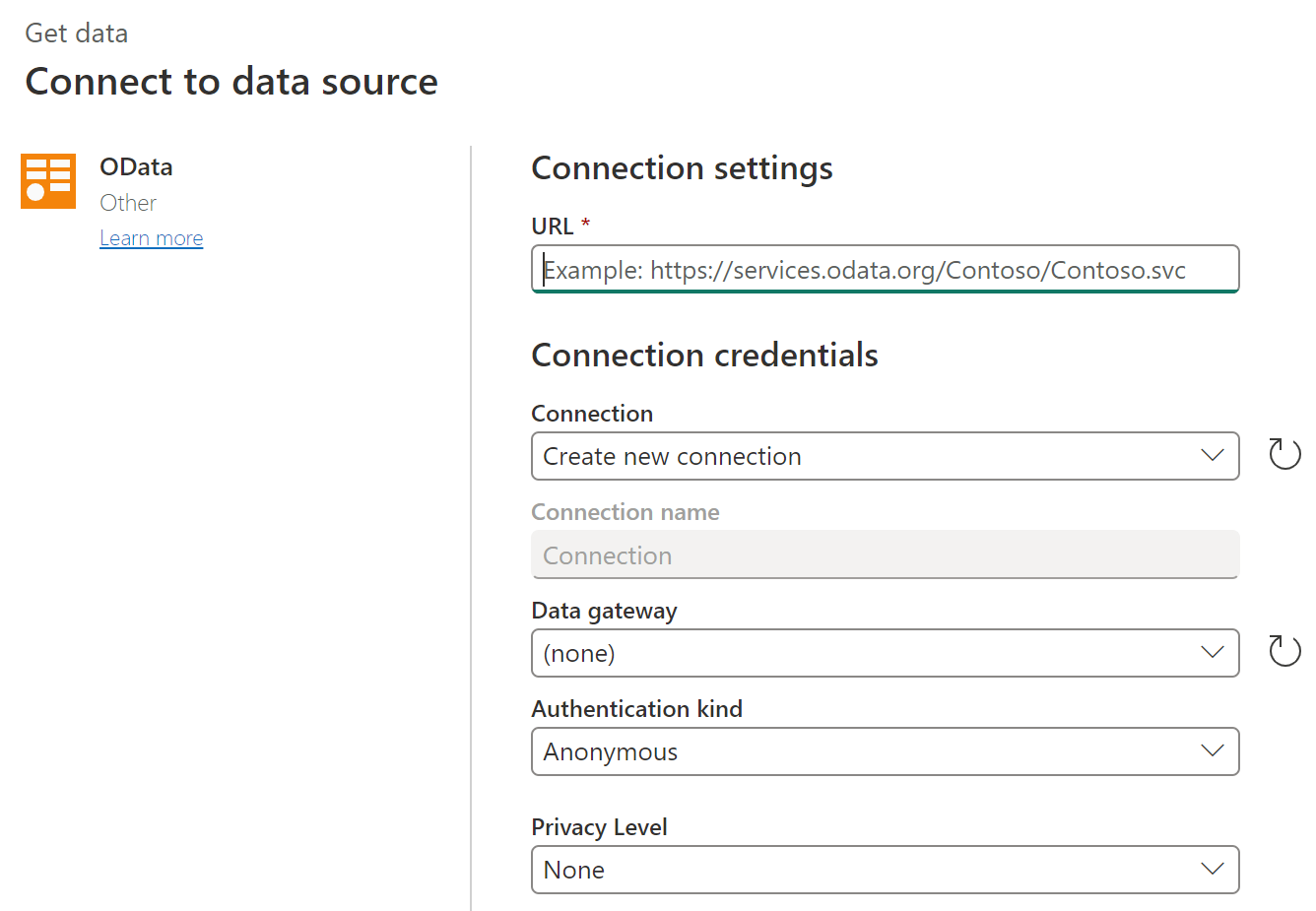
If this is the first time you're connecting using the OData Feed, select the authentication kind and enter your credentials (if necessary). Then select Next.
From the Navigator dialog, you can select a table, then transform the data in the Power Query Editor by selecting Transform Data.
If you have multiple tables that have a direct relationship to one or more of the already selected tables, you can select the Select Related Tables button. When you do, all tables that have a direct relationship to one or more of the already selected tables will be imported as well.
Connecting to Microsoft Graph
Connecting to Microsoft Graph REST APIs from Power Query isn't recommended or supported. More information: Lack of support for Microsoft Graph in Power Query
Known Issues and Limitations
Connections closed when joining with OData / Web sources
Due to the architecture of OData and other web connectors, joins can be slow. A slow join can sometimes cause the source to fail the connection, resulting an error such as 'An existing connection was forcibly closed by the remote host'. While you have the option to use navigation columns when merging between tables from an OData source, you don't have his option when merging with non-OData sources. If you're seeing such issues when merging an OData or Web source, and are unable to use a navigation column instead, you should apply Table.Buffer to your query in the advanced editor before you merge the data.
We recommend buffering the smaller of the queries being merged to optimize the performance. You can also try switching the order of the queries in the join to optimize the query.
Test Connection issues
In cases where you're passing in a URL to the OData connector that's not just the service root (for example, if you have a filter on the URL), when you set up refresh in the service you should select Skip Test Connection.
When you enter credentials for an OData service into Power BI service (for example, after publishing a PBIX that uses OData.Feed), Power BI service will test the credentials but will ignore any query options that were specified in the M query. These query options might have been specified directly in the formula (for example, using the formula bar or advanced editor), or might have been added by the Power Query editor by default. You can find the full list of these query options in OData.Feed.
Authenticating to arbitrary services
Some services support the ability for the OData connector to authenticate with OAuth/Microsoft Entra ID authentication out of the box. However, this won't work in most cases.
When attempting to authenticate, if the following error occurs:
We were unable to connect because this credential type isn’t supported for this resource. Please choose another credential type.
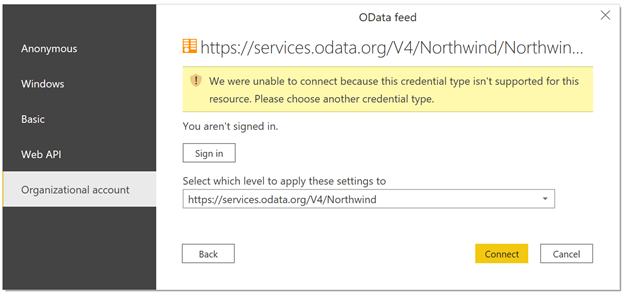
Contact the service owner. They'll either need to change the authentication configuration or build a custom connector.
Maximum URL length
If you're using the OData feed connector to connect to a SharePoint list, SharePoint online list, or Project Online, the maximum URL length for these connections is approximately 2,100 characters. Exceeding the character limit results in a 401 error. This maximum URL length is built in the SharePoint front end and can't be changed.
To get around this limitation, start with the root OData endpoint and then navigate and filter inside Power Query. Power Query filters this URL locally when the URL is too long for SharePoint to handle. For example, start with:
OData.Feed("https://contoso.sharepoint.com/teams/sales/_api/ProjectData")
instead of
OData.Feed("https://contoso.sharepoint.com/teams/sales/_api/ProjectData/Projects?select=_x0031_MetricName...etc...")